Има голям шанс в даден момент вашата операционна система Windows 10 да не се изключи, когато имате нужда. Това може да бъде разочароващо и дори проблематично, ако се случва често. За щастие има няколко неща, които можете да опитате да разрешите този проблем за себе си!
Това е една от онези разочароващи програми, които често виждаме като ИТ специалисти. Опитайте нашите решения, за да намерите решение за изключване. Ето девет начина да се справите с неотговарящо изключване в Windows 10.
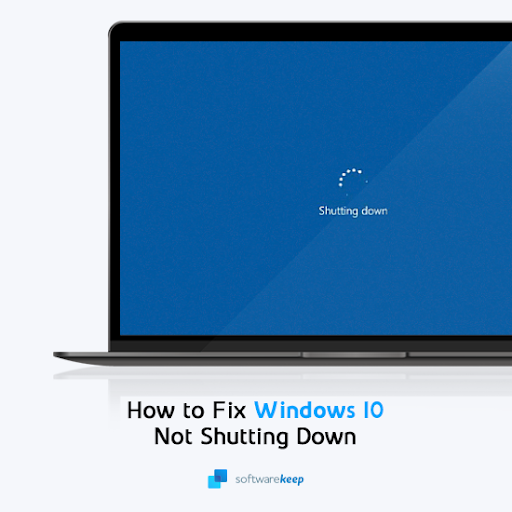
Съдържание
- Windows 10 блокира при изключване — възможни причини
- Как да коригирате Windows 10 не се изключва
- Метод 1. Принудително изключване
- Метод 2. Деактивирайте бързото стартиране
- Метод 3. Актуализирайте Windows 10 до най-новата версия
- Метод 4. Стартирайте инструмента за проверка на системни файлове
- Метод 5. Изключване с командния ред
- Метод 6. Конфигурирайте оптимизацията на доставката на Windows Update
- Метод 7. Затворете всички фонови приложения
- Метод 8. Използвайте инструмента за отстраняване на проблеми със захранването
- Метод 9. Извършете възстановяване на системата
- Последни мисли
Windows 10 блокира при изключване — възможни причини
Понякога Windows 10 не иска да се изключи. Може да имате работеща програма, за която сте забравили, или незаписан документ. Ето някои често срещани проблеми, които могат да попречат на компютъра ви да се изключи:
- Бързото стартиране е активирано - Ако имате активирана функция за бързо стартиране на вашия компютър, може да срещнете проблеми при изключване на системата. Коригирайте това, като деактивирате Fast Startup от системните настройки.
- Чакаща актуализация на Windows - Вашата система може да е изтеглила нова актуализация и сега е заседнала при инсталирането ѝ. Поради това няма да можете да изключите компютъра.
- Приложения, работещи във фонов режим – Някои приложения може да ви попречат да изключите операционната си система, ако не са затворени. В този случай всичко, което трябва да направите, е да затворите софтуера и да опитате отново.
- Системни файлове на Windows - Ако някои от вашите системни файлове са повредени или липсват, може да не успеете да изключите Windows 10.
Ако вашият Windows 10 не се изключва, вижте следващия раздел за повече помощ.
Как да коригирате Windows 10 не се изключва
Има няколко причини вашият Windows 10 да не се изключи. Научете как да коригирате този проблем, за да можете да продължите да работите в бъдеще. Опитайте една от тези корекции!
Метод 1. Принудително изключване
Преди да пристъпите към отстраняване на неизправности, опитайте да изключите компютъра си принудително. Ето как:
- За да изключите компютъра си, натиснете и задръжте бутона за захранване , докато екранът стане черен.
- Изключете компютъра си от контакта. Ако използвате лаптоп, извадете всички батерии в кутията или прикрепени към вашето устройство. Не забравяйте да изчакате 5-10 минути, преди да свържете отново устройството към захранването.
- Стартирайте компютъра си отново и опитайте да го изключите от самия Windows 10. Вижте дали захранването е решило този проблем.
Метод 2. Деактивирайте бързото стартиране
Бързото стартиране е объркваща и понякога дори вредна функция. Това може да причини проблеми с изключването, например. Следвайте тези стъпки по-долу, за да деактивирате режима за бързо стартиране, така че да не създава проблеми.
-
Щракнете върху иконата на Windows в лентата на задачите и след това потърсете контролния панел . Стартирайте приложението от резултатите от търсенето.
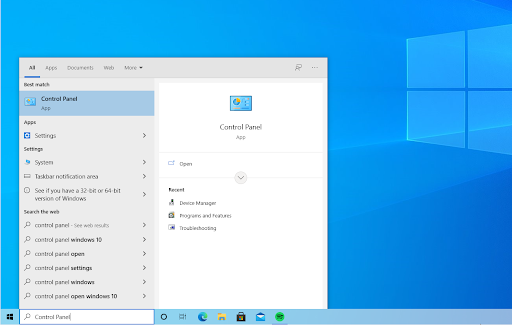
-
Кликнете върху Опции за захранване . Ако не можете да видите това, не забравяйте да превключите режима на изглед или на Големи икони , или на Малки икони .
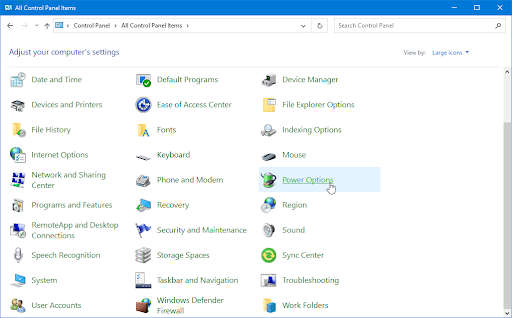
-
Кликнете върху връзката Изберете какво прави бутонът за захранване в панела отляво. Ще бъдете пренасочени към нова страница.
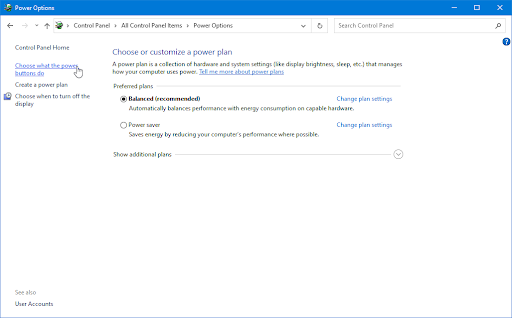
-
Преди да можете да направите промени, трябва да кликнете върху връзката „ Промяна на настройките, които в момента не са налични “. Това ще отключи опциите ви.
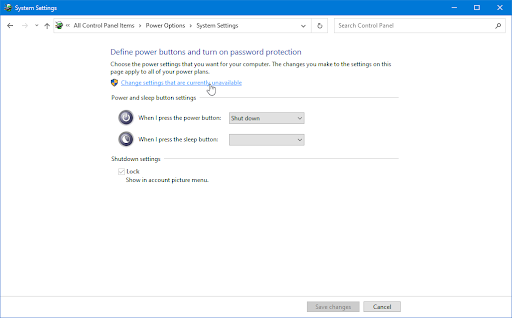
- Не забравяйте да премахнете отметката от опцията Включване на бързо стартиране (препоръчително) . Не забравяйте да щракнете върху бутона Запазване на промените , за да приложите промените, преди да опитате да изключите компютъра си отново.
Метод 3. Актуализирайте Windows 10 до най-новата версия
Една актуализация на вашата операционна система може да коригира много основни проблеми, като например спирането да не работи. Изтеглете най-новата версия на Windows и вижте дали проблемът продължава.
-
Кликнете върху иконата на Windows в долния ляв ъгъл на екрана, за да изведете менюто "Старт". Изберете Настройки или използвайте прекия път Windows + I.
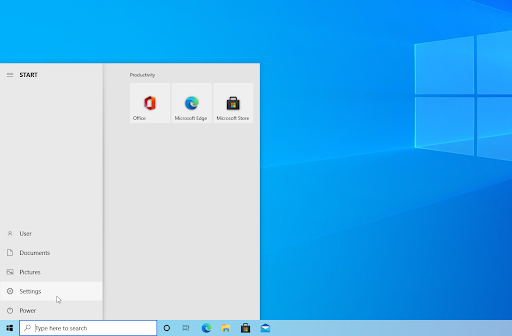
-
Кликнете върху плочката Актуализация и защита . Това е мястото, където можете да намерите повечето от вашите настройки за Windows Update и да изберете кога да получавате актуализации.
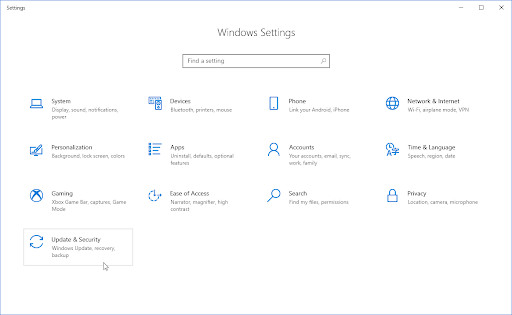
-
Уверете се, че сте в раздела Windows Update по подразбиране . Кликнете върху опцията Проверка за актуализации и изчакайте Windows да намери налични актуализации. Ако видите показани актуализации, щракнете върху връзката Преглед на всички незадължителни актуализации, за да ги видите и инсталирате.
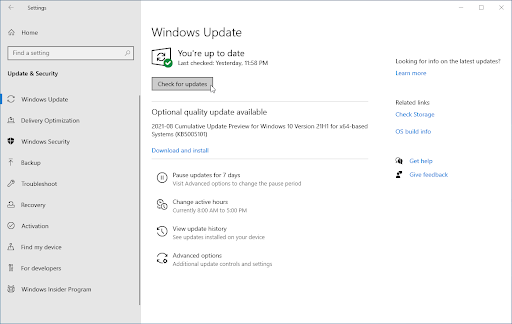
- Когато Windows намери нова актуализация, щракнете върху опцията Инсталиране . Изчакайте Windows да изтегли и приложи необходимите актуализации.
Метод 4. Стартирайте инструмента за проверка на системни файлове
Повредените системни файлове могат да причинят огромни проблеми с вашата операционна система, включително изключване. Проверката на системните файлове (SFC) е вграден инструмент за помощ при отстраняване на неизправности в Windows 10. Той може да открива и поправя повредени файлове.
- Отворете лентата за търсене в лентата на задачите, като щракнете върху иконата на лупа. Можете също да го изведете с клавишната комбинация Windows + S.
-
Въведете Command Prompt в полето за търсене. Когато го видите в резултатите, щракнете с десния бутон върху него и изберете Изпълни като администратор .
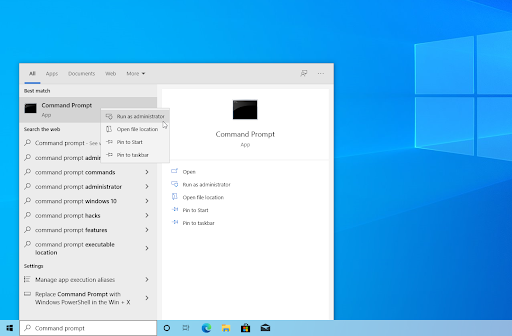
- Когато бъдете подканени от Контрола на потребителските акаунти (UAC), щракнете върху Да , за да позволите на приложението да се стартира с администраторски разрешения.
-
Въведете следната команда и натиснете Enter, за да я изпълните: sfc /scannow
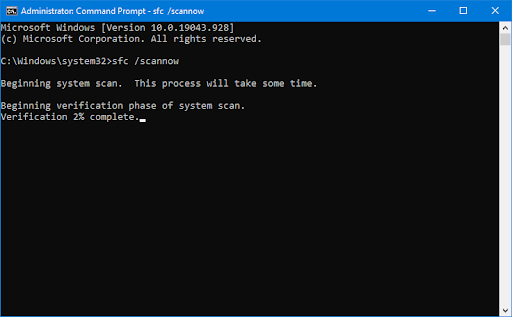
- Изчакайте проверката на системните файлове да завърши сканирането на вашия компютър. В случай на несъответствие, помощната програма ще възстанови системните файлове и ще коригира всички грешки, свързани с тях.
Метод 5. Изключване с командния ред
Има бърза команда, която можете да изпълните, за да изключите Windows 10 директно от командния ред. Това може да помогне, ако физическият бутон за захранване на вашия компютър е повреден например. Ето всичко, което трябва да направите, за да изпълните този метод за отстраняване на неизправности.
- Отворете лентата за търсене в лентата на задачите, като щракнете върху иконата на лупа. Можете също да го изведете с клавишната комбинация Windows + S.
- Въведете Command Prompt в полето за търсене и стартирайте приложението.
-
Въведете следната команда и натиснете клавиша Enter , за да я изпълните: shutdown /s /f /t 0
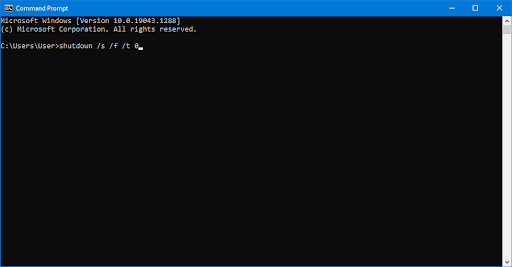
- Вашият компютър ще се изключи автоматично, когато процесът приключи.
Метод 6. Конфигурирайте оптимизацията на доставката на Windows Update
Функцията за актуализация Peer to Peer (P2P) е доста противоречива сред потребителите на Windows 10 . На хартия той има за цел да улесни актуализирането на вашия компютър. Но често завършва с отнемане на голяма честотна лента и забавя компютъра ви. За щастие можете да го деактивирате.
- Кликнете върху иконата на Windows в долния ляв ъгъл на екрана, за да изведете менюто "Старт" . Изберете Настройки или използвайте прекия път Windows + I.
-
Кликнете върху плочката Актуализация и сигурност . Това е мястото, където можете да намерите повечето от вашите настройки за Windows Update.
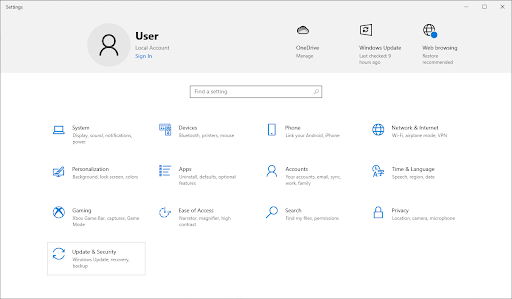
-
Превключете към раздела Delivery Optimization и се уверете, че Allow downloads from other PCs е изключено .
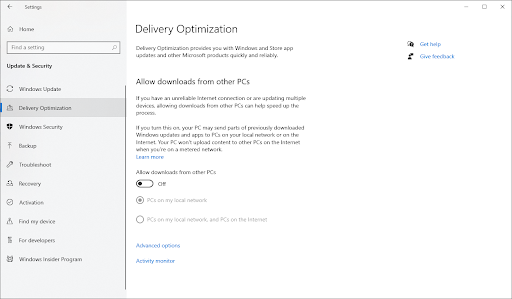
- След като изключите тази функция, вече няма да използвате интернет, за да изпращате и получавате актуализации от други компютри. Може да успеете да изключите компютъра сега.
Метод 7. Затворете всички фонови приложения
Ако дадено приложение работи във фонов режим, това може да попречи на системата ви да се изключи. Например, ако имате отворен незаписан документ в Microsoft Word , подканата за запазване ще попречи на процеса на изключване. Ето как можете да затворите всички фонови приложения:
-
Щракнете с десния бутон върху празно място в лентата на задачите и изберете Диспечер на задачите от контекстното меню.
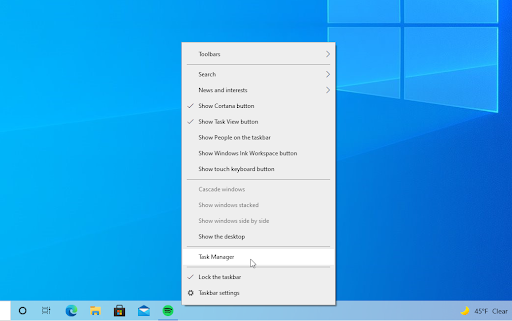
-
В раздела Процеси изберете някое от изброените приложения.
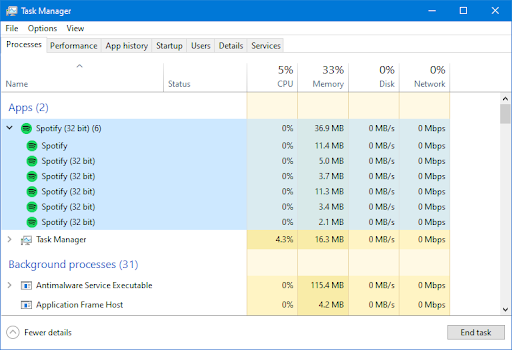
-
Кликнете върху бутона Край на задачата в долния десен ъгъл. Това ще излезе от приложението и всички негови подпроцеси.
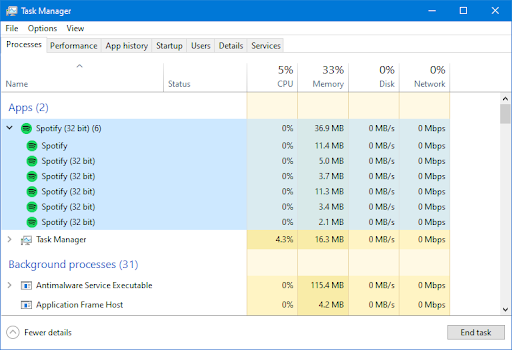
- Повторете стъпките за всички други отворени в момента приложения, с изключение на Windows Explorer. След като затворите всички приложения, опитайте отново да изключите системата си.
Метод 8. Използвайте инструмента за отстраняване на проблеми със захранването
Microsoft представи различни начини за решаване на проблеми с Windows. Вградените инструменти за отстраняване на неизправности могат да ви помогнат да коригирате невъзможността на системата ви да се изключи. Инструментът за отстраняване на неизправности в захранването ще се опита да разреши всички проблеми, свързани или несвързани със системата.
- Кликнете върху иконата на Windows в долния ляв ъгъл на екрана, за да изведете менюто "Старт". Изберете Настройки или алтернативно използвайте прекия път Windows + I.
- Кликнете върху плочката Актуализация и защита . Това е мястото, където можете да намерите повечето от вградените инструменти за отстраняване на неизправности.
-
Превключете към раздела Отстраняване на неизправности , като използвате панела отляво. Тук трябва да можете да видите инструмент за отстраняване на неизправности, озаглавен Windows Store Apps .
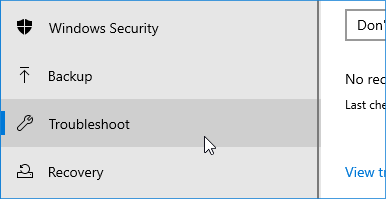
-
Кликнете върху бутона Стартиране на инструмента за отстраняване на неизправности . Изчакайте инструментът за отстраняване на неизправности да сканира вашето устройство и да идентифицира всички проблеми.
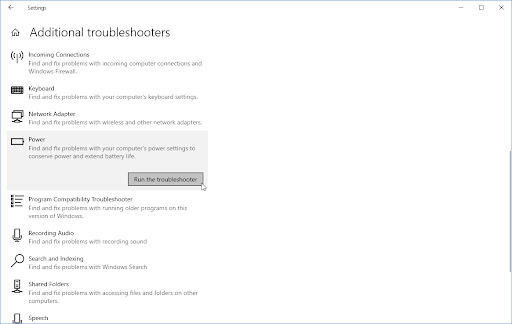
-
Ако не споделяте пълните диагностични данни с Microsoft, щракнете върху връзката Допълнителни инструменти за отстраняване на неизправности и намерете там инструмента за отстраняване на неизправности в приложенията на Windows Store.
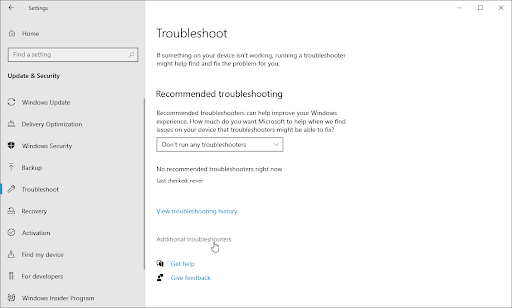
Имайте предвид, че този инструмент за отстраняване на неизправности не е перфектен, поради което ви предлагаме да го изпробвате последен. Може да не открие проблеми, но това не означава, че другите ни методи не могат да поправят компютъра ви!
Метод 9. Извършете възстановяване на системата
Вашата система може да е съхранила точка за възстановяване, преди да възникне проблемът с изключването. В този случай ще можете да върнете системата си в това състояние. Това може да реши проблема, тъй като е като да пътувате назад във времето, преди да е възникнала системна грешка.
- Отворете лентата за търсене в лентата на задачите, като щракнете върху иконата на лупа. Можете също да го изведете с клавишната комбинация Windows + S.
-
Въведете System Restore и щракнете върху Recovery от резултатите от търсенето. Това трябва да е най-отгоре, в категорията Най-добър мач.
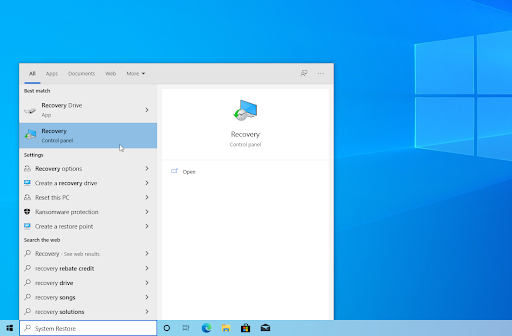
-
Ще бъдете отведени до контролния панел. Тук щракнете върху връзката Open System Restore , която може да се види в раздела Разширени инструменти за възстановяване.

-
Следвайте инструкциите на екрана, за да възстановите минала точка във времето. Можете сами да изберете точка за възстановяване или да използвате препоръчителната, ако Windows 10 показва опцията. Не забравяйте да проверите какви файлове и приложения ще бъдат засегнати !
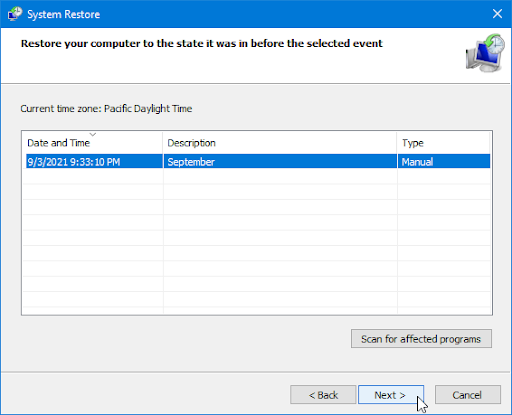
- След като изберете опциите, от които сте доволни, щракнете върху бутона Край и изчакайте Windows 10 да възстанови компютъра ви.
След като процесът на възстановяване приключи, проверете дали можете да изключите компютъра си.
Гледайте: Поправено! Компютърът замръзва случайно Windows 11/10 - Зависването и изоставането на лаптопа са разрешени за постоянно
Последни мисли
Трябва да изключите компютъра си по много причини. Независимо дали е защото искате да рестартирате, рестартирате или изключите екрана, за да пестите енергия. Докато се отдалечавате от бюрото си, изключването на Windows 10 трябва да е норма. Надяваме се, че тази статия ви е помогнала да разрешите всички проблеми с този процес.
Ако тази статия не отговаря на вашите въпроси, не се колебайте да се свържете отново. Както винаги, можете да се свържете с нашите експерти по имейл, чат на живо и телефон всеки ден от седмицата!
Получете ранен достъп до нашите публикации в блогове, промоции и кодове за отстъпка, когато се абонирате за нашия бюлетин! Ще получите най-добрата цена за всички продукти, които предлагаме в SoftwareKeep .
Препоръчани статии
» Как да коригирате бавното стартиране на Windows 10
»Как да поправите клавиша на Windows, който не работи на Windows 10
» Как да промените или деактивирате времето за изчакване на заключения екран в Windows 10
За още статии вижте нашия блог и Помощен център !