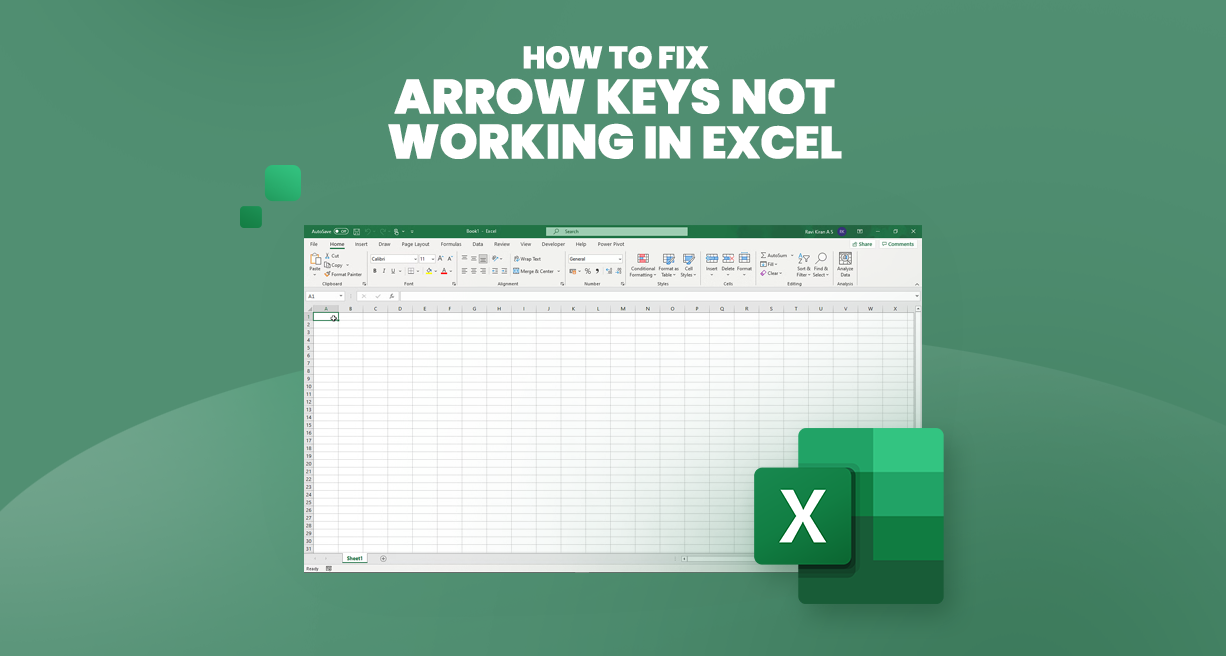Разочаровани ли сте, защото клавишите със стрелки не работят в Excel? Навигирането във вашата електронна таблица може да стане досадно без плавната функционалност на клавишите със стрелки. В тази статия ще ви преведем през различни методи за отстраняване на проблема с клавишите със стрелки, които не работят в Excel.
Ние разбираме значението на ефективната навигация в Excel, така че ще предоставим практически решения за разрешаване на проблема с клавишите със стрелки.
Нашите инструкции стъпка по стъпка са тествани и доказано ефективни от потребители на Excel, изправени пред същия проблем. С нашите насоки можете да си върнете пълния контрол върху вашите електронни таблици и да работите безпроблемно.
Съдържание
- Деактивиране на Scroll Lock в Excel
- Как да изключите Scroll Lock в macOS
- Активиране на залепващи клавиши в Windows за коригиране на клавишите със стрелки в Excel
- Деактивиране на Scroll Lock в Excel
- Деактивиране на добавките в Excel
- Често задавани въпроси
- Final Tho Final Thoughts ughts
Деактивиране на Scroll Lock в Excel
Една често срещана причина клавишите със стрелки да не работят в Excel е случайното активиране на функцията за заключване на превъртане на вашата клавиатура. За да разрешите това, трябва да деактивирате заключването на превъртане. Ето няколко начина да постигнете това:
-
Проверете светлинния индикатор Scroll Lock : Потърсете специален бутон Scroll Lock на вашата клавиатура. Ако има светлинен индикатор, проверете дали свети. Ако е така, натиснете бутона Scroll Lock, за да го изключите.
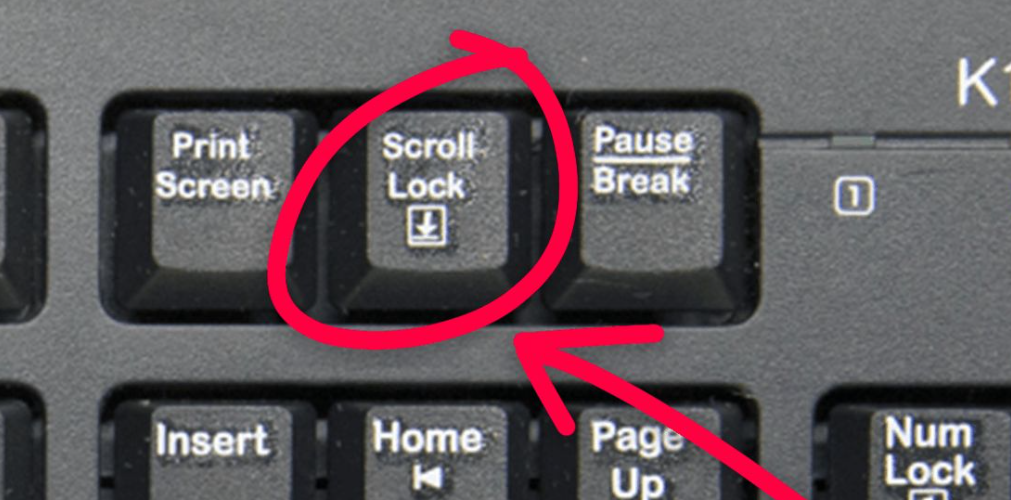
-
Използвайте екранната клавиатура : Ако вашата клавиатура няма специален бутон за заключване на превъртане или светлинният индикатор не се вижда, можете да деактивирате заключването на превъртане с помощта на екранната клавиатура. За достъп до него щракнете върху менюто "Старт" и потърсете "Екранна клавиатура". Отворете екранната клавиатура, след което щракнете върху бутона „ScrLk“, за да деактивирате заключването на превъртане.
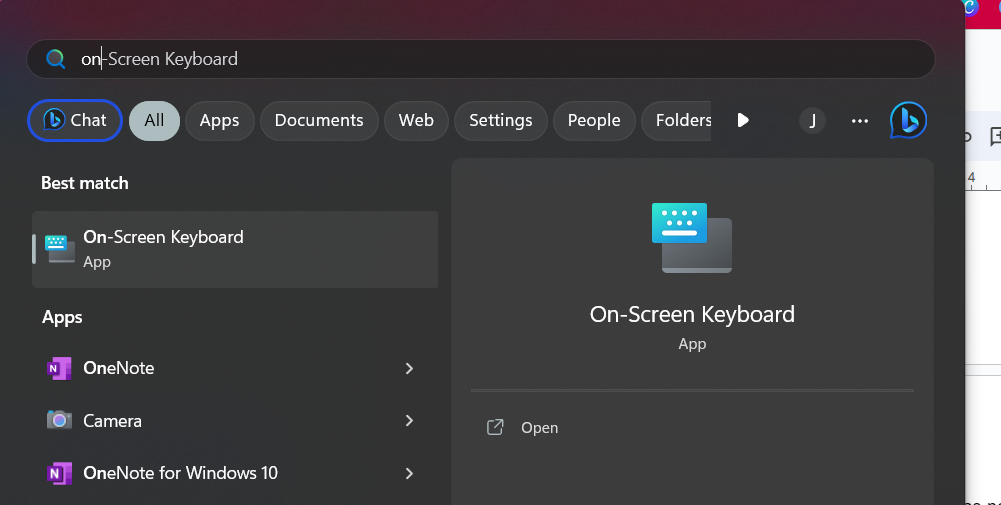
Като алтернатива, ето ръководство стъпка по стъпка за деактивиране на заключването при превъртане с помощта на екранната клавиатура:
- Отворете менюто "Старт" и потърсете "Екранна клавиатура".
- Стартирайте приложението Екранна клавиатура.
-
Потърсете бутона „ScrLk“ на екранната клавиатура.
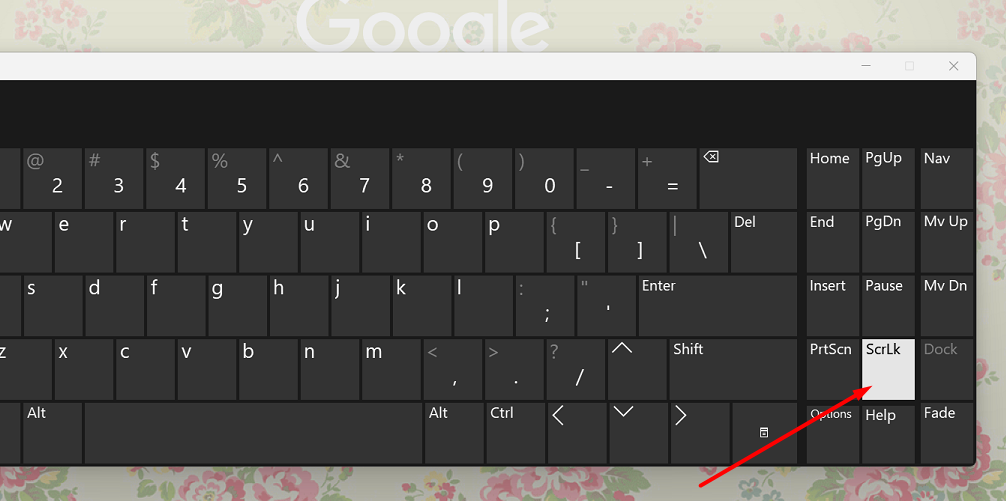
- Щракнете върху бутона "ScrLk", за да деактивирате заключването на превъртане.
Като следвате тези методи, можете успешно да изключите заключването на превъртане и да възстановите функционалността на вашите клавиши със стрелки в Excel.
Как да изключите Scroll Lock в macOS
За да деактивирате заключването на превъртане в macOS, можете да използвате AppleScript, за да изпратите натискане на клавиш за заключване на превъртане към Microsoft Excel. Ето стъпките, които трябва да следвате:
- Отворете Launchpad и потърсете TextEdit. Отворете приложението.
- Кликнете върху менюто "Файл" и изберете "Нов", за да създадете нов документ.
- Копирайте и поставете предоставения AppleScript код в документа.
- Натиснете Command+S, за да запазите файла. Преименувайте го на "FixExcelKeys.AppleScript".
- Отворете електронната таблица на Excel, където имате проблем с клавиша със стрелка.
- Щракнете двукратно върху файла FixExcelKeys.AppleScript, за да го отворите.
- Щракнете върху бутона "Изпълни" в AppleScript, за да изпратите натискането на клавиша за заключване на превъртане към Excel.
Чрез стартиране на AppleScript клавишът за заключване на превъртане ще бъде изпратен до Excel, като ефективно ще изключи заключването на превъртане и ще възстанови функционалността на вашите клавиши със стрелки.
Забележка: Този метод се отнася специално за macOS и Microsoft Excel.
Активиране на залепващи клавиши в Windows за коригиране на клавишите със стрелки в Excel
Ако се сблъскате с проблеми с клавишите със стрелки, които не работят в Excel в Windows, можете да опитате да активирате функцията Sticky Keys. Ето как:
- Отидете в контролния панел на вашия компютър с Windows.
-
Кликнете върху „Лесен достъп“, за да получите достъп до настройките за достъпност.
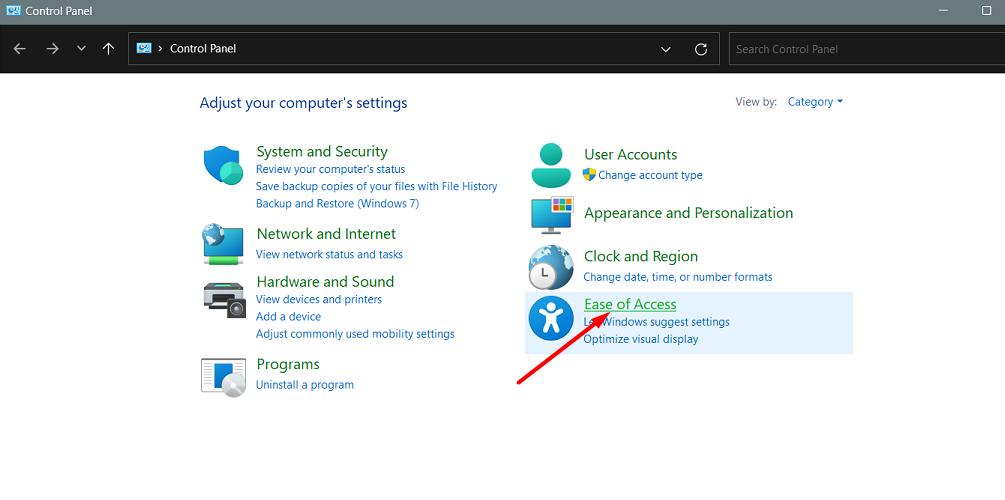
- В Центъра за лесен достъп щракнете върху „Промяна на начина, по който работи вашата клавиатура“. Изображение 5
- Потърсете секцията „Улесняване на въвеждането“ и поставете отметка в квадратчето „Включване на залепващи клавиши“. Изображение 6
- Щракнете върху „Прилагане“ и „ОК“, за да запазите промените.
Активирането на Sticky Keys ви позволява да използвате преки пътища, като натискате един клавиш наведнъж, вместо едновременно. Това може да помогне за разрешаването на проблема с клавиша със стрелка в Excel.
Деактивиране на Scroll Lock в Excel
Ако вашите клавиши със стрелки не работят в Excel, струва си да проверите дали функцията Scroll Lock причинява проблема. Следвайте тези стъпки, за да деактивирате Scroll Lock:
- Отворете вашата електронна таблица в Excel, където имате проблем с клавиша със стрелка.
- Щракнете с десния бутон върху лентата на състоянието, която се намира в долната част на вашата електронна таблица.
- В контекстното меню, което се появява, щракнете върху „Scroll Lock“, за да го изключите. Изображение 7
Като деактивирате Scroll Lock, трябва да можете да възстановите функционалността на вашите клавиши със стрелки в Excel. Тази настройка в Excel понякога може да попречи на движението на курсора, което води до блокиране на клавишите със стрелки.
Забележка: Ако не сте сигурни дали проблемът е специфичен за Excel или засяга други програми, опитайте да използвате клавишите със стрелки в други приложения, за да определите дали проблемът продължава.
Деактивиране на добавките в Excel
Ако имате проблеми с Excel, добавките може да причиняват проблема. Деактивирането на добавките може да помогне за отстраняването на проблема. Ето как:
- Отворете Excel и отидете в менюто "Файл".
- Кликнете върху „Опции“ в лявата странична лента.
- В прозореца с опции на Excel изберете „Добавки“ от менюто вляво.
- От падащото меню с надпис „Управление“ в долната част изберете „Добавки на Excel“ и щракнете върху бутона „Отиди“. Изображение 8
- В прозореца на добавките ще видите списък с добавки. Изберете всички от тях, като поставите отметка в квадратчетата.
- Щракнете върху бутона „OK“, за да деактивирате избраните добавки.
- След като добавките са деактивирани, щракнете отново върху „OK“, за да затворите прозореца с опции на Excel.
Като деактивирате добавките, можете да елиминирате всички потенциални конфликти или проблеми, които те могат да причиняват. След това проверете електронната си таблица и проверете дали клавишите със стрелки функционират правилно.
Често задавани въпроси
Как да отключа клавишите със стрелки в Excel без Scroll Lock?
Ако клавишите със стрелки са заключени в Excel без Scroll Lock, можете да опитате да натиснете клавиша Fn заедно с клавишите със стрелки или да проверите опциите за достъпност в контролния панел.
Как да поправя, че клавишите със стрелки не работят?
За да коригирате клавишите със стрелки, които не работят в Excel, можете да опитате да рестартирате Excel, да проверите за Scroll Lock, да деактивирате Scroll Lock, да актуализирате драйверите на клавиатурата си или да използвате екранната клавиатура като временно решение.
Как да включите Scroll Lock?
Натиснете клавиша Scroll Lock на клавиатурата, за да включите Scroll Lock. Обикновено се намира в горния десен ъгъл на клавиатурата, близо до клавишите Print Screen и Pause. Имайте предвид, че някои клавиатури може да изискват натискане на клавиша Fn и клавиша Scroll Lock.
Как да активирам превъртане в Excel?
За да активирате превъртането в Excel, уверете се, че клавишът Scroll Lock е неактивен. Натиснете клавиша Scroll Lock на клавиатурата, за да го деактивирате, ако е активиран. След като бъде деактивиран, можете да превъртате с помощта на клавишите със стрелки или колелцето на мишката.
Кой клавиш е за Scroll Lock?
Клавишът Scroll Lock обикновено се намира в горния десен ъгъл на клавиатурата, близо до клавишите Print Screen и Pause. На някои клавиатури може да се наложи да натиснете клавишите Fn и Scroll Lock, за да ги активирате или деактивирате.
Последни мисли
В заключение, когато се сблъскате с проблема с клавишите със стрелки, които не работят в Excel, има няколко потенциални решения, които да проучите. От проверка на състоянието на Scroll Lock до активиране на Sticky Keys или деактивиране на добавки, всеки метод адресира различен аспект, който може да е причина за проблема.
Важно е да изпробвате тези решения едно по едно, за да определите кое работи за вашата конкретна ситуация. Не забравяйте също да проверите дали клавишите със стрелки работят в други програми, за да определите дали проблемът е специфичен за Excel.
Освен това поддържането на актуална информация с най-новите актуализации на драйвери за Excel и клавиатура може да помогне за предотвратяване на възникването на такива проблеми на първо място. Следвайки тези стъпки за отстраняване на неизправности, можете да преодолеете разочарованието от нефункционалните клавиши със стрелки и да си възвърнете плавната навигация във вашите електронни таблици в Excel.
Още нещо
Ако имате секунда, моля, споделете тази статия в социалните мрежи; някой друг също може да се възползва.
Абонирайте се за нашия бюлетин и бъдете първите, които ще четат нашите бъдещи статии, рецензии и публикации в блогове направо във входящата си електронна поща. Ние също така предлагаме сделки, промоции и актуализации за нашите продукти и ги споделяме по имейл. Няма да пропуснете нито един.
Свързани статии
» Как да коригирате клавишите със стрелки, които не работят в Excel
» Защо дефинираната от потребителя функция на Excel не работи?
» Как да се отървете от „Файлът е повреден и не може да бъде отворен“ в Excel
» Най-полезните клавишни комбинации на Excel