Ако се натъкнете на грешка 0xA00F4244, това означава, че Windows не може да открие никакви камери, свързани към вашия компютър. Тази грешка може да бъде особено разочароваща, ако се опитвате да използвате вашата уеб камера за видеоконференции или да правите снимки и видеоклипове. В тази статия ще ви предоставим изчерпателно ръководство за коригиране на грешката 0xA00F4244.
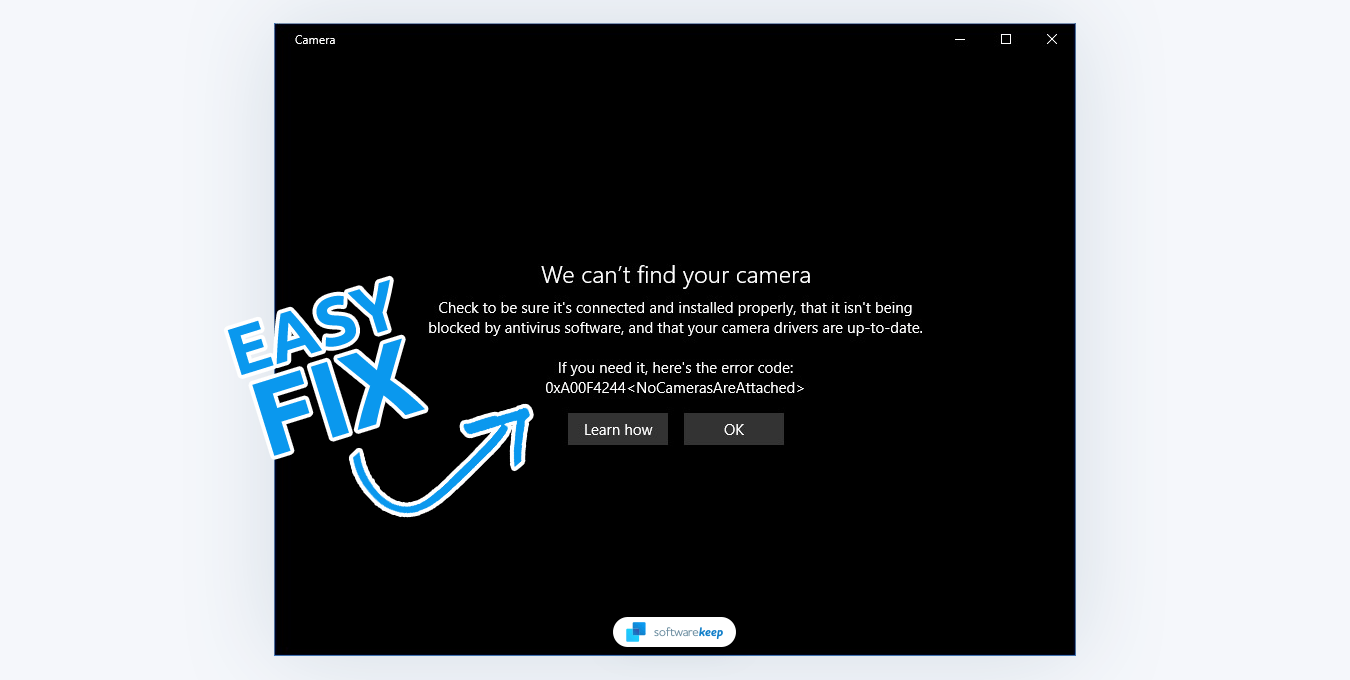
Съдържание
- Причини за грешката 0xA00F4244 NoCamerasAreAttached
- Коригирано: Код на грешка 0xA00F4244 NoCamerasAreAttached
- 1. Деактивирайте вашата антивирусна програма
- 2. Активирайте приложението Камера
- 3. Приложете настройка на регистъра
- 4. Сканирайте компютъра си за зловреден софтуер
- 5. Актуализирайте драйвера на вашата камера
- 6. Преинсталирайте драйвера на вашата камера
- 7. Нулирайте приложението Камера
- Заключение
Причини за грешката 0xA00F4244 NoCamerasAreAttached
Грешката 0xA00F4244 може да бъде причинена от редица различни фактори, включително:
- Остарели или липсващи драйвери : Ако драйверите на вашата камера са остарели или липсват, Windows може да не успее да открие камерата.
- Повреден или повреден софтуер на камерата : Ако софтуерът, който управлява вашата камера, е повреден или повреден, Windows може да не успее да открие камерата.
- Физическа повреда на камерата : Ако вашата камера е физически повредена, Windows може да не успее да я открие.
- Хардуерни конфликти : Ако има други хардуерни устройства, свързани към вашия компютър, които са в конфликт с вашата камера, Windows може да не успее да открие камерата.
След като идентифицирате възможна причина, можете да започнете да предприемате стъпки за коригиране на грешката 0xA00F4244.
Коригирано: Код на грешка 0xA00F4244 NoCamerasAreAttached
Ето някои методи, които можете да опитате да коригирате грешката 0xA00F4244 NoCamerasAreAttached:
1. Деактивирайте вашата антивирусна програма
Вашата антивирусна програма, която е от съществено значение за защитата на вашия компютър с Windows, може понякога да пречи на други програми. За да определите дали това е проблемът с приложението ви за камера, проверете настройките на вашата антивирусна програма, за да видите дали блокира достъпа до вашата камера.
-
Щракнете с десния бутон върху празно място в лентата на задачите (или иконата на менюто "Старт", ако използвате Windows 11) и изберете Диспечер на задачите от контекстното меню.
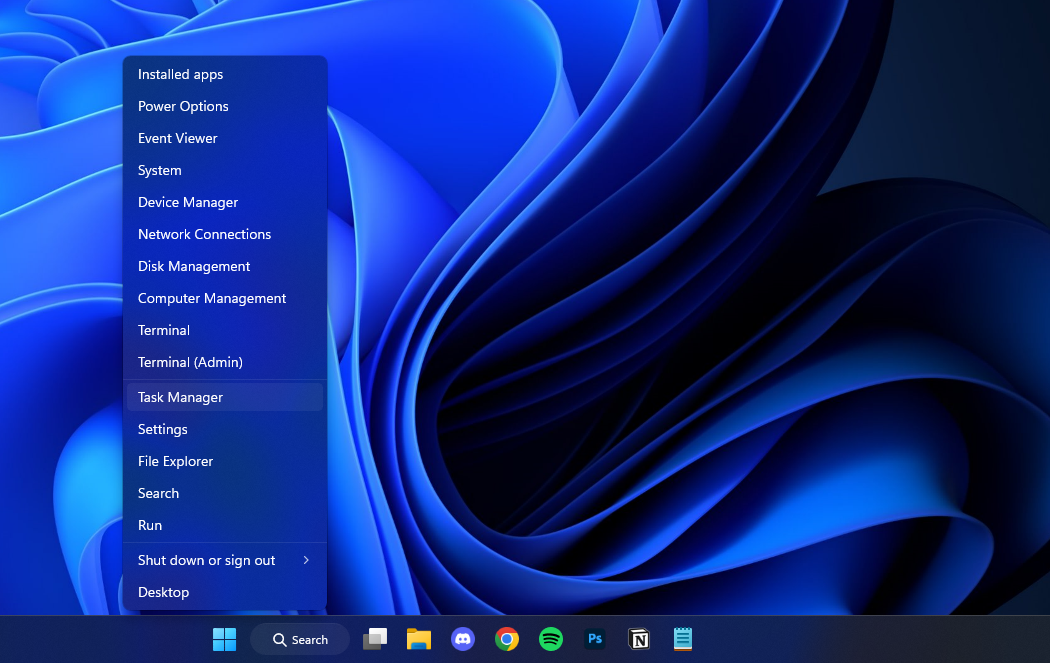
- Превключете към раздела Стартиране , като използвате заглавното меню, разположено в горната част на прозореца. Тук намерете Windows Security или антивирусното приложение, което използвате, и го изберете, като щракнете върху него веднъж.
-
Кликнете върху бутона Деактивиране , който сега се вижда в долния десен ъгъл на прозореца. Това ще деактивира стартирането на приложението, когато стартирате устройството си.
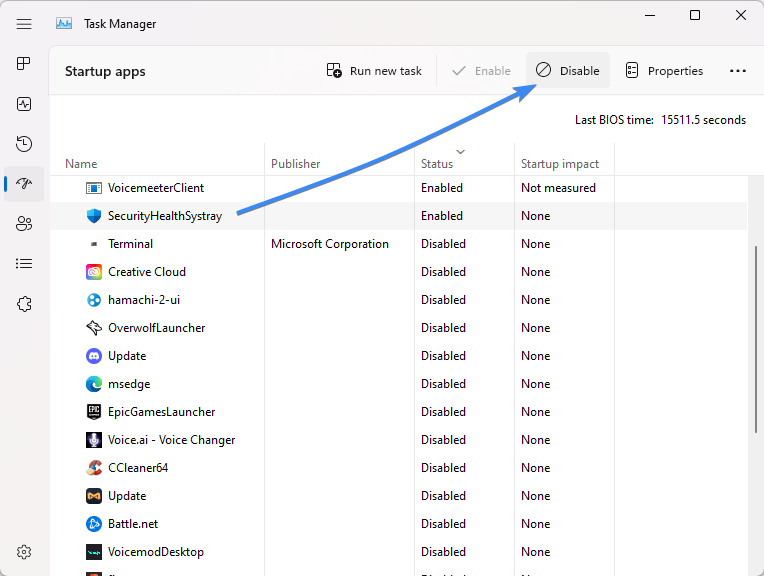
- Рестартирайте компютъра си и вижте дали можете да използвате компютъра си, без да се показва същата грешка.
Ако всичко изглежда наред, за да изключите всякакви смущения от вашата антивирусна програма, временно я изключете и след това проверете отново камерата си.
2. Активирайте приложението Камера
Често кодът за грешка 0xa00f4244 NoCamerasAreAttached се генерира, когато приложението Windows Camera е деактивирано. Можете да го включите и да видите дали това коригира грешката.
- Отворете панела с настройки , като използвате менюто "Старт" или като натиснете клавишната комбинация Windows + I.
-
Отидете в раздела Поверителност и сигурност и изберете Камера .
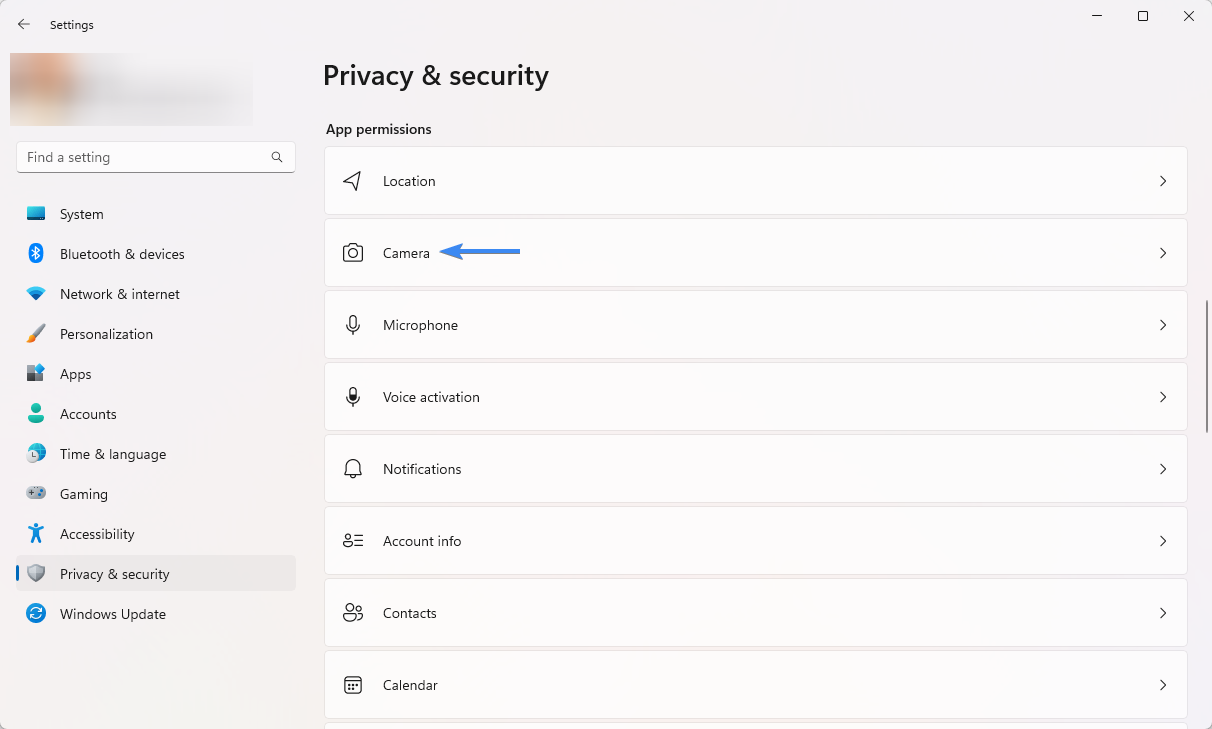
-
Ако пише „Достъпът до камерата за това устройство е изключен“, щракнете върху бутона Промяна и превключете превключвателя за „ Разрешаване на достъп на приложенията до вашата камера “ на позиция „ Включено “.
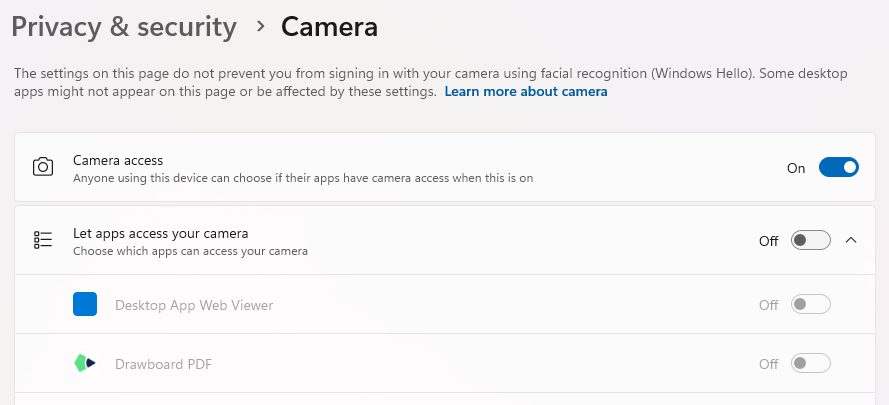
- Като алтернатива можете да сте по-селективни и да изберете точните приложения, които искате да имат достъп до вашата камера. Превъртете надолу, за да намерите вашето приложение Камера и други зависещи от камерата приложения, като VOIP приложения.
- За всяко приложение превключете превключвателя „ Вкл./Изкл. “ според вашите предпочитания. След като направите тази корекция, опитайте да използвате приложението Камера отново.
3. Приложете настройка на регистъра
Ако предишните методи не са разрешили NoCamerasAreAttached Код на грешка 0xA00F4244, може да опитате настройка на системния регистър. Този метод включва модифициране на системния регистър на Windows, който е база данни, която съхранява важни системни настройки и конфигурации.
Преди да опитате този метод, важно е да направите резервно копие на вашия регистър , в случай че нещо се обърка. Този раздел ще ви преведе през процеса на прилагане на настройката на регистъра.
- Натиснете клавишите Windows + R на клавиатурата. Това ще изведе помощната програма Run.
-
Въведете „ regedit ” без кавички и натиснете клавиша Enter на клавиатурата. Това ще стартира приложението Registry Editor.
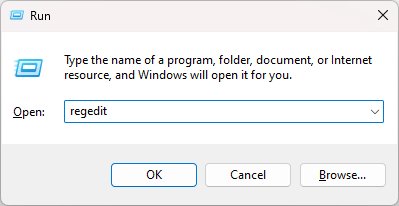
- Използвайте навигационния панел от лявата страна на прозореца, за да достигнете до следния ключ на системния регистър или използвайте адресната лента и копирайте и поставете местоположението:
- 32-битови системи : Computer\HKEY_LOCAL_MACHINE\SOFTWARE\Microsoft\Windows Media Foundation\Platform
- 64-битови системи : Computer\HKEY_LOCAL_MACHINE\SOFTWARE\WOW6432Node\Microsoft\Windows Media Foundation\Platform
-
Щракнете с десния бутон върху което и да е празно място и изберете New > DWORD (32-bit) Value .
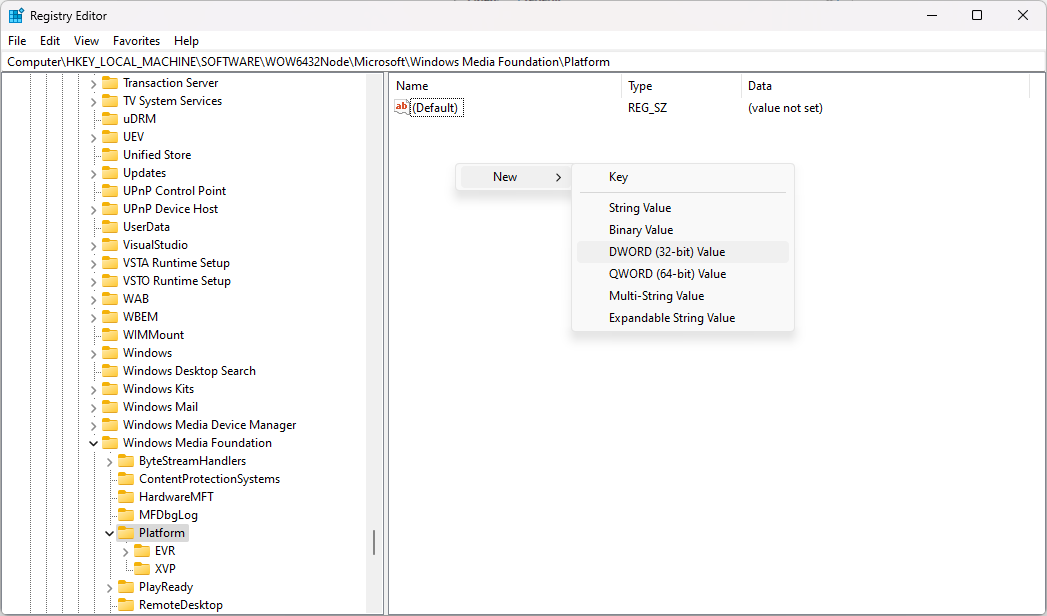
-
Наименувайте новата стойност „ EnableFrameServerMode “. Щракнете двукратно върху новосъздадената стойност и задайте данните за стойността на 0 . Щракнете върху OK, за да потвърдите промяната.
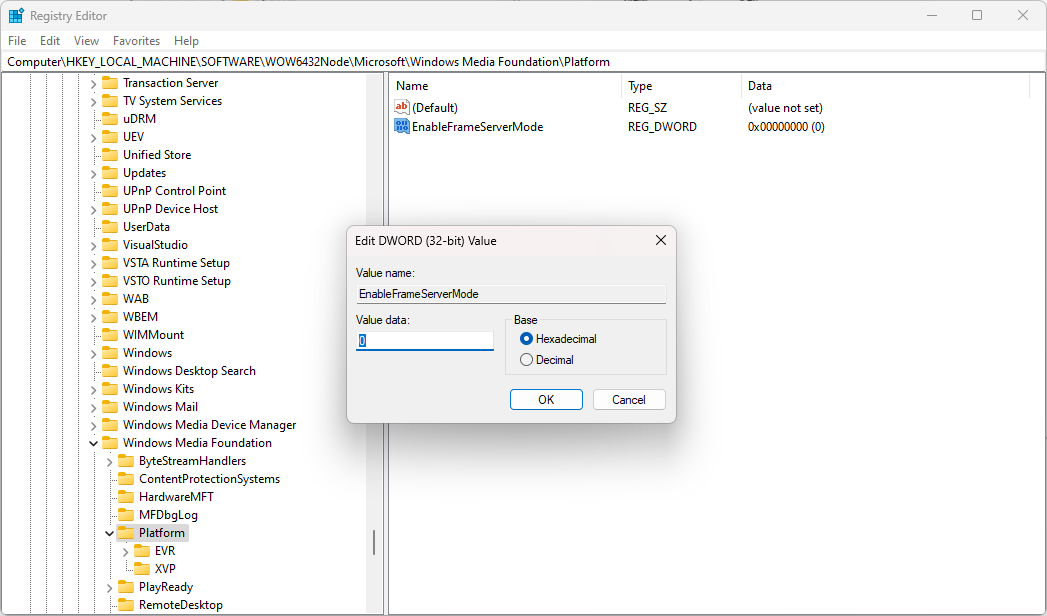
След извършване на това ощипване е важно да рестартирате компютъра си, за да могат промените да се осъществят. Когато системата ви се включи отново, вижте дали можете да използвате камерата си.
4. Сканирайте компютъра си за зловреден софтуер
Често срещана причина за грешката 0xa00f4244 NoCamerasAreAttached е злонамерен вирус или зловреден софтуер. Можете да сканирате компютъра си с помощта на Windows Defender и да премахнете всички опасни файлове, които открие.
За да сканираме, ще използваме вградената програма Windows Defender, която се предлага безплатно както в Windows 10 , така и в Windows 11 .
- Отворете лентата за търсене в лентата на задачите, като щракнете върху иконата на лупа. Можете също да го изведете с клавишната комбинация Windows + S.
-
Въведете Защита на Windows и го стартирайте от резултатите от търсенето.
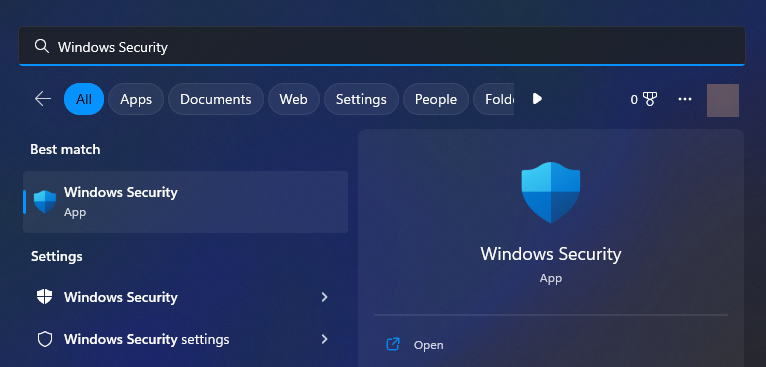
-
Превключете към раздела Защита от вируси и заплахи, като използвате началния екран или менюто в панела отляво. Кликнете върху връзката Опции за сканиране .
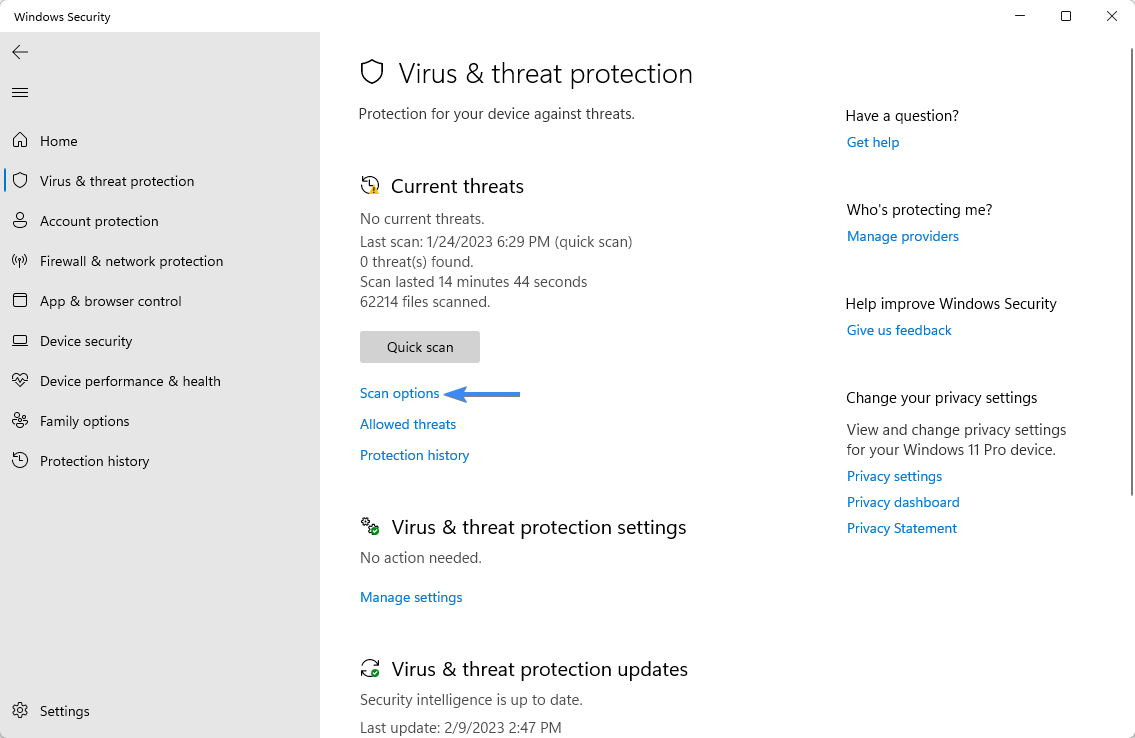
-
Изберете опцията Пълно сканиране . Това ще провери всеки отделен файл на всичките ви дискове, за да се гарантира, че няма скрити заплахи. Обърнете внимание, че това сканиране може да продължи над 1-2 часа, в зависимост от това колко файла имате на вашата система.
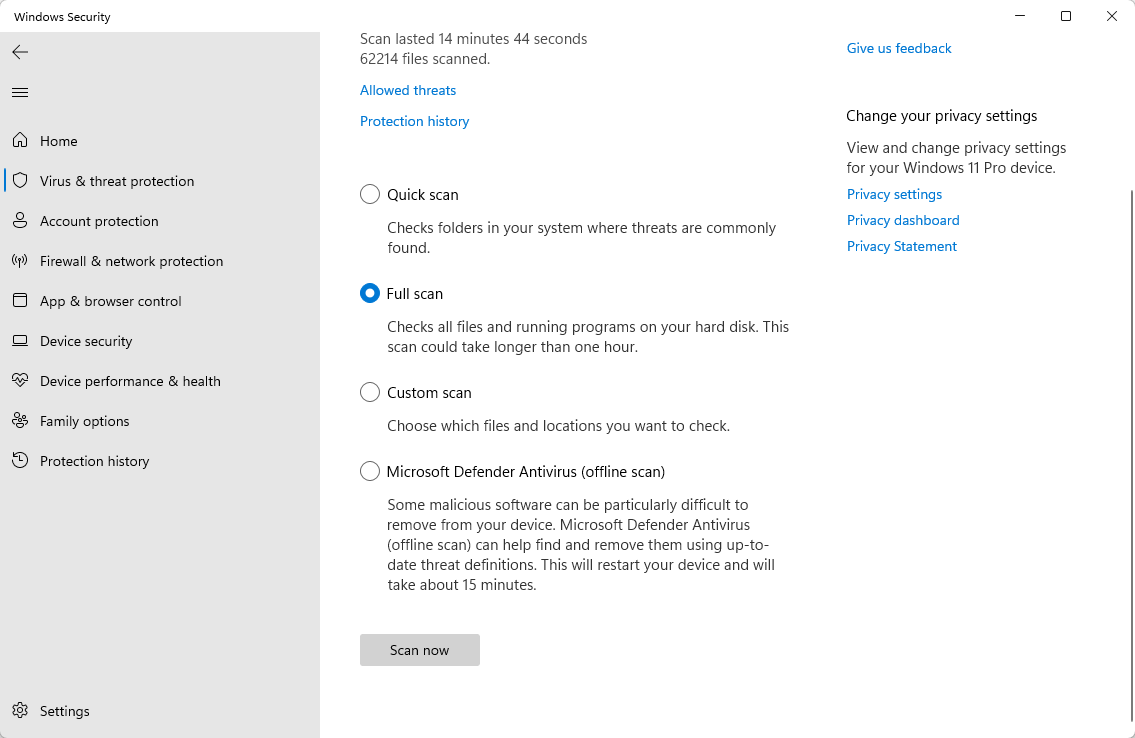
- Щракнете върху бутона Сканирай сега , за да започнете сканирането. Ако бъде открита заплаха, Windows автоматично ще я постави под карантина или ще я премахне изцяло. Можете да прегледате резултатите от сканирането след това.
Забележка : За да получите най-ефективната защита и най-добрите резултати от сканирането, силно ви препоръчваме да използвате антивирусна програма на трета страна във връзка с Windows Defender. Професионалните антивирусни програми предлагат по-високи нива на откриване, които гарантират сигурността на вашия компютър от всички ъгли.
5. Актуализирайте драйвера на вашата камера
Драйверите са от съществено значение за правилното функциониране на вашата камера. Ако вашият е остарял или липсва, това може да е причината за вашата грешка 0xA00F4244. За да актуализирате или преинсталирате драйвера на камерата:
-
Натиснете клавишите Windows + R на клавиатурата едновременно, за да изведете помощната програма Run. Въведете “ devmgmt.msc ” без кавички, след което натиснете бутона OK . Това ще стартира диспечера на устройствата в отделен прозорец.
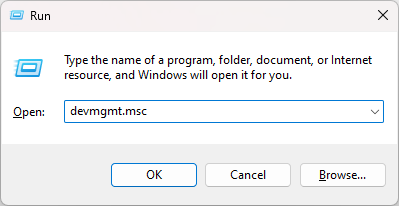
-
Разгънете секцията „ Фотоапарати “ и щракнете с десния бутон върху вашата камера. Изберете „ Актуализиране на драйвера “ от менюто.
-
Изберете или „ Търси автоматично за актуализиран софтуер за драйвери “ или „ Преглед на моя компютър за софтуер за драйвери “. В зависимост от избора ви, Windows или ще търси онлайн подходящ драйвер, или можете ръчно да търсите драйвера в компютъра си.

- Следвайте инструкциите на екрана, за да инсталирате драйвера. След като това стане, рестартирайте компютъра си и след това проверете дали грешката 0xA00F4244 все още е налице.
6. Преинсталирайте драйвера на вашата камера
Ако актуализирането на драйвера не е свършило работа, може да имате работа с повредени или повредени драйвери на камерата. Това е често срещана причина за грешката 0xA00F4244. За да разрешите този проблем, ще трябва да деинсталирате съществуващия драйвер на камерата и след това да го инсталирате отново.
- Натиснете клавишите Windows + R на клавиатурата едновременно, за да изведете помощната програма Run. Въведете “ devmgmt.msc ” без кавички, след което натиснете бутона OK . Това ще стартира диспечера на устройствата в отделен прозорец.
- Разгънете секцията „ Фотоапарати “ и щракнете с десния бутон върху вашата камера. Изберете „ Деинсталиране на устройство “ от контекстното меню и позволете на Windows да премахне драйвера от вашия компютър.
-
След като драйверът бъде деинсталиран, рестартирайте компютъра. Когато системата ви се архивира, отворете отново диспечера на устройствата и щракнете върху бутона „ Сканиране за хардуерни промени “.
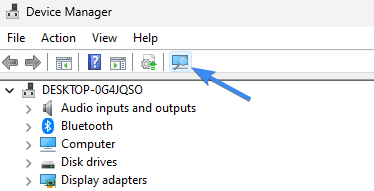
- Позволете на Windows да преинсталира драйвера на вашата камера и след това проверете дали същата грешка продължава.
7. Нулирайте приложението Камера
В някои случаи може да видите грешката 0xA00F4244 в резултат на проблем с приложението Камера на вашия компютър. За да го нулирате, изпълнете следните стъпки:
- Отворете панела с настройки , като използвате менюто "Старт" или като натиснете клавишната комбинация Windows + I.
- Отидете в секцията „ Приложения и функции “ в менюто отляво.
- Намерете приложението Камера и щракнете върху него.
- Кликнете върху раздела „ Разширени опции “.
- Превъртете надолу, докато видите бутона „ Нулиране “ и щракнете върху него.
Заключение
Кодът за грешка NoCamerasAreAttached 0xA00F4244 може да бъде разочароващ проблем за онези, които се опитват да използват камерата си на своя компютър с Windows. Въпреки това, като следвате стъпките, описани в тази статия, можете да отстраните и разрешите проблема бързо и лесно. Независимо дали става въпрос за проверка на вашия антивирусен софтуер или предоставяне на достъп до камерата на определени приложения, тези стъпки ще ви помогнат да настроите камерата си и да работи за нула време. Ако всичко останало се провали, актуализирането на вашите драйвери или възстановяването на компютъра в по-ранно състояние също може да разреши проблема.
Не забравяйте, че ако проблемът продължава, може да се наложи да потърсите помощ от технически специалист. Благодарим ви, че прочетохте, надяваме се, че тази статия е била полезна за разрешаването на проблема ви.
Още нещо
Радваме се, че прочетохте тази статия. :) Благодаря ви, че прочетохте.
Ако имате секунда, моля, споделете тази статия в социалните мрежи; някой друг също може да се възползва.
Абонирайте се за нашия бюлетин и бъдете първите, които ще четат нашите бъдещи статии, рецензии и публикации в блогове направо от входящата си поща. Ние също така предлагаме сделки, промоции и актуализации за нашите продукти и ги споделяме по имейл. Няма да пропуснете нито един.
Свързани статии
» Как да поправите камерата за мащабиране, която не работи по време на видео среща
» Zoom „Невъзможно свързване“ Код на грешка 5003 (Фиксиран)
» Как да коригирате камерата, която не работи на Omegle