Cortana е итерация на Microsoft на виртуален асистент – част от изкуствен интелект, който ви помага да извършвате ежедневни действия, докато използвате вашата операционна система. Не всеки обаче иска да използва тази функция поради различни причини, като се започне от рисковете за поверителността и неоптимизираната работа.
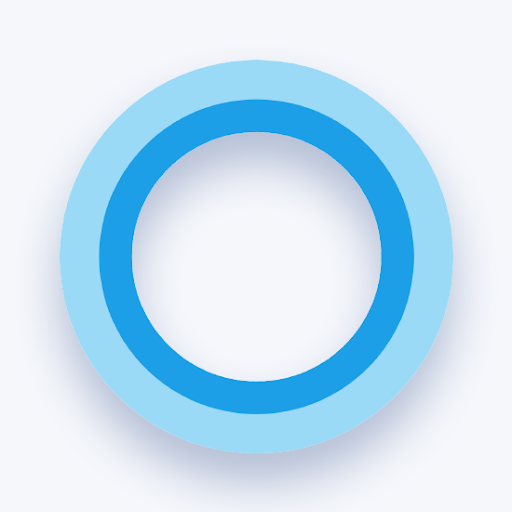
Получихме доклади за потребители, открили проблем, при който Cortana не се затваря на операционна система Windows 10. Това може да стане досадно, тъй като интерфейсът заема много място на екрана и затруднява почти всичко. Освен това приложението Cortana отменя повечето други елементи на екрана, дори блокира менюто "Старт".
Съдържание
- Как да поправите: Cortana не се затваря в Windows 10
- Метод 1. Инструмент за отстраняване на неизправности в менюто "Старт".
- Метод 2. Инсталирайте пакета за реч за вашия език
- Метод 3. Рестартирайте Cortana с помощта на диспечера на задачите
- Метод 4. Рестартирайте Cortana с помощта на командния ред
- Последни мисли
Как да поправите: Cortana не се затваря в Windows 10
Съставихме това ръководство с различни подходи за коригиране и разрешаване на проблеми с това, че Cortana не се затваря в Windows 10. Ако намирате нашата статия за полезна, върнете се към SoftwareKeep за повече ръководства за отстраняване на неизправности и полезни технически съвети.
Забележка : Може да се наложи да имате достъп до администраторски акаунт, за да изпълните всички методи, описани по-долу. Ако акаунтът, който използвате в момента, няма администраторски разрешения, не забравяйте да промените това в настройките си.
Метод 1. Инструмент за отстраняване на неизправности в менюто "Старт".
Windows 10 има много вградени инструменти за отстраняване на неизправности и още инструменти за отстраняване на неизправности, достъпни за изтегляне от Microsoft. Един от тях е инструментът за отстраняване на неизправности в менюто "Старт", който може да коригира проблеми с това, че вашата функция Cortana не се затваря.
- Изтеглете инструмента за отстраняване на неизправности в менюто "Старт" от Microsoft.
- Стартирайте файла startmenu.diagcab , който току-що сте изтеглили. В някои случаи може да се наложи да стартирате програмата като администратор, за да коригирате проблема си с Cortana.
- Може да се наложи първо да разархивирате файла с помощта на приложение като WinRAR.
-
След като се отвори съветникът за отстраняване на неизправности, щракнете върху връзката Разширени в долния ляв ъгъл на прозореца и поставете отметка в опцията Прилагане на поправките автоматично . Щракнете върху Напред, за да продължите.

-
Изчакайте инструментът за отстраняване на неизправности да сканира за проблеми. Това може да отнеме няколко минути в зависимост от вашия компютър и сериозността на грешката(ите).

-
Ако бъде открит проблем, инструментът за отстраняване на неизправности ще продължи да го коригира. На последния екран „Отстраняването на неизправности е завършено“ ще можете да намерите подробности за проблема.
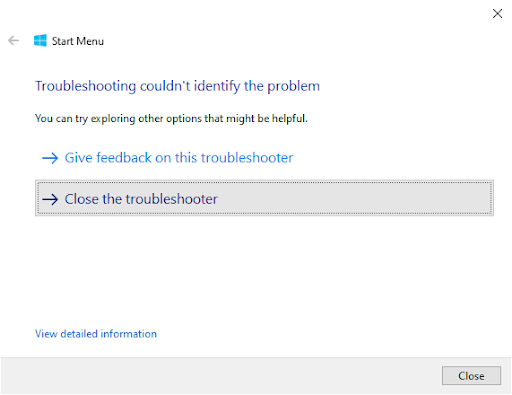
- Кликнете върху Затваряне на инструмента за отстраняване на неизправности и рестартирайте устройството си. След като се стартира отново, проверете дали Cortana функционира правилно.
Метод 2. Инсталирайте пакета за реч за вашия език
Някои потребители споделиха своите съвети относно проблема с това, че Cortana не се затваря. Те откриха, че грешката може да е страничен ефект от това, че пакетът за реч на вашия език не е инсталиран в Windows 10. За да коригирате това, следвайте стъпките, описани подробно по-долу.
- Щракнете върху менюто "Старт" в лентата на задачите. Тази икона съдържа логото на Windows 10. Ако не сте запознати с интерфейса на Windows 10, препоръчваме да прочетете статията Как да започнете с Windows 10 на нашия уебсайт.
-
Изберете иконата за настройки , обозначена със зъбно колело. Като алтернатива можете да използвате клавишната комбинация Windows + I , за да достигнете по-бързо до това приложение.
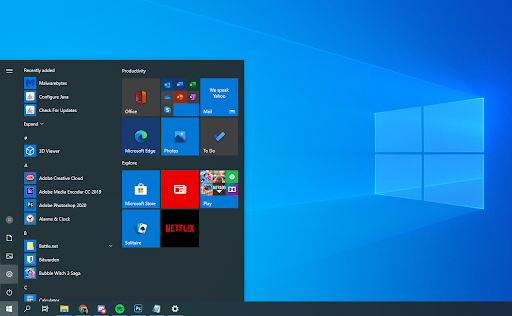
-
Кликнете върху плочката Време и език .
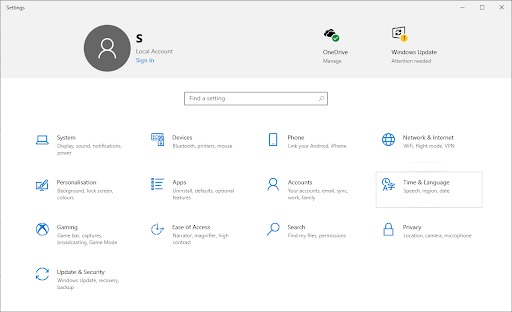
- Изберете раздела Реч от лявата страна на панела, след което превъртете надолу, докато видите Инсталирани гласови пакети . Тук проверете отново дали вашият език е добавен. Ако установите, че не е, щракнете върху бутона Добавяне на гласове .
-
Поставете отметка в квадратчето до вашия език, след което щракнете върху бутона Добавяне .

-
Изчакайте изтеглянето да завърши. Това може да отнеме няколко минути в зависимост от размера на инсталацията, както и скоростта на интернет.

- Рестартирайте компютъра си и проверете дали Cortana функционира правилно, след като файловете за говор на правилния език са на мястото си.
Метод 3. Рестартирайте Cortana с помощта на диспечера на задачите
В някои случаи простото рестартиране на процеса на Cortana може да ви помогне да коригирате неправилното му затваряне. Първо ще опитаме да използваме диспечера на задачите и ще прекратим процеса на Cortana, след което ще го рестартираме, като го стартираме отново.
-
Щракнете с десния бутон върху което и да е празно място в лентата на задачите, след което изберете диспечера на задачите от контекстното меню.

- Намерете Cortana в списъка с процеси . Изберете го, като щракнете върху него веднъж, след което щракнете върху бутона Край на задачата , който вече се вижда в долния десен ъгъл на прозореца на диспечера на задачите.
- Рестартирайте компютъра и Cortana. Проверете дали работи правилно сега.
Метод 4. Рестартирайте Cortana с помощта на командния ред
Ако обикновеният метод на диспечера на задачите не е достатъчен, можете да опитате да рестартирате Cortana с помощта на командния ред.
-
Натиснете клавишите Windows + R на клавиатурата. Това ще изведе помощната програма Run.
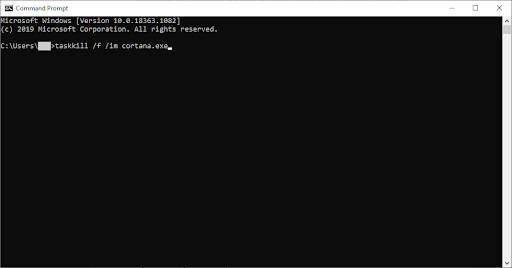
- Въведете “ cmd ” без кавичките и натиснете клавиша Enter на клавиатурата. Това ще стартира класическото приложение за команден ред.
-
Поставете следната команда и натиснете клавиша Enter , за да я изпълните:
taskkill /f /im cortana.exe - Рестартирайте компютъра и Cortana. Проверете дали работи правилно сега.
Последни мисли
Ако имате нужда от допълнителна помощ, не се колебайте да се свържете с нашия екип за обслужване на клиенти, който е на разположение 24/7. Върнете се при нас за повече информативни статии, всички свързани с производителността и съвременните технологии!
Искате ли да получавате промоции, сделки и отстъпки, за да получите нашите продукти на най-добра цена? Не забравяйте да се абонирате за нашия бюлетин, като въведете своя имейл адрес по-долу! Получавайте най-новите технологични новини във входящата си поща и бъдете първите, които ще прочетат нашите съвети, за да станете по-продуктивни.
Препоръчително четене
> Коригирайте грешката „Компонентите на Windows Update трябва да бъдат поправени“ в Windows 10
> Коригирайте грешката „Не можем да влезем във вашия акаунт“ в Windows 10
> Какво е Modern Setup Host и как да коригирате проблеми с него?