Fallout 4 е една от най-популярните игри наоколо и е лесно да се разбере защо. От интензивната си пост-апокалиптична обстановка до завладяващата си история и герои, Fallout 4 предлага наистина уникално игрово изживяване, на което милиони геймъри се радват от излизането му през 2015 г.
За съжаление, някои играчи са имали проблем, при който Fallout 4 се срива при стартиране. Това може да бъде невероятно разочароващо, тъй като се опитвате да играете играта само за да се срине веднага след стартирането. За щастие има няколко налични решения, които можете да използвате, за да коригирате този проблем, така че да можете да се върнете в играта си бързо и лесно.
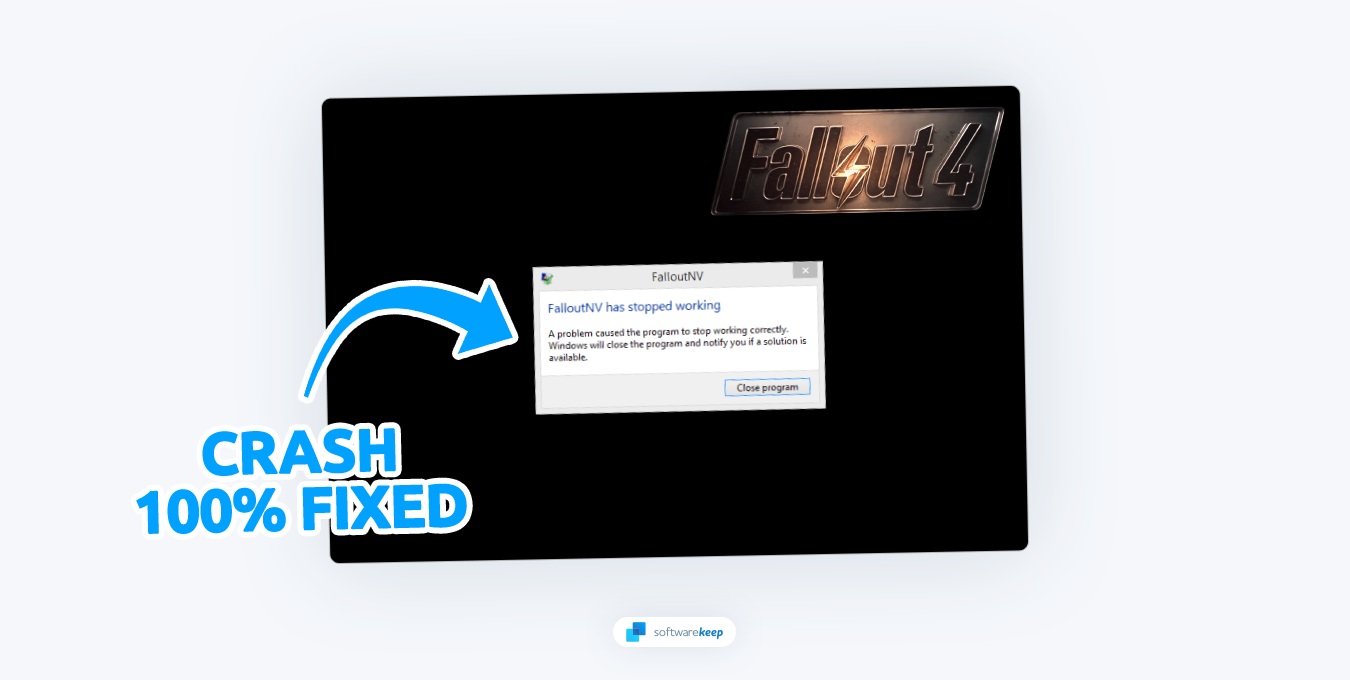
В тази статия ще обсъдим какво причинява срив на Fallout 4 при стартиране и ще предоставим инструкции за отстраняването им. Ние също така ще предложим съвети и трикове за избягване на бъдещи сривове, така че да можете да се насладите на гладко игрово изживяване без прекъсвания или неудовлетвореност!
Съдържание
- Какво причинява срив на Fallout 4 при стартиране?
- Как да коригирате срива на Fallout 4 при стартиране
- Проверете системните изисквания
- Премахнете вашите модове
- Проверете целостта на файловете на играта
- Стартирайте Fallout 4 като администратор
- Възстановете Fallout 4 .INI файл
- Променете режима на показване на Без граници с прозорци
- Актуализирайте вашите драйвери
- Променете вашите DNS настройки
- Преинсталирайте Fallout 4
Какво причинява срив на Fallout 4 при стартиране?
Има няколко причини, поради които Fallout 4 може да се срине при стартиране. Това включва често срещани проблеми като остарели драйвери, проблеми със съвместимостта и хардуерни конфликти. Ще обсъдим всяка от тези причини по-подробно по-долу.
- Системни изисквания - Ако вашият компютър не отговаря на минималните системни изисквания за Fallout 4, играта вероятно ще се срине при стартиране.
- Остарели драйвери - Остарелите драйвери могат да причинят проблеми със съвместимостта и да доведат до срив на играта при стартиране.
- Модове - Ако сте инсталирали някакви модове преди стартиране на играта, това може да доведе до срив на Fallout 4 при стартиране. Модификациите променят играта и могат да доведат до неочаквани проблеми и конфликти.
- Повредени файлове на играта - Ако някой от файловете на играта е повреден, това може да доведе до срив на играта при стартиране. Можете да опитате да проверите целостта на файловете на играта чрез вашия Steam, за да коригирате проблема.
Използвайки списъка по-горе, можете да идентифицирате възможна причина за вашия проблем и да предприемете стъпки за отстраняването му. С инструкциите по-долу ще можете да се върнете във Fallout 4 за нула време!
Как да коригирате срива на Fallout 4 при стартиране
Сега, след като обсъдихме причините за този проблем, нека да видим как можете да го поправите. Не забравяйте да създадете резервно копие на вашите запазени данни, така че да не загубите никакъв напредък, ако проблемът продължава. Ето някои от стъпките, които можете да предприемете, за да разрешите този проблем:
1. Проверете системните изисквания
Игри като Fallout 4 изискват специфичен хардуер и софтуер, за да работят правилно. Уверете се, че вашият компютър отговаря на минималните системни изисквания за играта, така че да може да работи без проблеми. Можете да използвате услуга като Can You RUN It, за да открие автоматично дали компютърът ви отговаря на минималните изисквания.
Като алтернатива можете да проверите и потвърдите изискванията ръчно. Ето препоръчителните системни изисквания за Fallout 4:
- ОС : Windows 7/8/10/11 (64-битова)
- Процесор : Intel Core i5-2300 2,8 GHz/AMD Phenom II X4 945 3,0 GHz или еквивалентен. Изисква 64-битов процесор.
- Памет : 8 GB RAM
- Графика : NVIDIA GTX 550 Ti 2GB/AMD Radeon HD 7870 2GB или еквивалент
- Съхранение : 30 GB налично пространство
Тези системни изисквания са необходими, за да може играта да върви гладко, така че се уверете, че вашият компютър отговаря на всички тях. Ако не отговаряте на минималните изисквания, ще трябва да надстроите хардуера си или да намерите доставчик на облачни игри, за да стартирате Fallout 4.
2. Премахнете вашите модове
Модификациите са популярни в общността на Fallout 4, тъй като имат за цел да подобрят играта или да добавят нови функции. Модификациите обаче могат да причинят неочаквани проблеми и конфликти, които могат да доведат до срив на играта при стартиране. Ако сте инсталирали някакви модификации, преди да стартирате играта, препоръчваме да ги премахнете, тъй като може да са причина за този проблем.
Модификациите на Fallout 4 се съхраняват в папката “ C:\Program Files\Steam\steamapps\Common\Fallout 4\Data ” по подразбиране. За да премахнете изцяло модификациите, изтрийте тази папка и стартирайте Fallout 4 отново. Трябва да работи без никакви проблеми.
Като алтернатива можете да преместите всичките си модове извън папката и да ги поставите обратно един по един, след което опитайте да стартирате играта, преди да добавите следващия мод. Това ще ви помогне да определите кой мод причинява проблема и можете да го премахнете съответно.
3. Проверете целостта на файловете на играта
Steam ви позволява да проверите целостта на вашите файлове на играта, за да проверите дали някой от тях е повреден или повреден. Това включва всички основни файлове и активи, от които Fallout 4 се нуждае, за да работи правилно. Ако някой от тези файлове е повреден, ще трябва да ги замените чрез Steam, за да коригирате този проблем.
За да направите това, следвайте стъпките, посочени тук:
-
Стартирайте Steam и отидете в раздела „ Библиотека “. Тук щракнете с десния бутон върху Fallout 4 и изберете „ Свойства “ от контекстното меню.
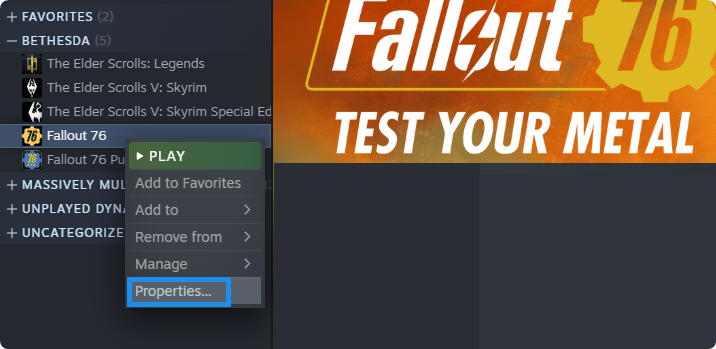
-
Превключете към раздела „ Локални файлове ” в новия прозорец и след това щракнете върху бутона „ Проверете целостта на файловете на играта ”.
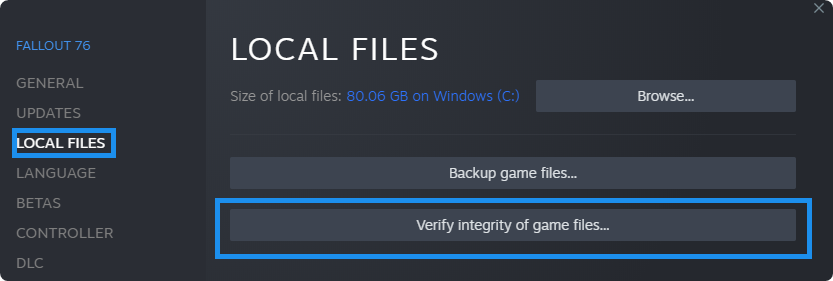
- Изчакайте Steam да провери вашите файлове. Това може да отнеме до няколко минути. Когато Steam завърши процеса, опитайте да стартирате Fallout 4 и вижте дали играта се срива отново.
4. Стартирайте Fallout 4 като администратор
В някои случаи потребителите съобщават, че стартирането на Fallout 4 като администратор помага за коригиране на сривове при стартиране. За да направите това, щракнете с десния бутон върху изпълнимия файл на играта и изберете „ Изпълни като администратор “. Имайте предвид, че трябва да имате достъп до администраторски акаунт, за да направите това.
След като направите това, играта трябва да стартира без никакви проблеми. Ако нито една от тези стъпки не работи за вас, може да се наложи да опитате да преинсталирате играта или да извършите чисто зареждане на вашия компютър.
5. Възстановете файла .INI на Fallout 4
Ако имате проблеми с Fallout 4, опитайте да възстановите .INI файла на играта до състоянието му по подразбиране. Това е често срещано решение за много проблеми, включително повреда на файлове и конфликти с вашите настройки. Ето как да възстановите вашите Fallout 4 .INI файлове до техните настройки по подразбиране:
- Отворете File Explorer и отидете до папката, в която сте инсталирали Fallout 4. По подразбиране местоположението трябва да е “ C:\Users\Username\Documents\my games\Fallout4 ” (заменете потребителското име с вашия локален потребител.)
-
Потърсете следните файлове: „ Fallout4.ini ”, „ Fallout4Custom.ini ” и „ Fallout4Prefs.ini ”. Изберете всички от тях, като щракнете върху тях, докато държите клавиша Alt на клавиатурата.
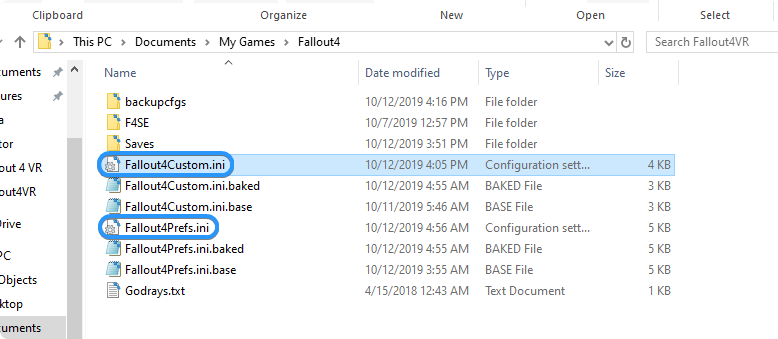
- Изтрийте тези файлове, като щракнете с десния бутон върху тях и изберете „ Изтриване “ от контекстното меню. Това ще премахне всичките ви настройки на играта.
- Стартирайте Fallout 4 и изчакайте Steam да замени файловете или проверете целостта на играта, като използвате решението по-горе. Вижте дали проблемът е решен.
Като нулирате настройките на играта си и възстановите .INI файловете по подразбиране, често можете да разрешите много проблеми с Fallout 4. Имайте предвид, че това ще премахне всички персонализирани настройки, които може да сте добавили, така че не забравяйте да архивирате вашите файлове, преди да ги изтриете.
6. Променете Display Mode на Borderless Windowed
Няколко потребители са намерили заобиколно решение на този проблем, като стартират Fallout 4 в режим Borderless Windowed, вместо Fullscreen или Windowed. За да промените режима на показване, без да се налага да стартирате самата игра, изпълнете следните стъпки:
- Отворете стартовия панел на Fallout 4 . Можете да направите това, като щракнете двукратно върху иконата на играта на вашия работен плот или през вашата платформа за игри.
- След като стартовият панел е отворен, щракнете върху бутона „ Опции “ в долния десен ъгъл.
-
Поставете отметка в квадратчетата „ Windowed Mode “ и „ Borderless “. Щракнете върху „ OK “, за да запазите промените си.
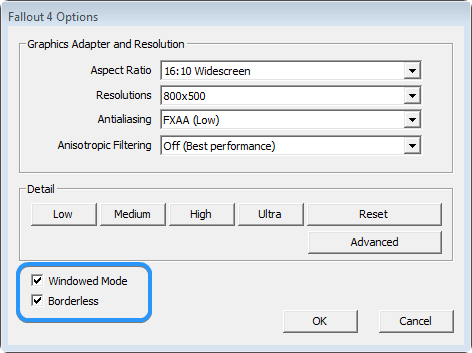
- Стартирайте играта и вижте дали сривът все още продължава с новите настройки.
7. Актуализирайте вашите драйвери
Остарелите драйвери могат да причинят повече проблеми, отколкото много геймъри осъзнават. Например, ако вашите драйвери за GPU са остарели, Fallout 4 ще се затрудни да работи по най-добрия начин и дори може да се срине при стартиране. За да сте сигурни, че това не е проблемът, трябва да актуализирате драйверите на вашия GPU.
Актуализирайте драйвери в диспечера на устройства
Диспечерът на устройства включва бърз и лесен начин за автоматично актуализиране на вашите драйвери. Този метод може да не работи за всеки драйвер, но можете да актуализирате по-голямата част от софтуера на вашия драйвер, като използвате следните стъпки:
-
Натиснете клавишите Win + X на клавиатурата и след това изберете " Диспечер на устройства " от менюто.
-
Разгънете „ Display adapters ”, за да видите вашата графична карта. Намерете устройството, за което искате да актуализирате драйвера, след което щракнете с десния бутон върху него и изберете „ Актуализиране на драйвера “ от контекстното меню.
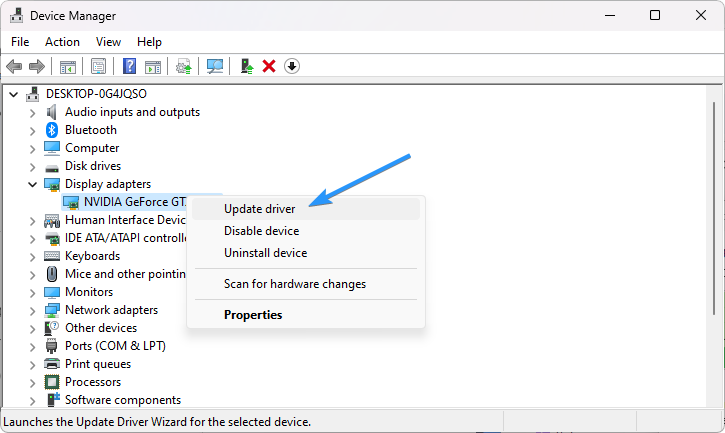
-
Изберете „ Автоматично търсене на актуализиран софтуер на драйвера “.
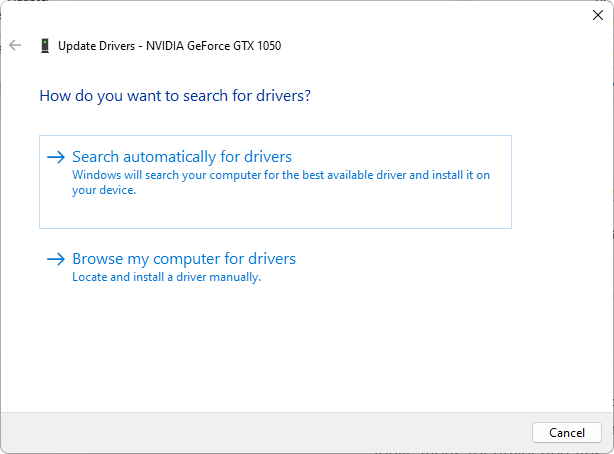
- Сега Windows ще търси актуализиран драйвер за вашето устройство. Ако намери такъв, автоматично ще го изтегли и инсталира.
Актуализирайте драйвери ръчно
Обикновено драйверите на вашата графична карта (GPU) ще трябва да се актуализират ръчно, като отидете на уебсайта на производителя. Някои големи марки като Intel и Nvidia създават свои собствени приложения за актуализации на драйвери, като Intel Driver & Support Assistant и приложенията Nvidia GeForce Experience .
Тези приложения са безопасни за изтегляне и инсталиране и изобщо няма да забавят компютъра ви. Изтеглете правилния софтуер за вашата графична карта и й позволете да актуализира вашите драйвери автоматично!
Актуализирайте драйвери с Windows Update
В Windows 11 имате опцията да актуализирате драйверите си чрез Windows Update. Това ви позволява да не се налага да търсите и изтегляте ръчно актуализации на драйвери. За да направите това, изпълнете следните стъпки:
- Отворете менюто "Старт" и изберете Настройки . Можете също да натиснете клавишната комбинация Win + I на клавиатурата, за да отворите приложението Настройки.
-
Изберете „ Актуализация на Windows “, като използвате менюто вляво и след това щракнете върху „ Разширени опции “.
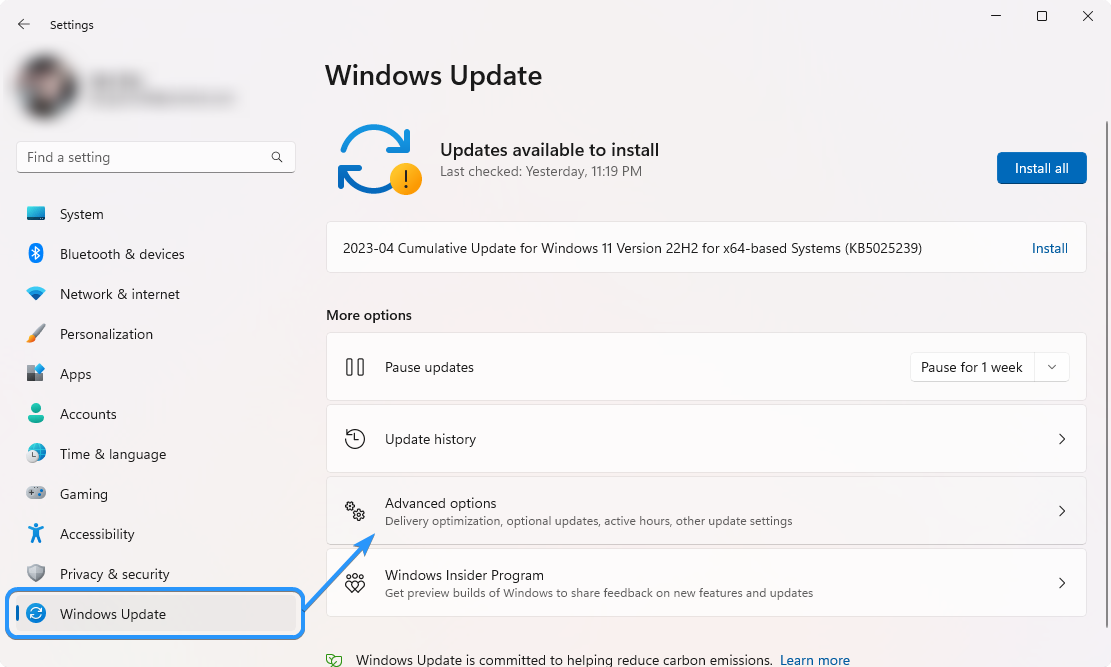
-
Превъртете надолу и след това щракнете върху „ Незадължителни актуализации “.

-
След това разгънете наличните „ Актуализации на драйвери “, като щракнете върху иконата със стрелка вдясно. Изберете всички налични актуализации за вашите драйвери и след това щракнете върху бутона „ Изтегляне и инсталиране “.
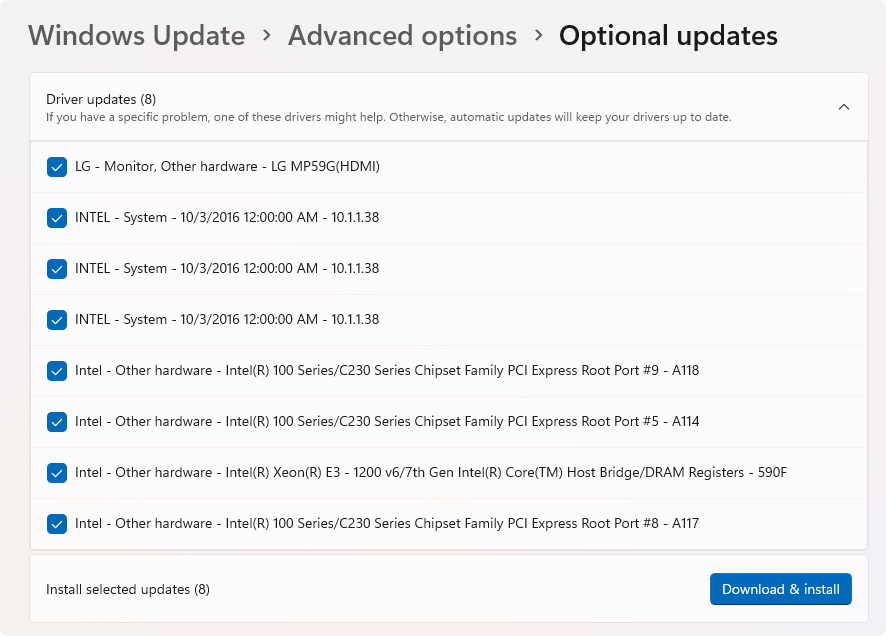
Windows автоматично ще изтегли и инсталира актуализациите вместо вас. След като инсталацията приключи, може да бъдете подканени да рестартирате компютъра си.
8. Променете вашите DNS настройки
В някои случаи сривът на Fallout 4 при стартиране е свързан със сървърен проблем. Ако това се случи с вас, промяната на настройките на DNS е лесно решение. За да направите това, изпълнете следните стъпки:
-
Натиснете клавишите Windows + X на клавиатурата и след това щракнете върху „ Мрежови връзки “ от контекстното меню.

-
Първо, трябва да изберете текущата си интернет връзка. Например ще видите нещо като „ Wi-Fi ” или „ Ethernet ” в зависимост от това дали използвате кабелна или безжична връзка.
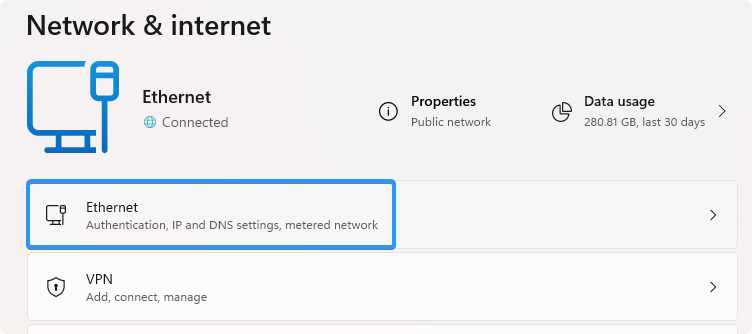
-
Намерете настройките на DNS сървъра и щракнете върху бутона „ Редактиране “. Това ще доведе до нов прозорец.
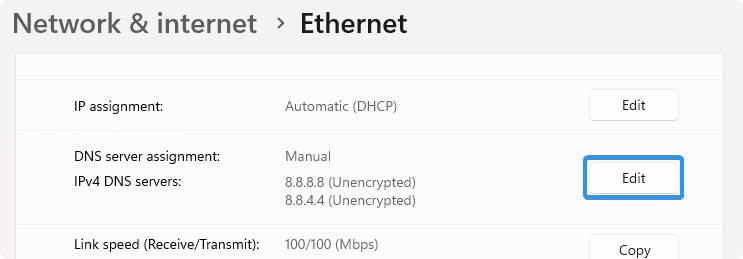
-
Изберете „ Ръчно “ от първото падащо меню. Това ще ви позволи да правите промени в настройките на DNS.
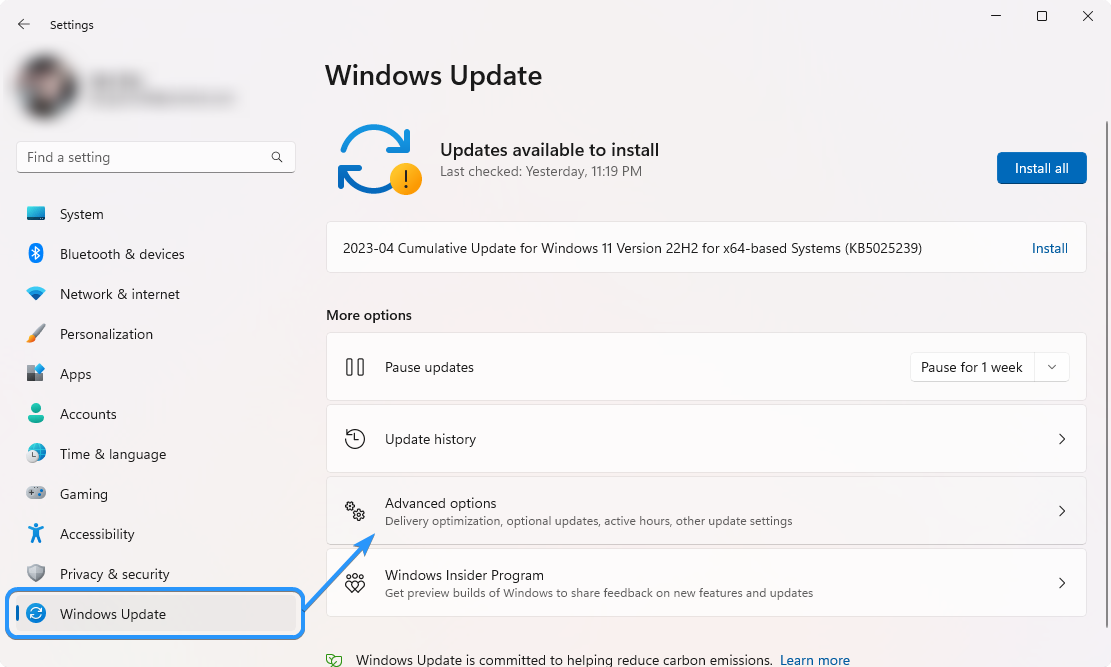
-
След това превключете опцията „ IPv4 ” на позиция „ Включено ”. Имате няколко възможности за избор какъв DNS сървър искате да използвате:
- За да използвате DNS сървъра на Google , въведете „ 8.8.8.8 ” като предпочитан DNS сървър и „ 8.8.4.4 ” като алтернативен DNS сървър.
- Друга възможност е да въведете „ 1.1.1.1 ” в първия ред, след това „ 1.0.0.1 ” във втория ред. Това ще промени вашия DNS към популярния DNS сървър на Cloudflare .
- Можете също да използвате OpenDNS , ако въведете „ 208.67.222.123 ” и „ 208.67.220.123 ” в съответните им полета.
- Щракнете върху бутона „ Запазване “ и вижте дали това е разрешило проблема.
9. Преинсталирайте Fallout 4
Ако нито едно от решенията по-горе не е успяло да реши проблема за вас, последната ви възможност е да преинсталирате Fallout 4. Това ще премахне всички повредени файлове или настройки, които може да са причина играта ви да се срива при стартиране. Не забравяйте да създадете резервно копие на всички важни файлове от директорията на играта, като вашите запазени данни, екранни снимки и модификации. Ако не ги архивирате, те ще бъдат загубени, когато деинсталирате играта.
След като създадете резервно копие, можете да продължите да преинсталирате Fallout 4. За да направите това, следвайте стъпките, описани по-долу:
- Стартирайте вашия Steam клиент и превключете към раздела „ Библиотека “.
-
Намерете Fallout 4 от вашия списък с инсталирани игри и щракнете с десния бутон върху нея веднъж. Изберете „ Управление ” > „ Деинсталиране ” от контекстното меню и следвайте инструкциите на екрана, за да го премахнете.
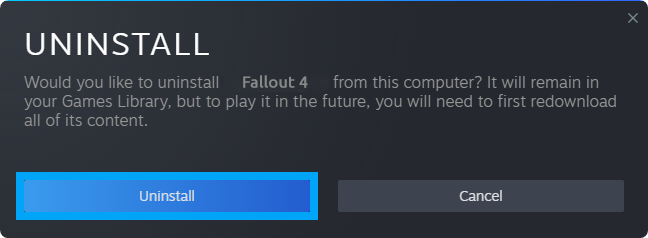
- След като играта бъде премахната от вашата система, щракнете върху бутона „ Инсталиране “ в Steam. Това ще изтегли и инсталира напълно ново копие на играта.
Заключение
Fallout 4 остава една от най-добрите ролеви игри с отворен свят, създавани някога, но може да бъде предразположена към срив при стартиране. Това може да бъде невероятно разочароващо за геймърите, но за щастие има някои налични решения, които могат да ви помогнат да разрешите проблема. В тази статия сме предоставили няколко решения за коригиране на срива на Fallout 4 при стартиране.
Надяваме се, че сте намерили тези съвети за полезни и играта ви вече върви гладко. Насладете се на изследването на пустошта на Fallout 4!
Още нещо
Радваме се, че прочетохте тази статия. :) Благодаря ви, че прочетохте.
Ако имате секунда, моля, споделете тази статия в социалните мрежи; някой друг също може да се възползва.
Абонирайте се за нашия бюлетин и бъдете първите, които ще четат нашите бъдещи статии, рецензии и публикации в блогове направо от входящата си поща. Ние също така предлагаме сделки, промоции и актуализации за нашите продукти и ги споделяме по имейл. Няма да пропуснете нито един.
Свързани статии
» Minecraft не се стартира под Windows? Ето как да го поправите!
» Как да коригирате грешката „Липсващи привилегии за файлове“ в Steam
» Как да оптимизирате Windows 10 за игри и производителност