Windows 10 е страхотна операционна система, но има своите странности като всички останали. Един от често срещаните проблеми, с които хората се сблъскват, е грешката „ Достъпът е отказан “, когато се опитват да изпълнят командата /fixboot от командния ред на администратора. Командата bootrec е един от най-полезните инструменти в комплекта инструменти за конфигуриране на зареждане на Windows 10.
За съжаление има и едно от най-загадъчните съобщения за грешка: "/fixboot Достъпът е отказан." Тази статия ще ви помогне да разрешите този проблем и да възстановите работата на компютъра си възможно най-бързо!
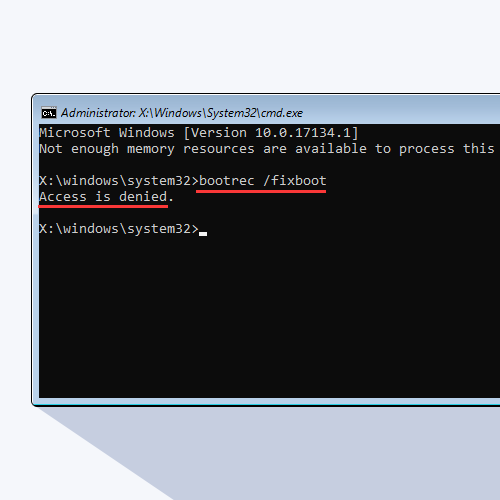
Какво е Bootrec /fixboot?
Microsoft доставя на клиентите тази помощна програма. Когато вашето устройство не успее да се зареди, Windows ще стартира Windows Recovery Environment автоматично благодарение на функцията Bootrec. В Windows RE имате достъп до различни функции като Startup Repair и Command Prompt, които могат да ви помогнат да поправите компютъра си.
Ако има проблем с това, вашият компютър може да не успее да се възстанови от грешка при зареждане. Ето защо грешката „Bootrec /fixboot Access is denied“ е толкова разочароваща. Често се свързва с главния запис за зареждане (съкратено MBR), който е критична част от всеки дял на твърдия диск.
Ако MBR на основния ви твърд диск се повреди, компютърът ви няма да успее да стартира Windows. В този момент можете да срещнете термини като „ отказан достъп до fixboot“ или „достъп до Windows 10 fixboot denied“.
Но не е нужно да се притеснявате — ние сме тук, за да ви помогнем да разрешите проблема.
Коригирано: Bootrec /fixboot Достъпът е отказан
В този раздел ще ви преведем през няколко различни начина за коригиране на вашето устройство, когато видите грешката Bootrec /fixboot Access is denied в Windows 10.
Метод 1. Стартирайте Startup Repair
Вместо да преминавате направо към сложни методи, опитайте инструмента за поправка при стартиране. Този много прост инструмент може незабавно да разреши по-голямата част от проблемите, пречещи на компютъра ви да стартира правилно.
- Рестартирайте компютъра си и задръжте клавиша F8 на клавиатурата, докато екранът за зареждане е видим, за да влезете в средата за възстановяване на Windows (WinRE). На някои устройства може да се наложи да задържите и клавиша Fn (функция).
- Съвет : Ако не можете да заредите WinRE с помощта на клавишната комбинация, продължавайте да включвате и изключвате компютъра си, докато автоматично се стартира в средата за поправка. Трябва да включите и изключите компютъра средно около три пъти.
-
Изберете Отстраняване на неизправности от наличните опции. Ще имате достъп до някои инструменти, които да ви помогнат да възстановите компютъра си, без да можете да стартирате самата система.

-
На следващата страница щракнете върху Разширени опции от наличните опции.
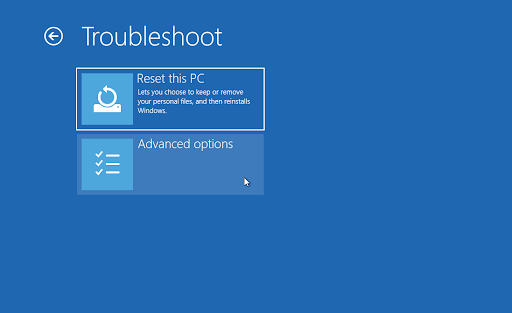
-
След като се зареди менюто с разширени опции, щракнете върху Поправка при стартиране . Този инструмент се опитва да идентифицира и коригира проблеми, които могат да причинят Windows 10 да не може да стартира според очакванията.
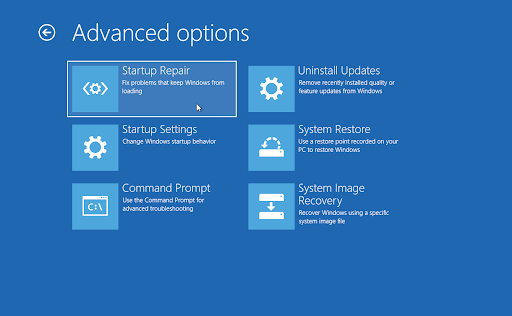
-
Компютърът ви ще започне да се рестартира сега и автоматично ще стартира с стартиране на Startup Repair. След като менюто се зареди, изберете вашия локален потребител.

-
Въведете паролата за вашия локален акаунт и след това щракнете върху Продължи . Ако акаунтът ви няма парола, просто оставете полето празно.
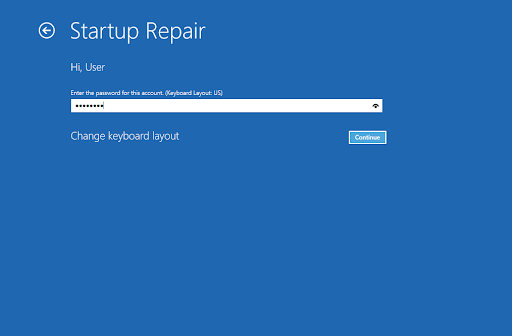
- Изчакайте Windows да диагностицира вашия компютър и да открие евентуални проблеми. Ако има проблеми със стартирането, ще можете да ги видите и да изберете как Windows да ги обработва.
Метод 2. Пресъздайте структурата на EFI и преконфигурирайте вашите файлове за зареждане
Можете да преодолеете този проблем чрез повторно създаване на структурата на EFI. Това изисква напреднали стъпки, не забравяйте да обърнете допълнително внимание на нашето ръководство.
- Рестартирайте компютъра си и задръжте клавиша F8 на клавиатурата, докато екранът за зареждане е видим, за да влезете в средата за възстановяване на Windows (WinRE). На определени устройства може да се наложи да задържите и клавиша Fn (функция).
- Съвет : Ако не можете да заредите WinRE с помощта на клавишната комбинация, продължавайте да включвате и изключвате компютъра си, докато автоматично се стартира в средата за поправка. Трябва да включите и изключите компютъра средно около три пъти.
-
Трябва да видите екрана за автоматична поправка да се показва на вашия монитор. Кликнете върху бутона Разширени опции .
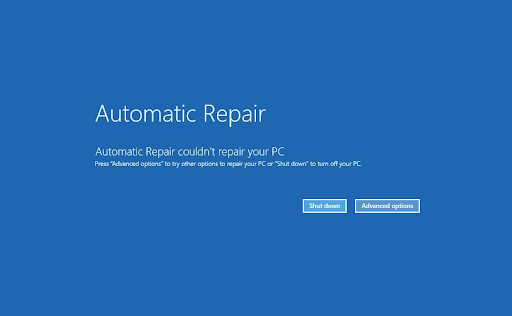
-
Изберете опцията за отстраняване на неизправности от разширените функции за поправка.
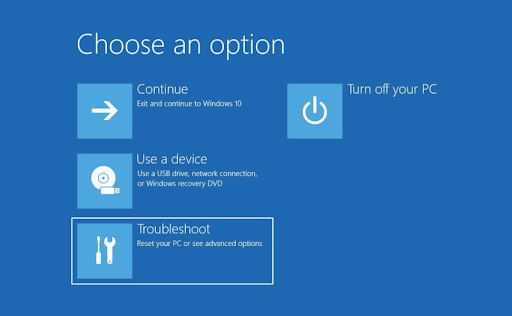
-
В раздела за отстраняване на неизправности отидете до Разширени опции > Команден ред . Това ще стартира редовно приложение за команден ред, където можете да изпълните няколко команди, за да помогнете при разрешаването на проблеми.
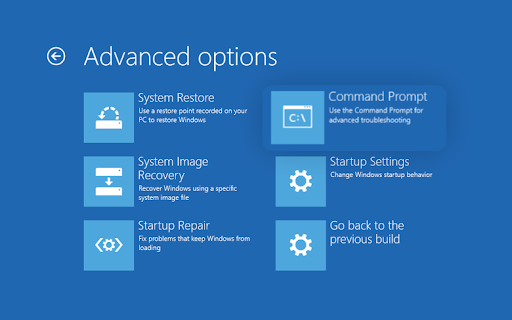
-
Въведете тези два реда един по един в прозореца на командния ред и натиснете Enter на клавиатурата, за да ги стартирате и двата на вашия компютър в ред
> diskpart
> диск със списък
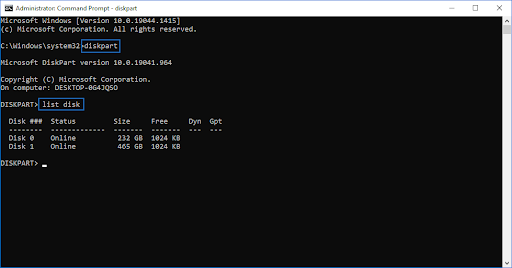
-
След това въведете следните команди и се уверете, че сте заменили маркираните части с вашата информация:
> изберете диск диск
> списък том
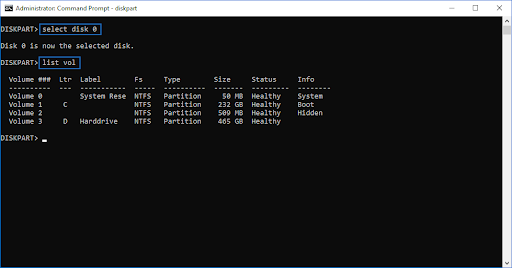
„диск“ трябва да се замени с номера на HDD устройството, на което е инсталиран Windows. На тази машина е „Диск 0“, така че командата ще бъде „изберете диск 0“.
- След това въведете следната команда и не забравяйте да замените маркираната част с вашата информация:
> изберете сила на звука
„volume“ трябва да се замени с числото, което показва вашия дял EFI (Extensible Firmware Interface). EFI дялът обикновено има 100 MB памет и е форматиран във FAT32, така че е лесен за идентифициране.
-
След това изпълнете следната команда, като я въведете в командния ред и натиснете Enter на клавиатурата:
> присвояване на буква=N:
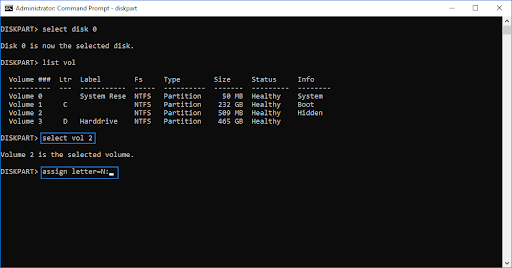
-
Изпълнете следните команди в ред:
> изход (Изход от интерфейса на DISKPART.)
> N: (Изберете EFI дяла, с който да работите.)
> bcdboot C:\windows /s N: /f UEFI (Поправете вашия буутлоудър.)
- След като изпълните тези стъпки, вашият компютър трябва да се рестартира. Щракнете върху Продължи и вижте дали все още получавате същата грешка.
Метод 3. Изпълнете командата CHKDSK
Опитайте да стартирате Check Disk, за да поправите компютъра си. Командата CHKDSK се опитва да идентифицира и да се отърве от проблеми с диска, което може да ви помогне при разрешаването на проблеми с текущия цикъл на зареждане.
- Рестартирайте компютъра си и задръжте клавиша F8 на клавиатурата, докато екранът за зареждане е видим, за да влезете в средата за възстановяване на Windows (WinRE). На някои устройства може да се наложи да задържите и клавиша Fn (функция).
- Съвет : Ако не можете да заредите WinRE с помощта на клавишната комбинация, продължавайте да включвате и изключвате компютъра си, докато автоматично се стартира в средата за поправка. Средно трябва да включите и изключите компютъра около три пъти.
- От екрана Избор на опция навигирайте до Отстраняване на неизправности > Разширени опции > Команден ред .
-
Въведете следната команда и натиснете Enter, за да я изпълните: chkdsk C: /r
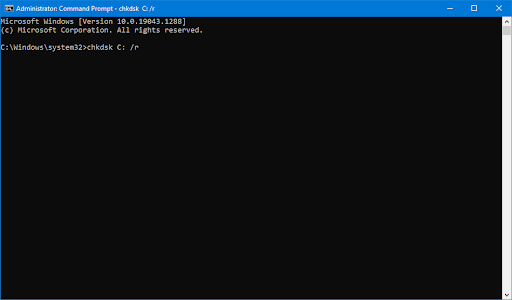
- Изчакайте сканирането да приключи.
Метод 4. Възстановете BCD
Можете да опитате да изпълните команда в командния ред, за да възстановите BCD на вашия компютър, за да поправите проблема „/fixboot Достъпът е отказан“. Много хора заявиха, че това е решението на проблема.
- Рестартирайте компютъра си и задръжте клавиша F8 на клавиатурата, докато екранът за зареждане е видим, за да влезете в средата за възстановяване на Windows (WinRE). На определени устройства може да се наложи да задържите и клавиша Fn (функция).
- Съвет : Ако не можете да заредите WinRE с помощта на клавишната комбинация, продължавайте да включвате и изключвате компютъра си, докато автоматично се стартира в средата за поправка. Трябва да включите и изключите компютъра средно около три пъти.
- От екрана Избор на опция навигирайте до Отстраняване на неизправности > Разширени опции > Команден ред .
-
Въведете следните команди и натиснете Enter след всеки ред, за да ги изпълните:
> bootrec /rebuildbcd
> bootrec /fixmbr
> bootrec /fixboot
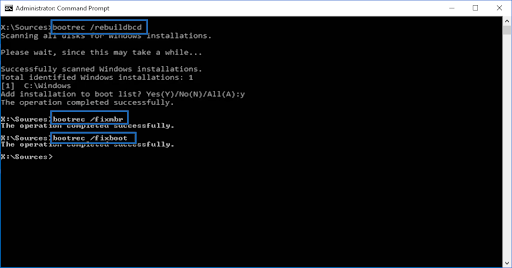
- След като изпълните тези стъпки, трябва да можете да разберете дали грешката се връща.
Метод 5. Възстановете вашите файлове
Ако нито един от методите по-горе не работи, последното нещо, което можете да опитате, е да възстановите файловете на вашия твърд диск, преди да преинсталирате Windows. За да направите това, имате нужда от приложение с възможност за възстановяване на файлове. Можете да използвате безплатен софтуер като AOMEI Partition Assistant Standard или да инвестирате в първокласно приложение като EaseUS Data Recovery Wizard Pro .
Ако имате нужда от помощ при инсталирането на Windows, вижте Как да инсталирате Windows 10, 8.1 или 7 с помощта на стартиращ USB . Можете също така да се свържете с един от нашите техници за безплатна лична помощ, ако закупите Windows от нас!
Последни мисли
Ако има въпроси, останали без отговор или проблеми, които не са разрешени, моля, не се колебайте да се свържете с нас — нашият екип от експерти ще се радва да помогне! Междувременно не забравяйте да сте в крак с всички технологични неща, като проверявате отново за още статии относно отстраняване на неизправности и ни следвате в социалните медии.
Следвайте нашия блог за още страхотни статии като тази! Освен това можете да проверите нашия Помощен център за богата информация относно това как да отстраните различни проблеми.
Още нещо
Регистрирайте се за нашия бюлетин и получете ранен достъп до нашите публикации в блогове, промоции и кодове за отстъпка. Благодаря ви, че прочетохте! Надяваме се скоро да се видим отново.
Препоръчани статии
» Как да поправите грешка при недостъпно стартиращо устройство в Windows 10
» Решение за липса на устройство за стартиране на Windows 10
» Как да създадете стартиращ USB с помощта на Rufus
Чувствайте се свободни да се свържете с въпроси или искания, които искате да покрием.