Google Chrome е един от най-популярните уеб браузъри в света. Той предоставя на потребителите гладко и безпроблемно изживяване при сърфиране. Благодарение на неговия удобен за потребителя интерфейс, бързина и надеждност, милиони хора разчитат на него ежедневно. Понякога обаче дори и най-добрият софтуер може да срещне проблеми и потребителите може да открият, че Chrome не се отваря или стартира под Windows 11/10.
Ако сте един от многото потребители, които изпитват този проблем, не се притеснявайте. В тази статия ще предоставим изчерпателно ръководство, което да ви помогне да коригирате проблема и да стартирате Chrome отново.
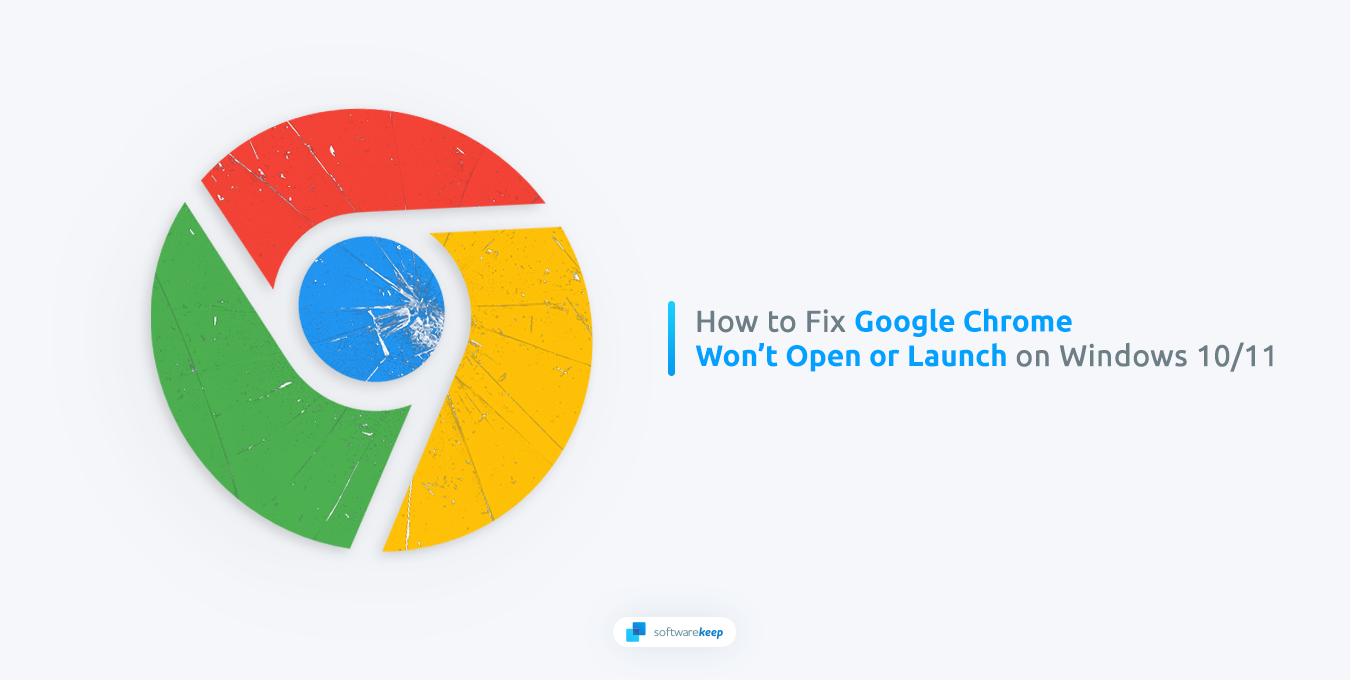
Съдържание
- Защо Chrome не се отваря на Windows 11/10?
- Как да коригирате Chrome, който не се отваря или стартира в Windows 11/10
- Рестартирайте компютъра си
- Затворете всички процеси на Chrome
- Деактивирайте защитната стена на Windows
- Временно деактивирайте вашата антивирусна програма
- Използвайте инструмента за отстраняване на проблеми със съвместимостта
- Изтрийте своя потребителски профил в Chrome
- Деинсталирайте и преинсталирайте Google Chrome
- често задавани въпроси
Защо Chrome не се отваря на Windows 11/10?
Може да е разочароващо, когато искате да сърфирате в мрежата и вашият браузър не се стартира. Важно е обаче да запомните, че има много причини, поради които Chrome може да има проблеми. Разбирането на тези възможни причини е полезно за идентифициране на основния проблем(и) и отстраняване на проблема.
Ето някои често срещани причини, поради които Google Chrome може да не се отваря на вашето устройство с Windows 11 или Windows 10:
- Остаряла версия на Chrome : Ако използвате остаряла версия, тя може да не е съвместима с най-новите актуализации на Windows. Това може да доведе до срив на браузъра или изобщо да не се стартира.
- Повреден потребителски профил : Chrome съхранява потребителски данни и настройки в потребителски профил. Ако този профил се повреди, това може да причини проблеми с отварянето на Chrome.
- Конфликтен софтуер : Понякога софтуерът на трети страни може да попречи на способността на Chrome да се стартира. Това може да се дължи на конфликт с антивирусна програма или друг софтуер, инсталиран на вашето устройство.
Като идентифицирате основната причина за проблема, можете да предприемете необходимите стъпки, за да го коригирате и да се върнете към сърфирането в мрежата с Google Chrome на вашето устройство с Windows.
Как да коригирате Chrome, който не се отваря или стартира в Windows 11/10
След като идентифицирате източника на проблема, можете да предприемете стъпки за отстраняването му:
1. Рестартирайте компютъра си
Първото нещо, което трябва да направите, когато отстранявате проблем с Chrome, е да рестартирате компютъра си. Това може да помогне за отстраняване на проблеми, които могат да попречат на функционирането на браузъра. Рестартирането на Windows е лесно и може да се направи само с няколко стъпки:
- Отворете менюто "Старт" от лентата на задачите или като натиснете клавиша Windows на клавиатурата.
-
Кликнете върху бутона „ Захранване “. Тук изберете „ Рестартиране ” от наличните опции.
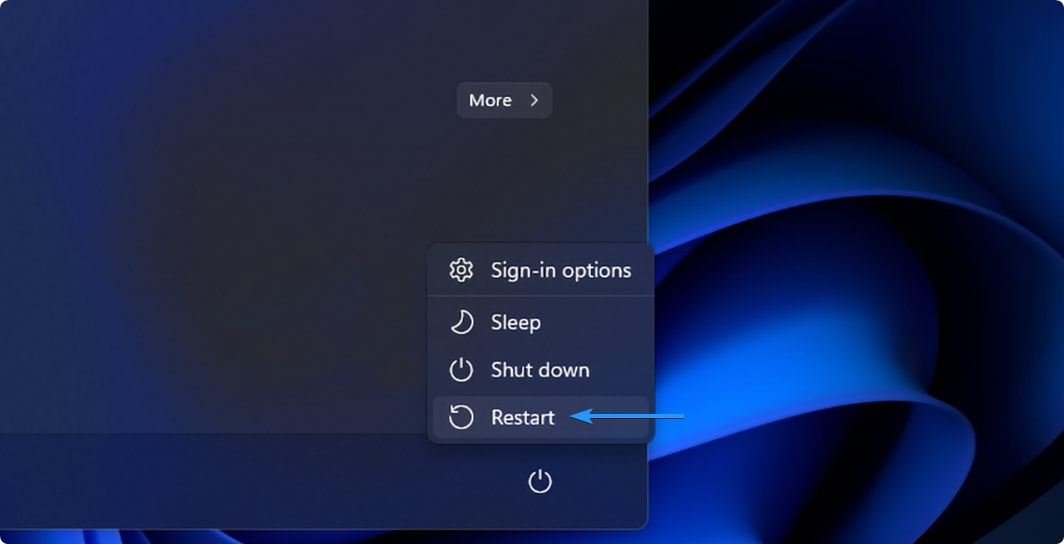
- Ако получите подкана, затворете всички отворени приложения и оставете компютъра да се рестартира. Уверете се, че сте запазили незапазения напредък, преди да продължите!
След като рестартирате системата си, опитайте да рестартирате Chrome. Ако проблемът продължава, преминете към следващата стъпка за отстраняване на неизправности.
2. Затворете всички процеси на Chrome
Възможно е процес на Google Chrome да работи във фонов режим, но не е стартирал правилно. В този случай процесът ще продължи да виси на заден план и няма да ви позволи да стартирате нов прозорец на Google Chrome. За щастие всичко, което трябва да направите, е да прекратите всички задачи, свързани с Chrome, в диспечера на задачите, като изпълните следните стъпки:
-
Отворете диспечера на задачите , като натиснете клавишната комбинация Windows + X и след това го изберете от контекстното меню.
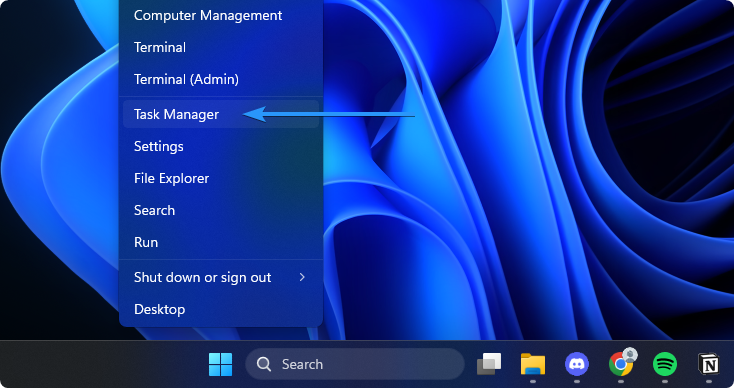
-
Останете в раздела „ Процеси “ и потърсете всички задачи, свързани с Chrome. Ако намерите такъв, щракнете върху него, за да го изберете, след което щракнете върху бутона „ Край на задачата “.
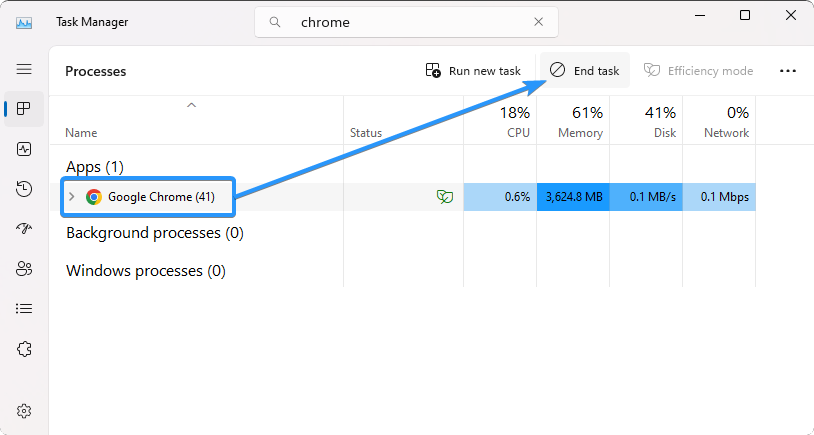
- Повторете това за всички процеси на Chrome. След като всички процеси на Chrome бъдат спрени, опитайте да рестартирате браузъра. Ако все още не се отваря, преминете към следващата стъпка.
3. Деактивирайте защитната стена на Windows
Защитната стена на Windows е вградена защитна функция, която помага да защитите вашата мрежа и устройство от злонамерени атаки. Въпреки това може също да попречи на функционирането на Chrome, ако защитната стена не е настроена правилно. Опитайте да деактивирате защитната стена на Windows, като изпълните следните стъпки:
-
Отворете помощната програма Run, като натиснете клавишите Windows + R на клавиатурата . Въведете „ firewall.cpl “ (без кавичките) в текстовото поле и щракнете върху OK .
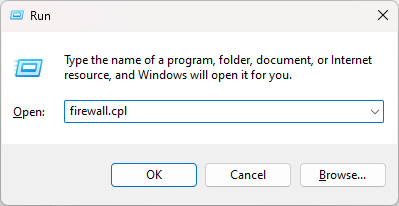
-
От лявата страна на прозореца щракнете върху връзката „ Включване или изключване на защитната стена на Windows Defender “.
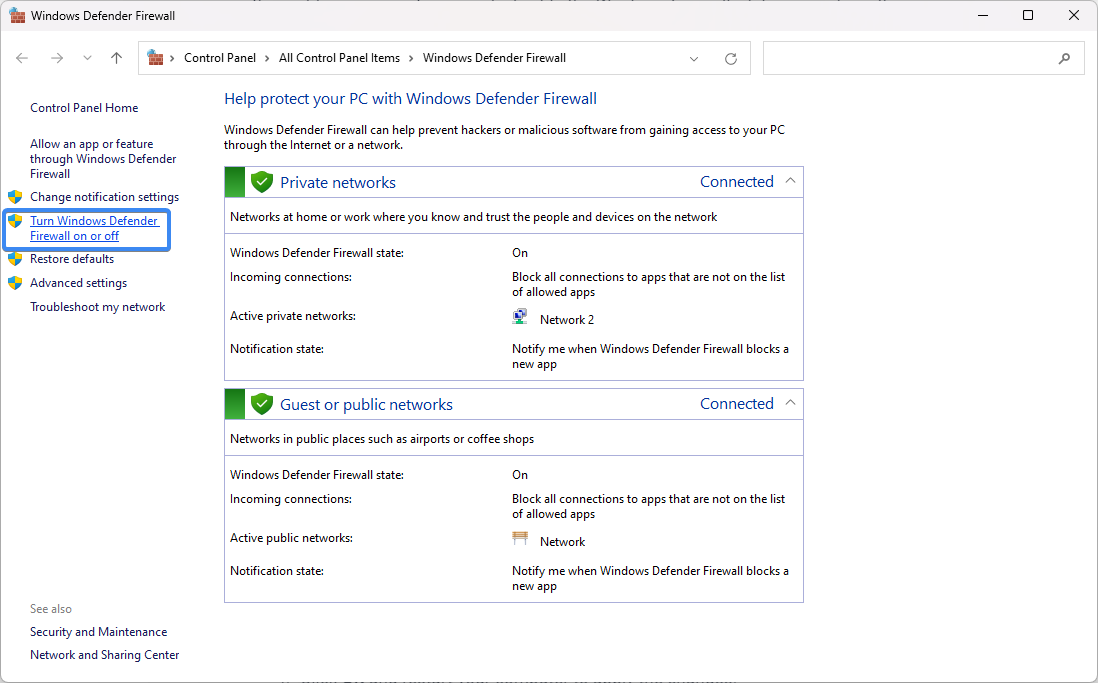
-
В секцията „ Персонализиране на настройките “ изберете „ Изключване на защитната стена на Windows Defender “ за настройките на частната и публичната мрежа.
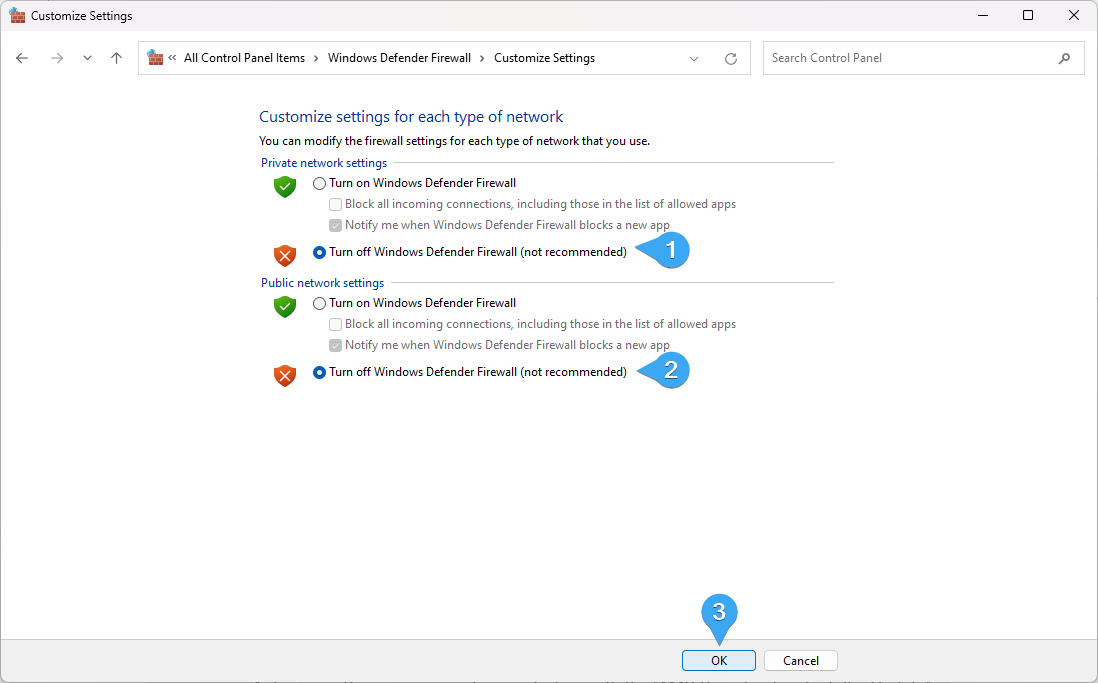
- Щракнете върху OK и рестартирайте компютъра си, за да приложите промените.
След като сте деактивирали защитната стена на Windows, опитайте да стартирате Chrome отново, за да видите дали проблемът е решен. Ако Chrome може да се стартира, може да се наложи да коригирате настройките на защитната стена, за да защитите устройството си.
4. Временно деактивирайте вашата антивирусна програма
Ако използвате антивирусна програма на трета страна, тя може да пречи на отварянето на Chrome. Опитайте временно да деактивирате антивирусната си програма и вижте дали това помага. Ако това стане, можете да коригирате настройките на антивирусната програма или да превключите към друга програма, която няма да пречи на функционирането на Chrome.
5. Използвайте инструмента за отстраняване на неизправности при съвместимост
Windows има различни инструменти за отстраняване на неизправности, които да ви помогнат да диагностицирате и коригирате всякакви проблеми с вашето устройство. Инструментът за отстраняване на проблеми със съвместимостта може да провери за потенциални конфликти между Chrome и други програми, инсталирани на вашето устройство. За да използвате тази функция, изпълнете следните стъпки:
-
Отворете менюто "Старт" и потърсете " Google Chrome ". Щракнете с десния бутон върху приложението от резултатите от търсенето и изберете „ Отваряне на местоположението на файла “.
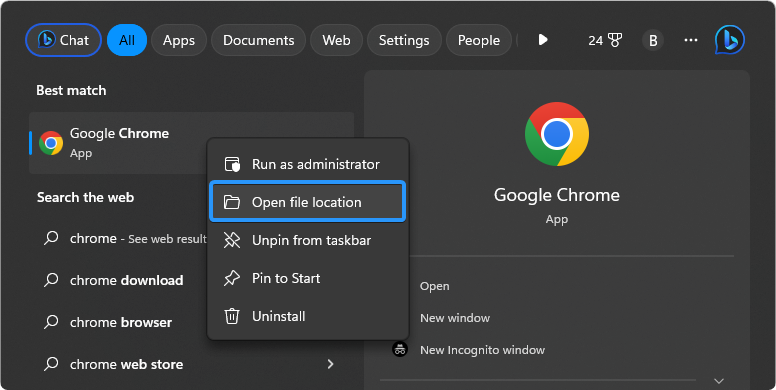
-
Щракнете отново с десния бутон върху прекия път „ Google Chrome “ и изберете „ Отваряне на местоположението на файла “. Това ще ви отведе директно до изпълнимия файл на Chrome.
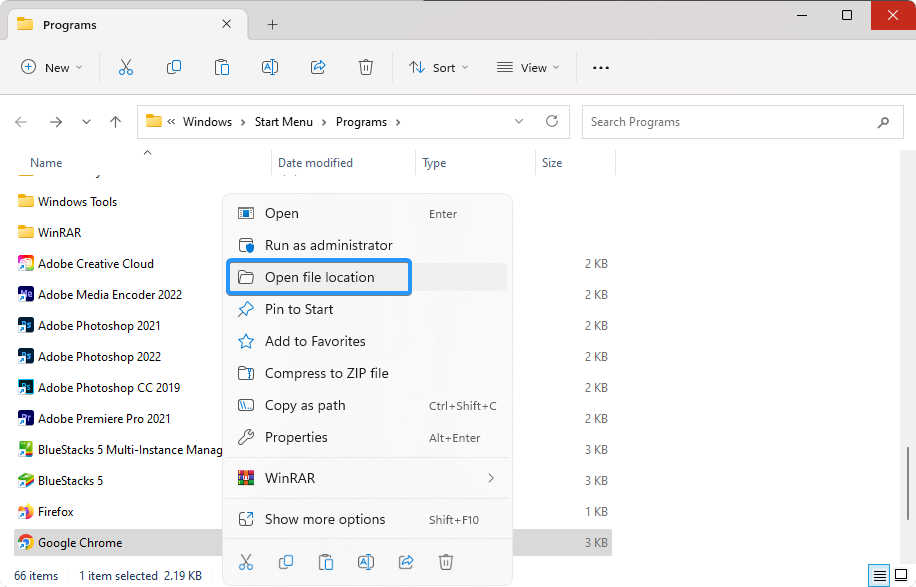
-
Щракнете с десния бутон върху „ chrome.exe ” и изберете „ Свойства ” от контекстното меню.
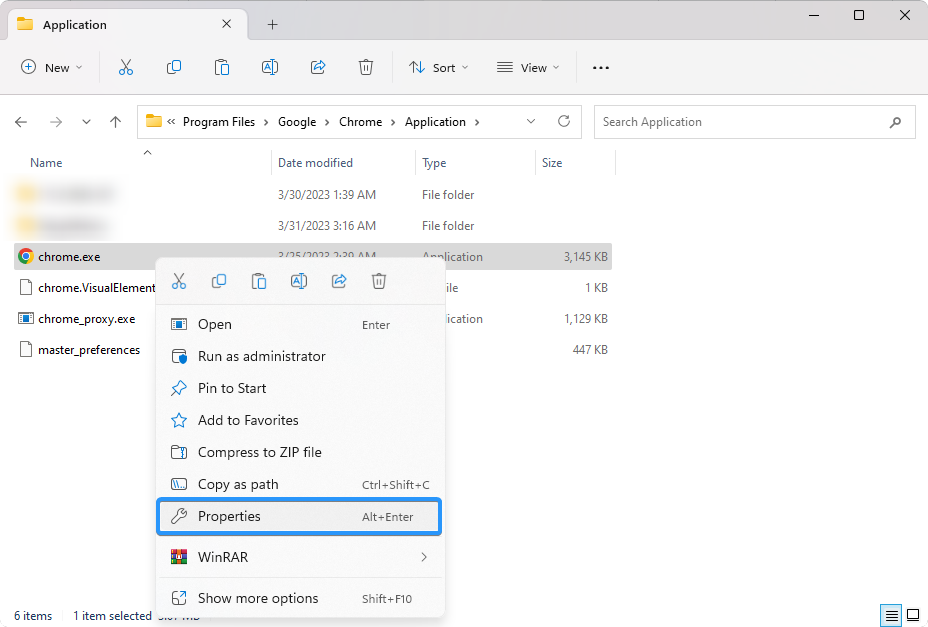
-
Превключете към раздела „ Съвместимост ”, като използвате менюто в горната част на прозореца. След това щракнете върху бутона „ Стартиране на инструмента за отстраняване на неизправности при съвместимост “.
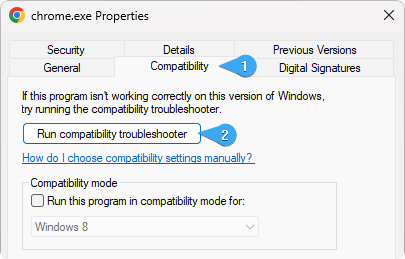
- Изчакайте инструментът за отстраняване на неизправности да диагностицира всички проблеми с приложението ви. След като процесът на отстраняване на неизправности приключи, опитайте да рестартирате Chrome, за да видите дали проблемът е решен.
6. Изтрийте своя потребителски профил в Chrome
Вашият потребителски профил в Chrome съдържа всички ваши данни и настройки, включително отметки, пароли и разширения. Ако този профил се повреди, това може да причини проблеми с отварянето на Chrome. Можете да опитате да изтриете този повреден профил и да генерирате нов. За да изтриете своя потребителски профил в Chrome:
- Отворете File Explorer от лентата на задачите или като натиснете клавишите Windows + E на клавиатурата.
-
Отидете до следната папка. Не забравяйте да замените „потребителско име“ със собственото си локално потребителско име за Windows: C:\Users\%username%\AppData\Local\Google
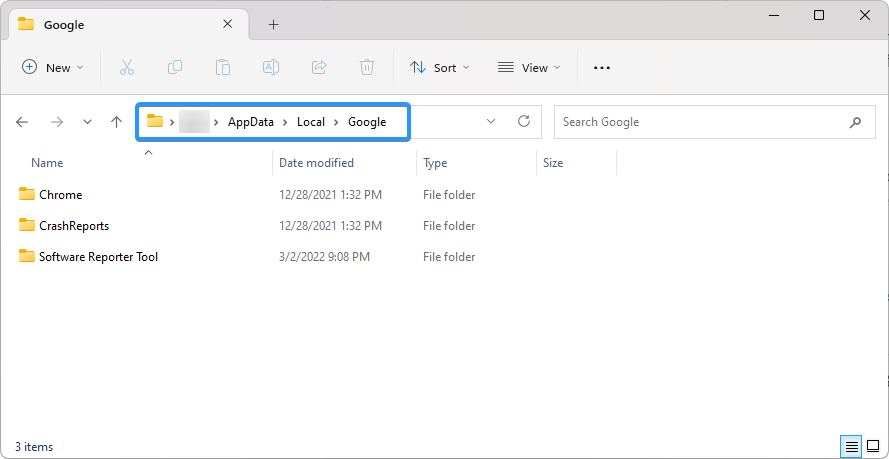
-
Щракнете с десния бутон върху папката „ Chrome “ и изберете „ Изтриване ” от контекстното меню. Тази папка съдържа вашия потребителски профил; изтриването му ще принуди Google Chrome да създаде нов, нов.

- Опитайте да стартирате Google Chrome и вижте дали това решава проблема.
7. Деинсталирайте и инсталирайте отново Google Chrome
Ако нито едно от горните решения не работи, можете да опитате да деинсталирате и инсталирате отново Chrome. Това ще премахне браузъра от вашето устройство и ще го върне към фабричните му настройки. За да деинсталирате Chrome, изпълнете следните стъпки:
- Отворете Настройки от менюто "Старт" или като натиснете клавишната комбинация Windows + I.
- Изберете „ Приложения “ от менюто вляво и след това щракнете върху „ Инсталирани приложения “ от наличните опции вдясно.
- Намерете Google Chrome от списъка с инсталирани приложения на вашето устройство. Кликнете върху менюто с три точки до приложението и след това щракнете върху бутона „ Деинсталиране “.
- Позволете на Windows да деинсталира браузъра. След като деинсталирате Chrome, инсталирайте ново копие на браузъра на вашето устройство. Това трябва да помогне за разрешаването на всички проблеми с отварянето на браузъра.
ЧЗВ
Google Chrome работи ли на Windows 11?
Да, Google Chrome е съвместим с Windows 11.
Google Chrome ли е най-добрият браузър за използване в Windows 11?
Google Chrome е бърз и сигурен браузър, който работи добре на Windows 11. Важно е обаче да се отбележи, че са налични и други браузъри , като Firefox и Microsoft Edge. Трябва да изберете този, който най-добре отговаря на вашите нужди.
Защо Google Chrome е толкова бавен на Windows 11?
Има няколко причини, поради които Chrome може да работи бавно в Windows 11. Може да се дължи на голямо количество данни, съхранени в кеша на браузъра ви, остаряла версия на Chrome или несъвместимо разширение.
Заключение
В заключение, срещането на проблеми с това, че Google Chrome не се отваря на вашето устройство с Windows, може да бъде разочароващо, но има множество причини, поради които това може да се случи. Като идентифицирате основната причина за проблема, можете да предприемете необходимите стъпки, за да го разрешите и да се върнете към сърфирането в мрежата с Chrome.
Надяваме се, че тази статия е предоставила ценна информация и ви е помогнала да разберете по-добре потенциалните причини за този проблем.
Още нещо
Радваме се, че прочетохте тази статия. :) Благодаря ви, че прочетохте.
Ако имате секунда, моля, споделете тази статия в социалните мрежи; някой друг също може да се възползва.
Абонирайте се за нашия бюлетин и бъдете първите, които ще четат нашите бъдещи статии, рецензии и публикации в блогове направо от входящата си поща. Ние също така предлагаме сделки, промоции и актуализации за нашите продукти и ги споделяме по имейл. Няма да пропуснете нито един.
Свързани статии
» Неуспешно инсталиране на Google Chrome в Windows 10 (решено)
» Как да коригирате сривовете на Google Chrome в Windows 10
» Google Chrome трепти? Ето как да го поправите