USB портовете са съществена част от всяка компютърна система, като ви позволяват да свързвате различни устройства като външни твърди дискове, клавиатури, мишки и др. Понякога обаче може да откриете, че вашите USB портове са спрели да работят, оставяйки ви невъзможно да свържете никакви устройства. Това може да бъде разочароващо, особено когато прехвърляте файлове или използвате конкретно периферно устройство.
Много потребители на Windows 10/11 съобщават за подобни проблеми, при които техните USB портове не успяват да разпознаят устройства. Основната причина за този проблем може да бъде всичко - от хардуерни проблеми до остарели драйвери или неправилни настройки на захранването.
Добрата новина е, че в повечето случаи проблемът може да бъде отстранен с няколко прости стъпки и можете да накарате вашите USB портове да работят отново за нула време. В това ръководство ще ви преведем през някои стъпки за отстраняване на неизправности, за да ви помогнем да идентифицирате и отстраните проблема. Така че, ако ви е писнало да се занимавате с проблеми с USB порта, прочетете, за да разберете как да ги поправите.

Какво кара USB портовете да спрат да работят?
USB портовете са основен компонент на всеки компютър с Windows 10/11 , което ви позволява да свързвате широк набор от устройства. Преди да преминем към стъпките за отстраняване на неизправности, важно е да разберете потенциалните причини за проблеми с USB порта. Ето някои често срещани причини, поради които USB портовете може да не работят в Windows 10/11:
- Отломки в портовете - прах и други отломки могат да се натрупат във вашите USB портове с течение на времето, възпрепятствайки връзката между порта и вашето USB устройство и водещо до проблеми със свързването.
- USB устройство – Ако вашето USB устройство не работи, това може да е знак, че има нещо нередно със самото устройство, като например повреден кабел или конектор. Опитайте да използвате друго USB устройство или кабел, за да изолирате проблема.
- Актуализации на Windows - Ако не сте инсталирали най-новите актуализации на вашата операционна система Windows, остарелите драйвери или грешки може да причинят проблеми с USB порта.
- USB драйвери : Вашите USB драйвери може да са остарели, повредени или дори да липсват, причинявайки проблеми с функционалността на USB порта.
- Настройки на захранването – Някои настройки на захранването причиняват изключване на определени устройства и портове, за да се запази живота на батерията. Ако сте активирали настройки за пестене на енергия, трябва да ги деактивирате, за да проверите дали USB портовете започват да работят отново.
- Системни файлове - Повредените или повредени системни файлове могат да доведат до спиране на работата на USB портовете.
Сега, след като знаете потенциалните причини за проблеми с USB порта, нека да разгледаме някои стъпки за отстраняване на неизправности, за да ви помогнем да ги коригирате.
Коригирано: USB портовете не работят в Windows 10/11
Ето някои решения, които да ви помогнат да коригирате проблеми с USB порта в Windows 10/11:
- Проверете вашите USB портове
- Проверете своя USB хардуер
- Рестартирайте компютъра си
- Актуализирайте Windows
- Преинсталирайте вашите USB драйвери
- Променете вашите настройки за управление на захранването
- Деактивирайте „USB Selective Suspend Power Setting“
- Стартирайте SFC сканирането
- Стартирайте DISM сканирането
1. Проверете и почистете вашите USB портове
Проверката на вашите USB портове за отломки или други препятствия е добра отправна точка, когато вашите USB портове спрат да работят. Прах и отломки могат да се натрупат във вашите USB портове, блокирайки връзката между порта и вашето USB устройство и водещи до проблеми със свързването.
Уверете се, че сте почистили старателно портовете с мека кърпа или сгъстен въздух, за да отстраните всякакви замърсявания или прах. След като това стане, свържете вашето USB устройство и вижте дали работи правилно. Трябва също така да опитате да включите друго USB устройство в същия щепсел, за да елиминирате възможността за хардуерен проблем с вашето USB устройство.
2. Проверете своя USB хардуер
Ако вашето USB устройство не работи, това може да е знак, че нещо не е наред със самото устройство, като например повреден кабел или конектор. Проверката на вашия USB хардуер може да ви помогне да определите дали проблемът е във вашето устройство или порта.
- Проверете кабелите си - Уверете се, че кабелите на вашето устройство, ако има такива, са здраво свързани. Ако кабелите са разхлабени, ще трябва да ги смените с нови.
- Проверете вашите конектори - Ако вашето устройство има конектор, който се включва в порта, за да се уверите, че е правилно поставен и не е повреден или счупен.
- Уверете се, че вашето USB устройство е съвместимо - Не всички USB устройства са съвместими с всеки порт. Проверете спецификациите на вашето устройство, за да се уверите, че е съвместимо с порта, който използвате.
След като проверите хардуера си, опитайте да използвате друго USB устройство или кабел, за да изолирате проблема.
3. Рестартирайте компютъра си
Рестартирането на вашия компютър може да помогне за изчистване на всички временни проблеми, които може да засягат вашите USB портове. Това е просто и бързо решение, което може да бъде ефективно при разрешаването на дребни проблеми.
- Щракнете върху менюто "Старт" в лентата на задачите. Освен това можете просто да натиснете бутона Windows на клавиатурата.
-
Щракнете върху бутона за захранване и след това изберете Рестартиране от наличните опции.

- Ако имате отворени приложения, които предотвратяват процеса на рестартиране, щракнете върху „ Рестартиране въпреки това “ или отменете и затворете всички приложения ръчно. Уверете се, че сте запазили напредъка и файловете, които все още не сте запазили.
След като системата ви се рестартира, опитайте отново да използвате USB порта и вижте дали работи сега. Ако все още имате някакви проблеми, продължете към следващото решение.
4. Актуализирайте Windows
Остаряла операционна система може да причини проблеми с USB порта. Това е така, защото новите актуализации често адресират грешки и проблеми с предишни, които могат да засегнат вашия USB порт. Актуализирането на вашата операционна система Windows може да коригира проблеми с USB порта, причинени от софтуерни грешки.
Как да актуализирате Windows 10
- Кликнете върху иконата на Windows в долния ляв ъгъл на екрана, за да изведете менюто "Старт". Изберете Настройки или използвайте прекия път Windows + I.
-
Придвижете се до Актуализация и защита > Windows Update . Кликнете върху бутона Проверка за актуализации и изчакайте Windows да намери налични актуализации. Ако видите показани актуализации, щракнете върху връзката Преглед на всички незадължителни актуализации , за да ги видите и инсталирате.
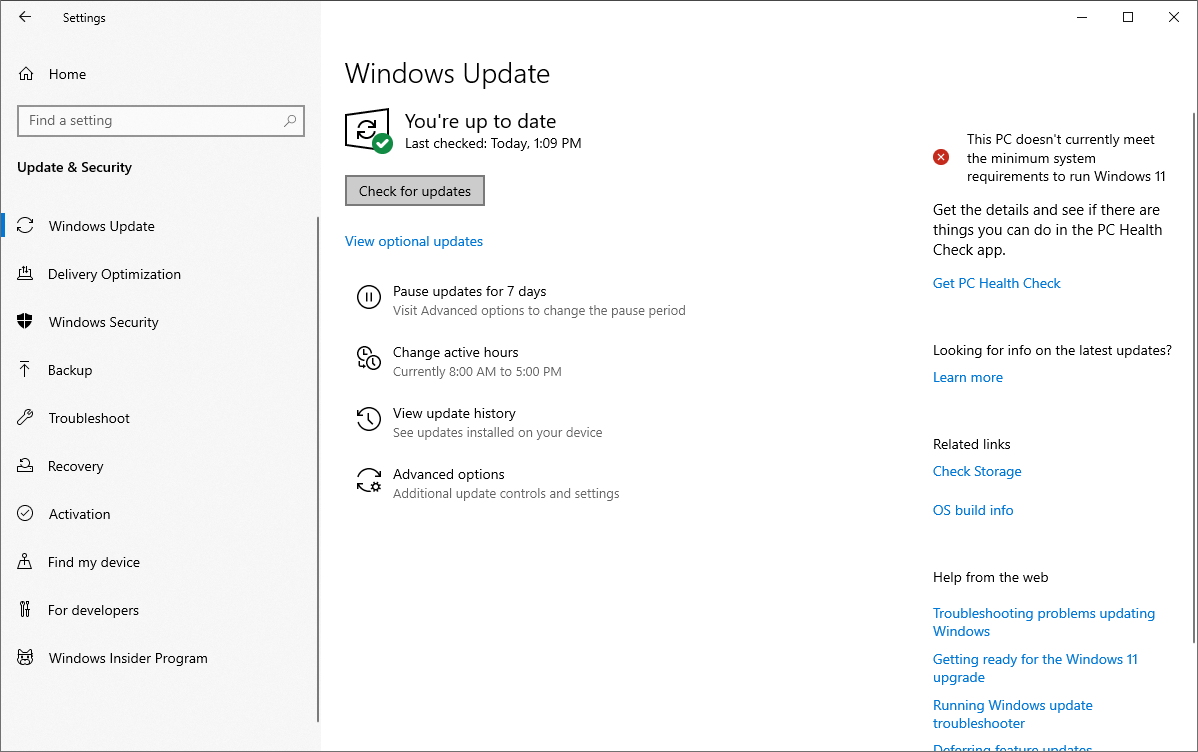
- Когато Windows открие нова актуализация, тя автоматично ще започне да се инсталира на вашия компютър. Изчакайте Windows да изтегли и приложи необходимите актуализации.
Как да актуализирате Windows 11
- Щракнете върху иконата на Windows в долния ляв ъгъл на екрана, за да отворите менюто "Старт", след което изберете Настройки . Можете също да използвате клавишната комбинация Windows + I.
-
Превключете към раздела Windows Update , като използвате менюто отляво и след това щракнете върху бутона Проверка за актуализации . Windows автоматично ще открие дали има нова актуализация, съвместима с вашето устройство.
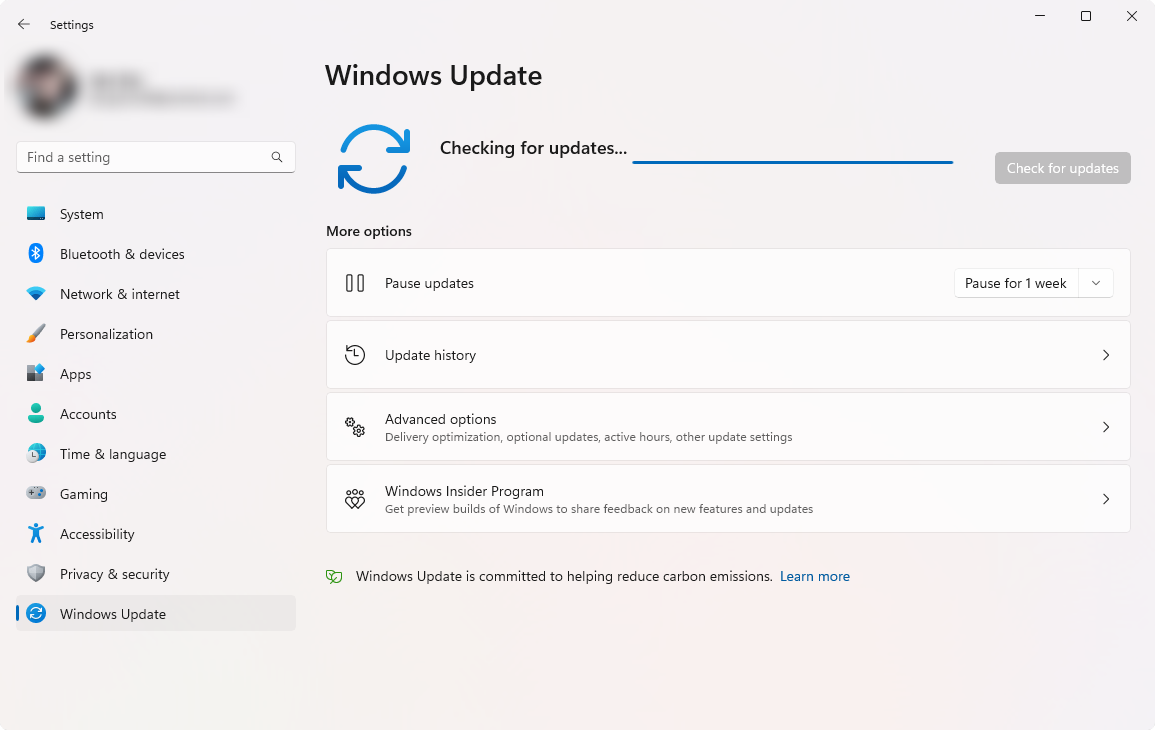
- Ако има налична нова актуализация, позволете на Windows да я инсталира и след това следвайте инструкциите, за да рестартирате компютъра си.
5. Преинсталирайте вашите USB драйвери
Повредени или остарели USB драйвери могат да причинят проблеми с функционалността на USB порта. Преинсталирането на USB драйверите може да помогне за разрешаването на този проблем.
-
Натиснете клавишите Windows + X на клавиатурата и изберете Диспечер на устройства от контекстното меню.
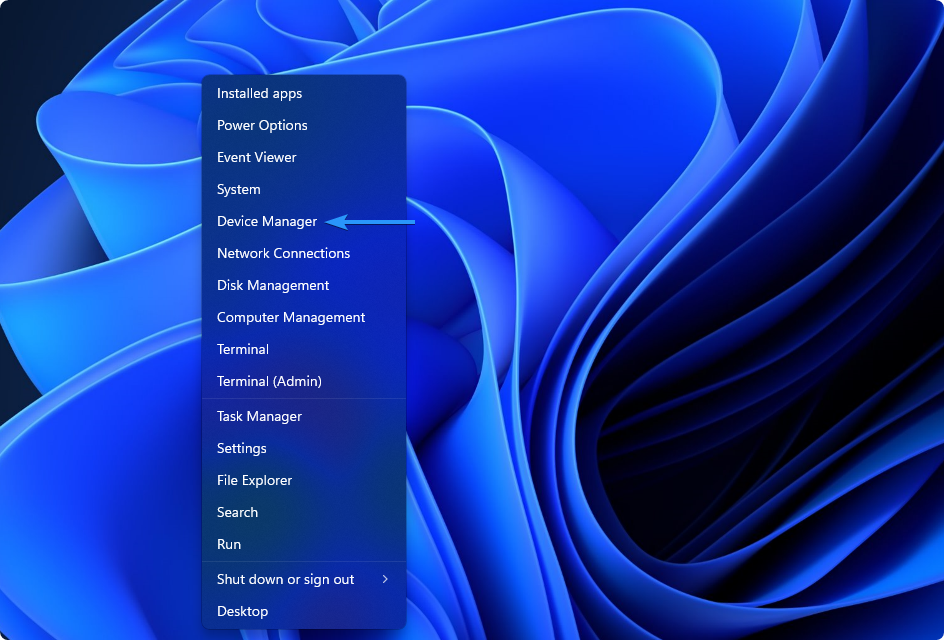
-
Разгънете категорията контролери на универсалната серийна шина и след това щракнете с десния бутон върху първото устройство в списъка. От контекстното меню изберете опцията Деинсталиране на устройство .
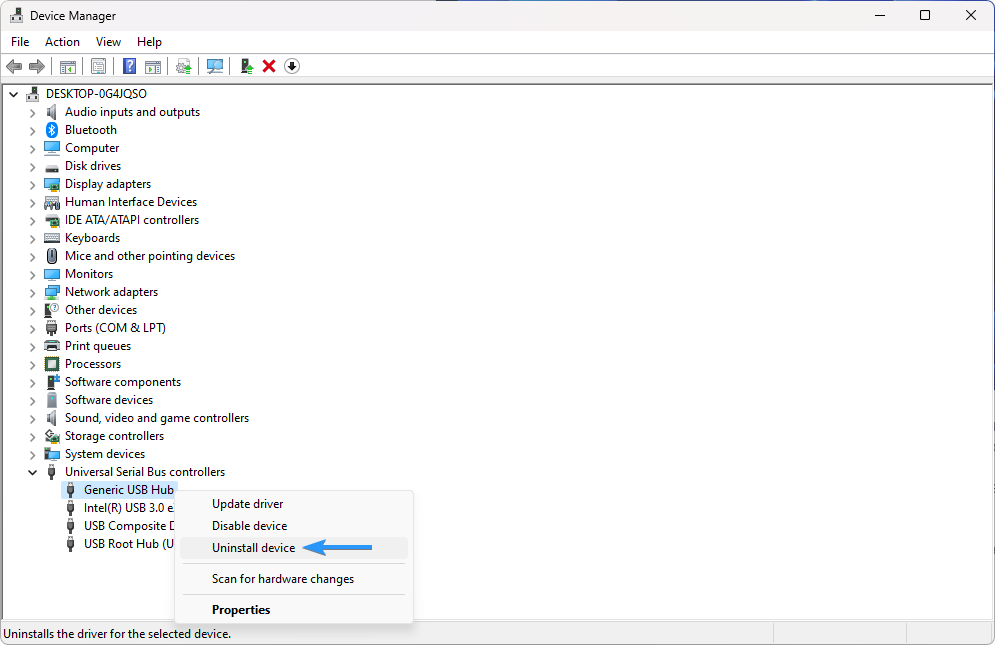
- Повторете този процес за всяко устройство, посочено в категорията. Това ще нулира всичките ви USB драйвери, което ще ви позволи да ги инсталирате отново без никакви проблеми.
- Рестартирайте системата си и позволете на Windows да инсталира необходимите драйвери. Вижте дали това е било полезно при коригирането на USB портовете.
6. Променете вашите настройки за управление на захранването
Настройките за пестене на енергия, които изключват определени портове или устройства, за да спестят живота на батерията, могат да причинят проблеми с USB порта. Промяната на вашите настройки за управление на захранването, за да деактивирате пестенето на енергия за USB портове, може да помогне за разрешаването на този проблем.
- Натиснете клавишите Windows + X на клавиатурата и изберете Диспечер на устройства от контекстното меню.
-
Разгънете категорията контролери на универсалната серийна шина , като щракнете върху стрелката до нея. Щракнете с десния бутон върху устройството USB контролен хъб (или универсален USB хъб ) и след това изберете Свойства .
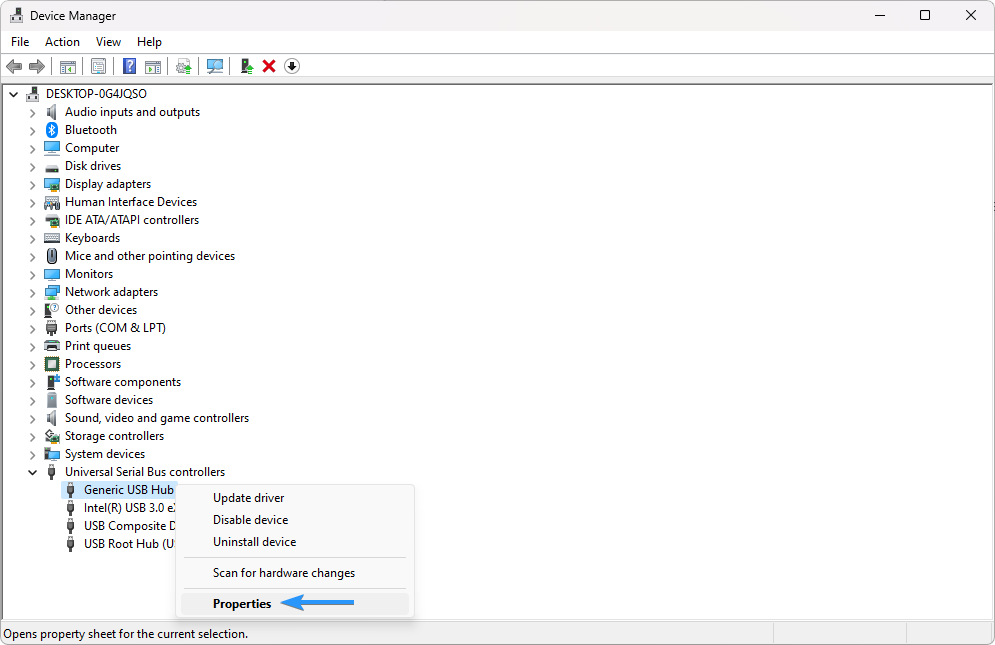
-
Превключете към раздела Управление на захранването , след което премахнете отметката от квадратчето до опцията „ Разрешаване на компютъра да изключи това устройство, за да пести енергия “.
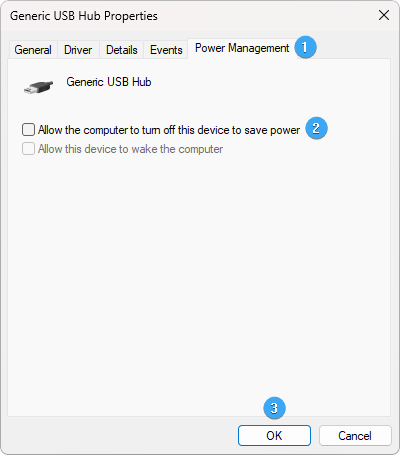
- Щракнете върху бутона OK , за да финализирате промените. Вижте дали това помага за разрешаването на проблема с вашите USB портове, които не работят.
7. Деактивирайте „USB Selective Suspend Power Setting“
Деактивирането на „USB Selective Suspend Power Setting“ може да помогне за коригиране на проблеми с USB порта, причинени от настройките за пестене на енергия.
- Въведете „ Контролен панел “ в лентата за търсене на вашия компютър и отворете първия запис, който се появява.
-
Придвижете се до Хардуер и звук > Опции за захранване > Промяна на настройките на плана до текущия ви план и след това щракнете върху връзката Промяна на разширените настройки на захранването .

-
Ще се появи малък прозорец. Намерете опцията " USB настройки ". Докоснете иконата плюс ( + ) до него, за да разширите набора от опции. Разгънете „ Настройка за селективно спиране на USB “ със същата икона.
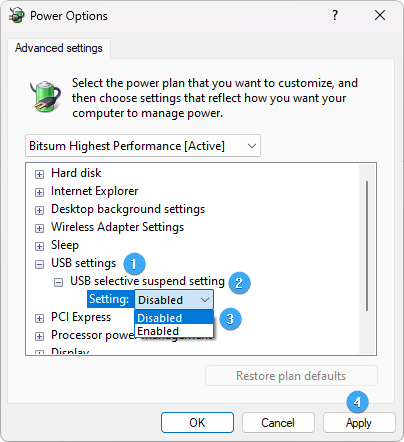
- Изберете “ Disabled ” от падащото меню. След като направите тази промяна, щракнете върху бутона Приложи , след това затворете прозореца и вижте дали работи при възстановяването на вашите USB портове.
8. Стартирайте SFC сканирането
SFC (System File Checker) сканирането проверява вашите системни файлове за повреда и може да помогне за отстраняването на всички открити проблеми. Изпълнението на SFC сканиране може да помогне за възстановяване на функционалността на USB порта.
- Отворете лентата за търсене в лентата на задачите, като щракнете върху иконата на лупа. Натиснете Windows + S на клавиатурата като пряк път.
-
Въведете Command Prompt в полето за търсене. Когато го видите в резултатите, щракнете с десния бутон върху него и изберете Изпълни като администратор . Ако използвате локален акаунт, който няма администраторски права, щракнете тук , за да научите как да предоставите администраторски достъп.
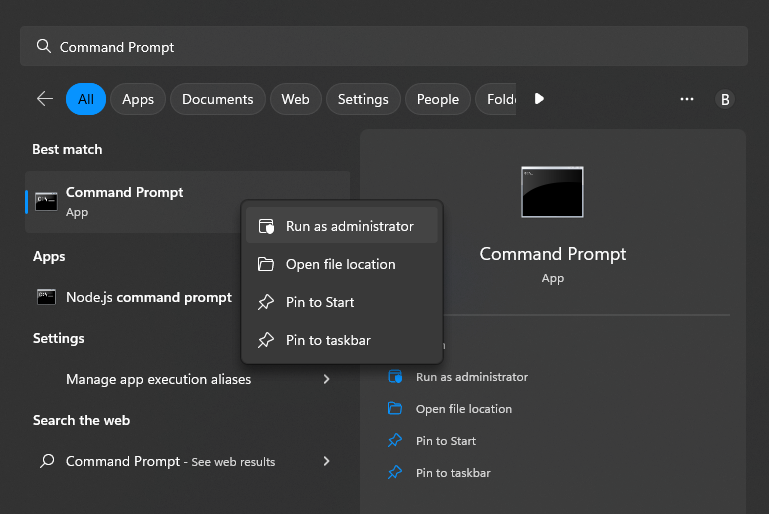
- Когато бъдете подканени от Контрола на потребителските акаунти (UAC), щракнете върху Да , за да позволите на приложението да се стартира с администраторски разрешения.
-
Въведете следната команда и натиснете Enter , за да я изпълните: sfc /scannow
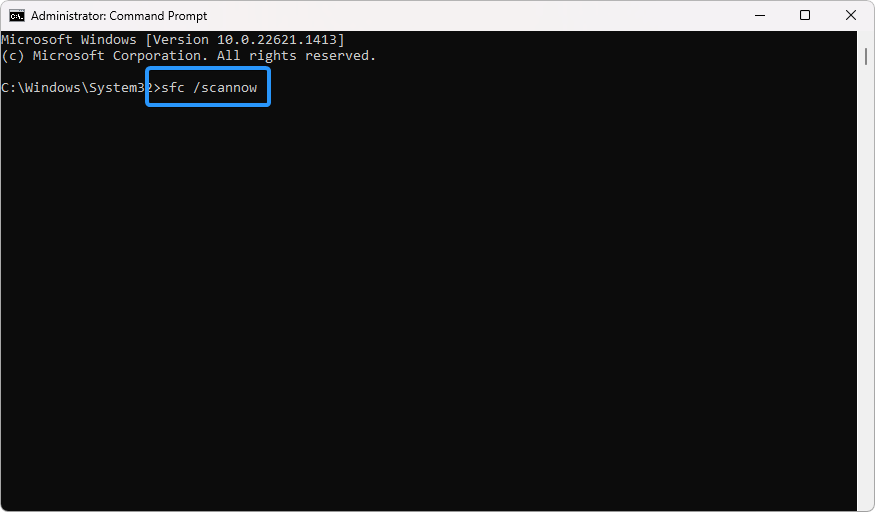
- Изчакайте проверката на системните файлове да завърши сканирането на вашия компютър. В случай на несъответствие, помощната програма ще възстанови системните файлове и ще коригира всички грешки, свързани с тях.
9. Стартирайте DISM сканирането
Сканирането DISM (Обслужване и управление на изображението за внедряване) проверява и поправя системните файлове за всякакви повреди. Изпълнението на DISM сканиране може да помогне за отстраняване на проблеми с функционалността на USB порта, причинени от повредени системни файлове.
- Отворете лентата за търсене в лентата на задачите (или натиснете Windows + S ) и след това въведете Command Prompt . Когато го видите в резултатите, щракнете с десния бутон върху него и изберете Изпълни като администратор .
- Когато се появи подканата за контрол на потребителските акаунти (UAC), щракнете върху Да , за да предоставите на приложението административни привилегии.
-
Въведете следната команда и натиснете Enter , за да я изпълните: DISM.exe /Online /Cleanup-image /Restorehealth
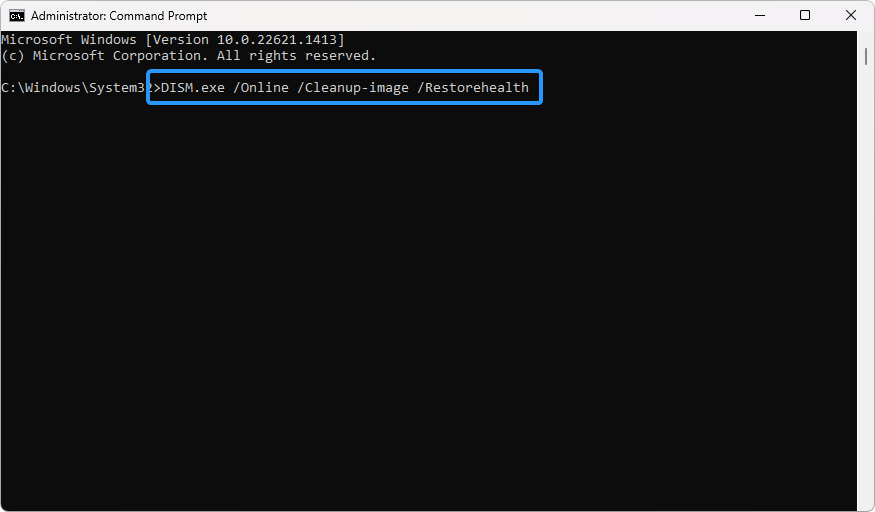
- След като изпълните командата, оставете процеса да завърши. След като приключи, затворете командния ред и рестартирайте устройството си, за да проверите дали вашите USB портове работят правилно.
Заключение
Има много потенциални причини за проблеми с USB порта в Windows 10/11. Като следвате описаните по-горе решения, трябва да можете да поправите своите USB портове и да ги накарате отново да работят правилно. Ако проблемът продължава, свържете се с производителя на вашия компютър за допълнителна помощ.
Надяваме се, че тези стъпки са ви помогнали да разрешите всички проблеми с вашите USB портове в Windows 10/11. Ако имате нужда от допълнителна помощ или желаете допълнителна информация, моля свържете се с нас и един от нашите техници ще се радва да ви помогне. Благодарим ви, че използвате нашето ръководство!
Още нещо
Радваме се, че прочетохте тази статия. :) Благодаря ви, че прочетохте.
Ако имате секунда, моля, споделете тази статия в социалните мрежи; някой друг също може да се възползва.
Абонирайте се за нашия бюлетин и бъдете първите, които ще четат нашите бъдещи статии, рецензии и публикации в блогове направо от входящата си поща. Ние също така предлагаме сделки, промоции и актуализации за нашите продукти и ги споделяме по имейл. Няма да пропуснете нито един.
Свързани статии
» Как да поправите USB устройство, което не е разпознато
» Как да коригирате неуспешна заявка за дескриптор на устройство (неизвестно USB устройство) в Windows 10
» Как да създадете стартиращ USB с помощта на Rufus