Получавате ли грешката „Windows не може да се свърже с тази мрежа“ на вашия компютър с Windows 10? Това може да бъде наистина разочароващ проблем, особено ако трябва да влезете онлайн за работа или училище. В тази статия ще обсъдим 10 работещи решения на този проблем.
Може да бъде невероятно разочароващо, когато Windows изведнъж не може да се свърже с мрежа. Може да видите съобщението за грешка „Windows не може да се свърже с тази мрежа“, въпреки че вашата Wi-Fi връзка е стабилна. За щастие има няколко решения, които можете да опитате. Тази статия ще разгледа 10 различни начина за коригиране, когато вашата Windows система не може да се свърже с мрежа.
Потребителите на Windows виждат съобщението за грешка „Windows не може да се свърже с тази мрежа“ от дълго време. Намерете няколко жизнеспособни решения на този проблем в тази статия! Някои от тези решения са ясни и прости, докато други може да изискват малко повече технически познания. Но не се притеснявайте, ние ще ви покрием!
Продължете да четете, за да научите всичко, което трябва да знаете, за да върнете компютъра си обратно в домашната или работната си мрежа за нула време.

Съдържание
- Какво причинява грешката „Windows не може да се свърже с тази мрежа“?
- Решено: Windows не може да се свърже с тази мрежа
- Метод 1. Забравете и се свържете отново с Wi-Fi мрежата
- Метод 2. Включете и изключете самолетния режим
- Метод 3. Актуализирайте вашите драйвери
- Метод 4. Преинсталирайте драйвера на мрежовия адаптер
- Метод 5. Стартирайте програмата за отстраняване на неизправности в мрежата
- Метод 6. Извършете нулиране на Winsock
- Метод 7. Прочистете вашия DNS
- Метод 8. Нулирайте мрежовите настройки
- Метод 9. Деактивирайте IPv6
- Метод 10. Активирайте 802.11d за вашия мрежов адаптер
- Последни мисли
Какво причинява грешката „Windows не може да се свърже с тази мрежа“?
Един единствен фактор обикновено не причинява грешки в Windows. Те могат да произтичат от различни обстоятелства, които се различават от компютър до компютър. Някои от причините обаче са по-разпространени от други и може да се отнасят за вас.
Може да има различни причини, поради които Windows 10 не може да се свърже с мрежа:
- Грешна информация за Wi-Fi като парола, SSID и др.
- Вашата кабелна връзка не е включена правилно
- Вашето устройство е извън обхвата на Wi-Fi
- Wi-Fi смущения, проблеми с вашия интернет доставчик
- Остарели или липсващи драйвери за мрежов адаптер
- Повреден рутер, Ethernet кабел или друг хардуер
- Други хардуерни проблеми
Грешните настройки за приложенията на Windows и пренаселените точки за достъп до интернет също могат да причинят проблеми с Wi-Fi мрежовата връзка. Тъй като има толкова много възможни причини, ще трябва да преминете през няколко стъпки, за да разберете какво не е наред и как да го поправите.
Решено: Windows не може да се свърже с тази мрежа
Използвайте тези решения, за да коригирате грешката на вашата операционна система „Windows не може да се свърже с тази мрежа“. Стъпките са написани с помощта на Windows 10 , но можете да ги приложите и на операционни системи Windows 11 и Windows 8 .
Метод 1. Забравете и се свържете отново с Wi-Fi мрежата
Простото прекъсване на връзката и премахването на мрежата от вашето устройство и след това повторното свързване към нея може да ви помогне да разрешите този проблем.
-
Кликнете върху иконата на Windows в долния ляв ъгъл на екрана, за да изведете менюто "Старт". Изберете Настройки или алтернативно използвайте прекия път Windows + I.

-
Кликнете върху плочката Мрежа и интернет .
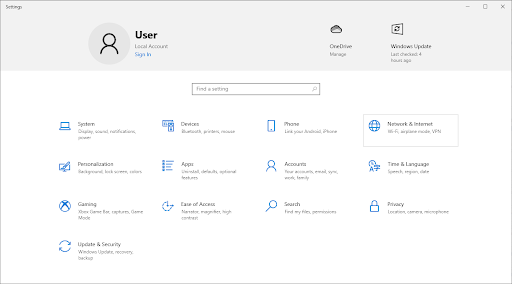
-
Превключете към раздела Wi-Fi . Тук щракнете върху връзката Управление на известни мрежи .
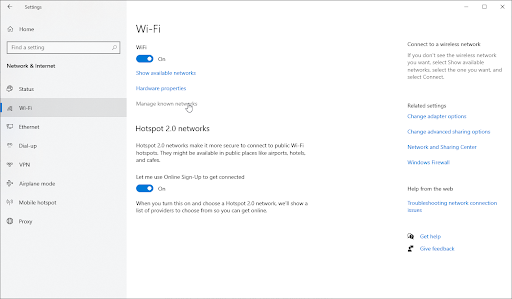
-
Изберете Wi-Fi мрежата, към която имате проблеми със свързването, след което натиснете бутона Забрави . Профилът ще бъде напълно изтрит в резултат на това действие.
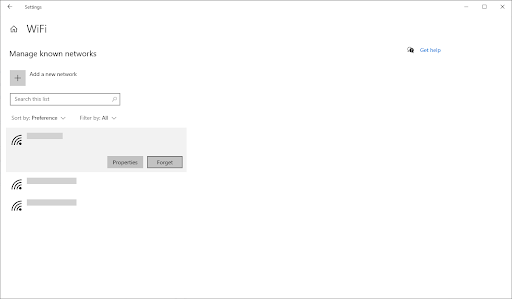
-
Щракнете върху иконата Мрежи в системната област и изберете безжичната мрежа, за която току-що сте изтрили профила. Проверете дали можете да се свържете успешно, като щракнете върху бутона Свързване .

- Възможно е да бъдете помолени да предоставите информация за влизане, като паролата за Wi-Fi. Въведете необходимата информация и изчакайте да видите дали все още получавате грешката „Windows не може да се свърже с мрежата“.
Метод 2. Включете и изключете самолетния режим
Някои потребители са забелязали, че включването и изключването на самолетен режим в Windows разрешава проблема с мрежата. Ако вашето устройство (като лаптоп) има самолетен режим, можете да го използвате, за да опитате да поправите вашата интернет връзка.
-
Щракнете върху иконата Мрежа в лентата на задачите. Ако самолетният режим е включен, възможно е иконата да се показва като символ на самолет. (Ако иконата изобщо не се вижда, щракнете върху стрелката, за да видите скритите елементи в областта.)
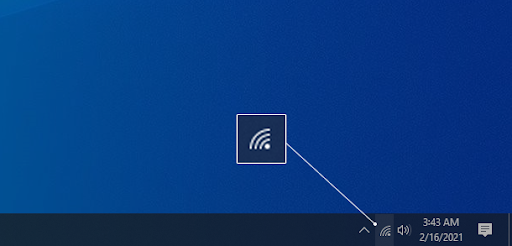
-
Ще видите вашите мрежи и разнообразие от плочки с опции като Мобилна гореща точка и т.н. Проверете дали плочката за самолетен режим е активирана. Ако случаят е такъв, щракнете върху неговия символ, за да го изключите.
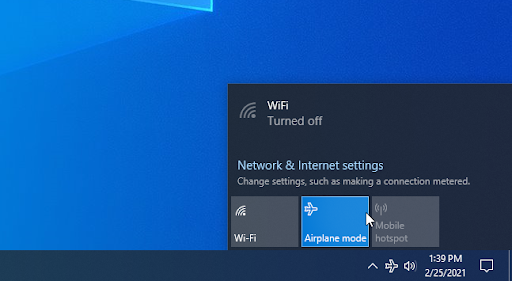
- Вашите мрежи трябва да са видими отново. Опитайте да се свържете отново с вашата мрежа, за да видите дали можете да влезете отново онлайн.
Метод 3. Актуализирайте вашите драйвери
Драйверите правят или развалят устройство. Ако вашите мрежови драйвери липсват или са остарели, тази грешка има голяма вероятност да се случи. За щастие можете лесно да актуализирате вашите драйвери автоматично или ръчно. Просто изберете подхода, който предпочитате, и следвайте стъпките по-долу.
Как автоматично да актуализирате драйвери на windows
Windows Update има функция, която ви позволява автоматично да актуализирате остарелите драйвери. Това може да ви помогне бързо да намерите и актуализирате някои от вашите драйвери, без да се налага индивидуална проверка за нови версии.
-
За достъп до менюто "Старт" щракнете върху символа на Windows в долния ляв ъгъл на екрана и след това изберете Настройки . Друга възможност е да натиснете Windows + I , за да изведете менюто.
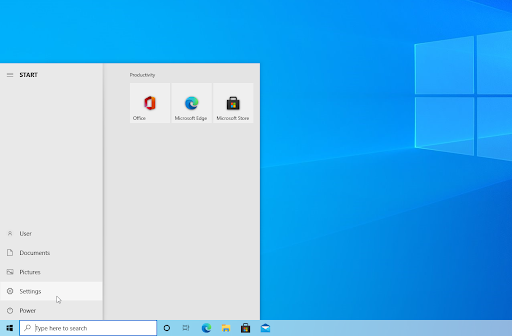
-
Изберете плочката Актуализация и защита от падащото меню. По-голямата част от вашите настройки за Windows Update могат да бъдат намерени тук.

-
Отидете в секцията Windows Update и след това щракнете върху връзката Преглед на незадължителни актуализации, ако е налична.
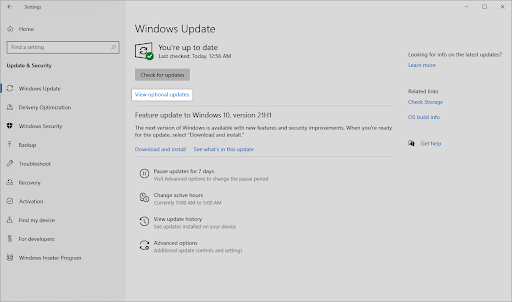
-
Разгънете секцията Актуализации на драйвери , за да видите кои драйвери трябва да се актуализират точно сега. Просто поставете отметки в квадратчетата до драйверите, които искате да актуализирате, след което щракнете върху бутона Изтегляне и инсталиране .
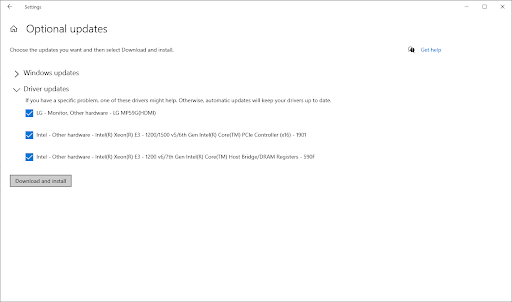
- Позволете на Windows да изтегли и актуализира вашите остарели драйвери, преди да рестартирате вашата машина.
Как ръчно да актуализирате драйвери на windows
Използвайте стъпките по-долу, за да актуализирате ръчно драйвер, който може да е остарял. Имайте предвид, че само легитимни сайтове трябва да се използват за изтегляне на драйвери! Някои измамни уебсайтове може да се опитат да ви подмамят да изтеглите заразени със злонамерен софтуер драйверни файлове.
-
За достъп до необходимата помощна програма натиснете клавишите Windows + X на клавиатурата и изберете Диспечер на устройства от контекстното меню.

-
Разгънете категорията Мрежови адаптери и след това щракнете с десния бутон върху текущия мрежов адаптер. Изберете Актуализиране на драйвер от контекстното меню.
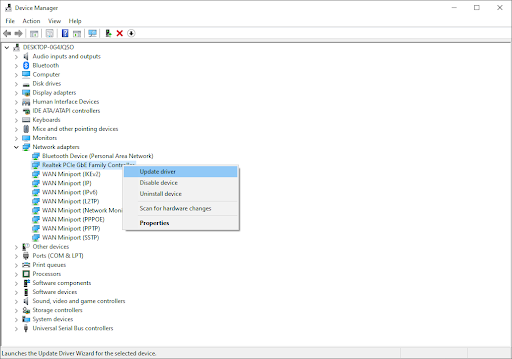
- Изберете как искате да актуализирате вашия драйвер. Можете или да оставите Windows да намери драйвер за вас автоматично, или ръчно да потърсите нов файл с драйвери на вашата машина.
Метод 4. Преинсталирайте драйвера на мрежовия адаптер
Ако актуализирането на драйвера на вашия мрежов адаптер не проработи, опитайте да го инсталирате отново. Това може да стане, като първо деинсталирате драйвера и след това оставите Windows да инсталира работния драйвер по подразбиране вместо вас.
- Натиснете клавишите Windows + X на клавиатурата и изберете Диспечер на устройства от контекстното меню.
-
Разгънете категорията Мрежови адаптери и след това щракнете с десния бутон върху адаптера, който използвате в момента. От контекстното меню изберете опцията Деинсталиране на устройство .
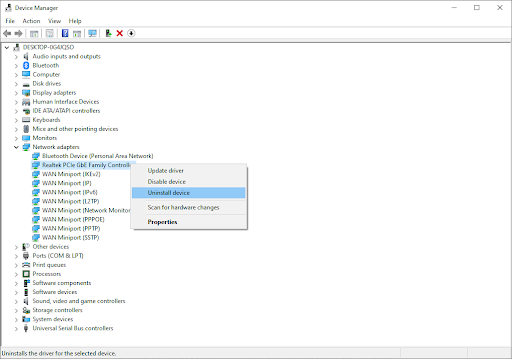
- Рестартирайте компютъра си. Windows автоматично ще преинсталира правилния драйвер, необходим, за да работи. Можете да опитате да се свържете отново с мрежата, след като изпълните тези стъпки.
Метод 5. Стартирайте програмата за отстраняване на неизправности в мрежата
Windows се предлага с много вградени инструменти за отстраняване на неизправности, за да улесни отстраняването на проблеми. Можете да използвате инструмента за отстраняване на неизправности в мрежата, за да разрешите проблеми с вашата интернет връзка и потенциално да коригирате грешката „Windows не може да се свърже с тази мрежа“.
- Кликнете върху иконата на Windows в долния ляв ъгъл на екрана, за да изведете менюто "Старт". Изберете Настройки или алтернативно използвайте прекия път Windows + I.
-
Кликнете върху плочката Актуализация и защита . Това е мястото, където можете да намерите повечето от вградените инструменти за отстраняване на неизправности.
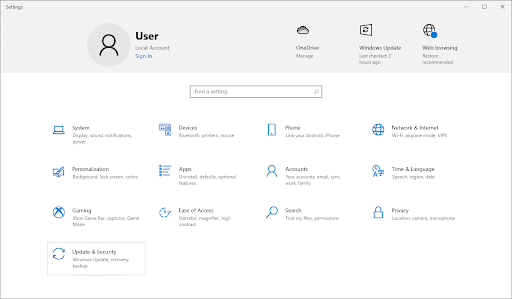
-
Превключете към раздела Отстраняване на неизправности , като използвате панела отляво. Тук трябва да можете да видите инструмент за отстраняване на неизправности, наречен Мрежов адаптер .
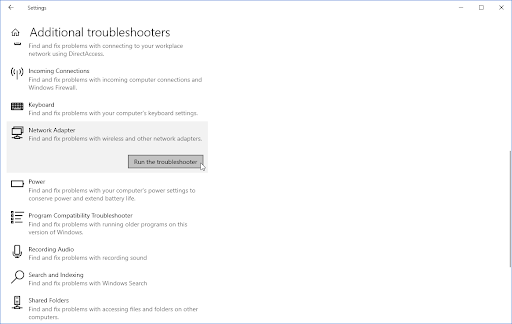
-
Ако не споделяте пълни диагностични данни с Microsoft, щракнете върху връзката Допълнителни инструменти за отстраняване на неизправности и намерете там инструмента за отстраняване на неизправности на мрежовия адаптер.
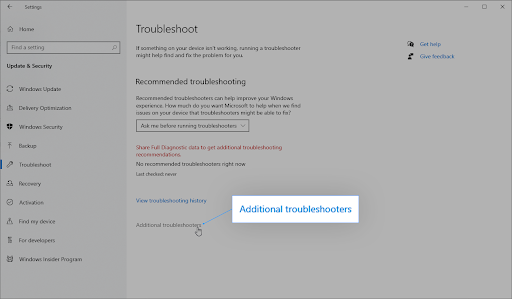
- Щракнете върху бутона Стартиране на инструмента за отстраняване на неизправности . Изчакайте инструментът за отстраняване на неизправности да сканира вашето устройство и да идентифицира всички проблеми.
Проверете дали стартирането на инструмента за отстраняване на неизправности ви помага да решите проблема. Ако инструментът за отстраняване на неизправности не открие никакви проблеми, продължете да четете и опитайте една от другите опции, които сме предоставили!
Метод 6. Извършете нулиране на Winsock
Нулирането на вашата Winsock библиотека може да ви помогне да разрешите всички проблеми и да възстановите настройките на API на Windows Sockets по подразбиране, позволявайки всичко да работи гладко отново!
- Като щракнете върху иконата на лупа в лентата на задачите, можете да получите достъп до лентата за търсене. Можете също да използвате клавишната комбинация Windows + S , за да го изведете.
-
Въведете Command Prompt в полето за търсене. Когато го видите в резултатите, щракнете с десния бутон върху него и изберете Изпълни като администратор . Ако използвате локален акаунт, който няма администраторски права, щракнете първо тук.
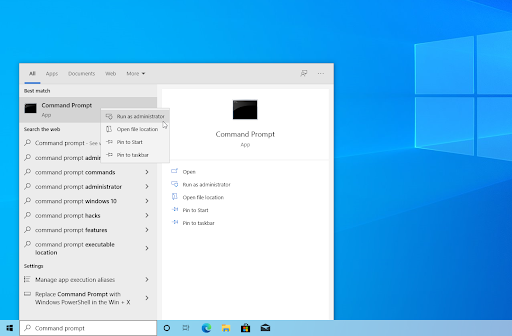
-
Когато бъдете подканени от Контрола на потребителските акаунти (UAC), щракнете върху Да , за да позволите на приложението да се стартира с администраторски разрешения.
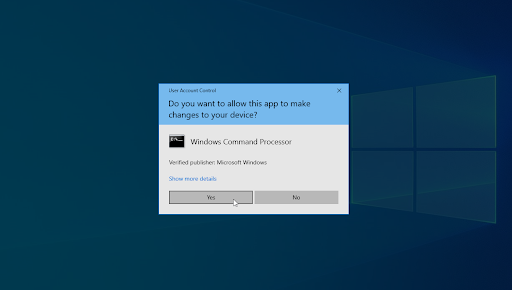
-
Въведете командите по-долу в следния ред, като натискате клавиша Enter на клавиатурата след всеки ред:
- netsh winsock нулиране
-
netsh int ip нулиране
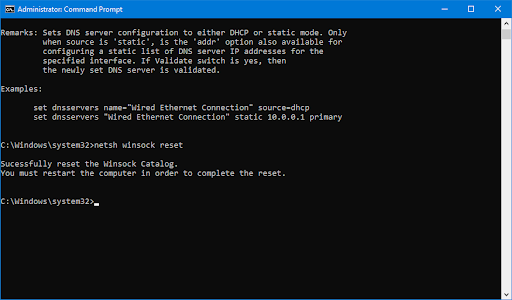
- Затворете командния ред и проверете дали можете да се свържете с мрежата, след като изпълните тези стъпки.
Метод 7. Прочистете вашия DNS
Може да опитате ръчно да изчистите DNS кеша на вашето устройство, за да видите дали проблемите, които създава, изчезват. Процесът отнема само няколко минути и включва само използването на командния ред.
- Отворете лентата за търсене в лентата на задачите, като щракнете върху иконата на лупа. Можете също да го изведете с клавишната комбинация Windows + S.
- Въведете Command Prompt в полето за търсене. Когато го видите в резултатите, щракнете с десния бутон върху него и изберете Изпълни като администратор . Ако използвате локален акаунт, който няма администраторски права, щракнете първо тук.
- Когато бъдете подканени от Контрола на потребителските акаунти (UAC), щракнете върху Да , за да позволите на приложението да се стартира с администраторски разрешения.
-
Въведете командите по-долу в следния ред, като натискате клавиша Enter на клавиатурата след всеки ред:
ipconfig /flushdns
ipconfig /registrdns
ipconfig /renew
ipconfig / освобождаване
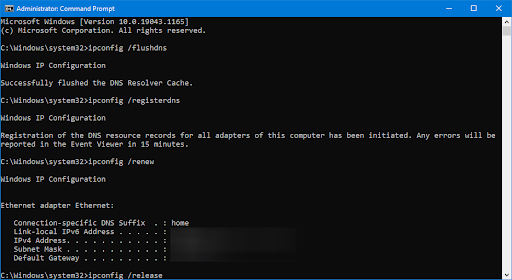
- Затворете командния ред и проверете дали можете да се свържете с мрежата, след като изпълните стъпките по-горе.
Метод 8. Нулирайте мрежовите настройки
Функцията за нулиране на мрежата може да е в състояние да ви помогне при повторното установяване на интернет връзка. Той изтрива всички съществуващи профили за мрежите, към които е свързано вашето устройство. Това ще рестартира вашия компютър с фабричните настройки по подразбиране.
Моля, имайте предвид, че ще трябва да упълномощите отново всички мрежи, които сте използвали преди, след като изпълните процедурите по-долу.
- Кликнете върху иконата на Windows в долния ляв ъгъл на екрана, за да изведете менюто "Старт". Изберете Настройки или алтернативно използвайте прекия път Windows + I.
-
Кликнете върху плочката Мрежа и интернет .
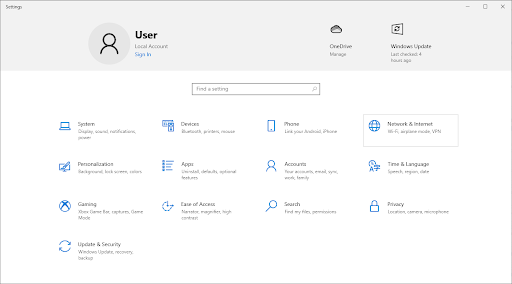
-
Уверете се, че сте в раздела Състояние . Тук превъртете надолу до края на страницата и щракнете върху връзката Нулиране на мрежата .
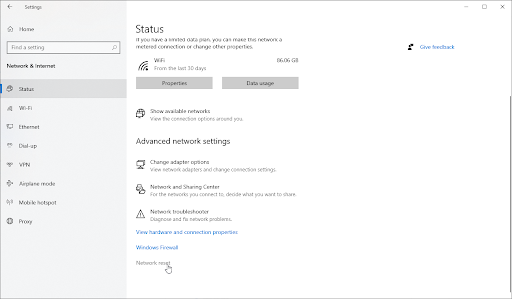
-
Преди да започнете процедурата за нулиране на мрежата, прочетете предпазните мерки. Щракнете върху бутона Нулиране сега, след като сте потвърдили какво прави тази функция.
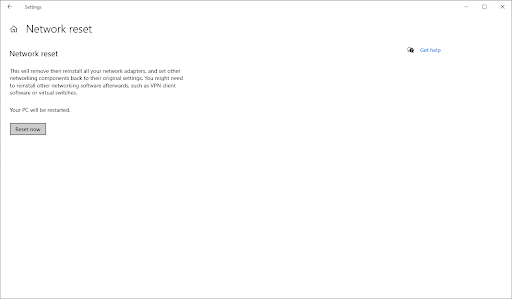
- Щракнете върху Да . След като всичките ви мрежови профили бъдат нулирани, проверете дали можете да влезете онлайн.
Метод 9. Деактивирайте IPv6
Ако имате проблеми със свързването към мрежа, възможно е Windows да е активирал IPv6 на вашето устройство. Ако изключването на тази функция няма да повлияе на функционирането на вашето устройство, следвайте стъпките по-долу, за да деактивирате протокола.
-
Натиснете клавишите Windows + X на клавиатурата, за да изведете менюто WinX и щракнете върху Мрежови връзки от контекстното меню.

-
Изберете вашия текущ тип връзка (например Ethernet или Wi-Fi ) в левия панел и след това щракнете върху бутона Промяна на опциите на адаптера .
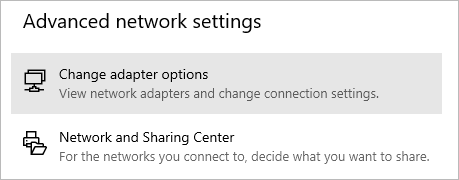
-
Щракнете с десния бутон върху мрежовия адаптер, с който в момента имате проблеми, и изберете Свойства от контекстното меню.
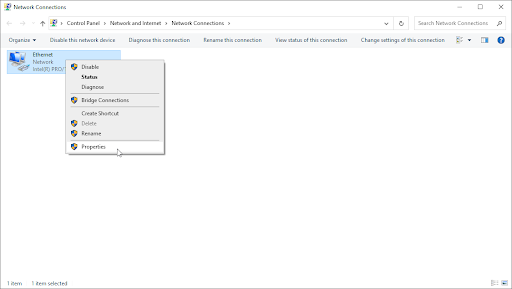
-
Превъртете надолу, докато видите опцията Интернет протокол версия 6 (TCP/IPv6) . Ако има отметка до него, щракнете върху квадратчето веднъж, за да го деактивирате. Ако полето вече е празно, тогава IPv6 не е активиран на вашето устройство и можете да опитате различно решение на грешката.
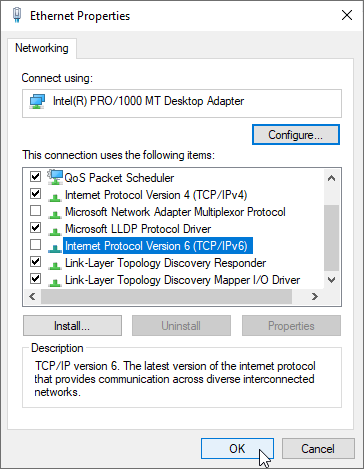
- Щракнете OK . Това решение би било най-полезно, ако IPv6 беше конкретната причина, поради която не можете да използвате вашата мрежа.
Метод 10. Активирайте 802.11d за вашия мрежов адаптер
Windows ви позволява да персонализирате свойствата на вашия мрежов адаптер, което означава, че можете да опитате да активирате функцията 802.11d, за да поправите мрежовата грешка.
- Натиснете клавишите Windows + X на клавиатурата, за да изведете менюто WinX и щракнете върху Мрежови връзки от контекстното меню.
- Изберете текущия тип връзка (например Ethernet или Wi-Fi ) в левия панел и след това щракнете върху връзката Промяна на опциите на адаптера, посочена в десния панел.
- Щракнете с десния бутон върху мрежовия адаптер, с който в момента имате проблеми, и изберете Свойства от контекстното меню.
-
Кликнете върху бутона Конфигуриране .
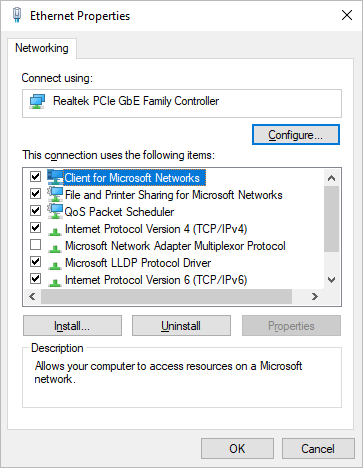
-
Превключете към раздела Разширени, като използвате лентата с менюта в горната част на прозореца. Тук, в раздела Property, изберете 802.11d, ако е наличен, и се уверете, че стойността е зададена на Enabled .
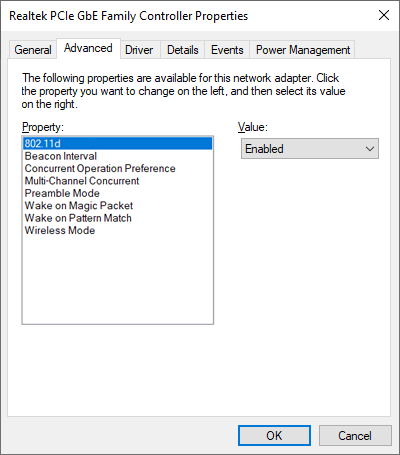
- Щракнете върху OK , за да запазите настройките си и да проверите дали тази модификация ви е помогнала да се свържете с мрежата.
Последни мисли
Надяваме се, че сте успели да разрешите проблема „Windows не може да се свърже с тази мрежа“ на вашия компютър с Windows, като използвате решенията в тази статия. Ако не, моля свържете се с нас и ни уведомете за какво искате помощ. Нашият екип от експерти е винаги на разположение, за да ви помогне.
Ако има въпроси, останали без отговор или проблеми, които не са разрешени, моля, не се колебайте да се свържете с нас — нашият екип от експерти ще се радва да помогне! Междувременно не забравяйте да сте в крак с всички технологични неща, като проверявате отново за още статии относно отстраняване на неизправности и ни следвате в социалните медии.
Следвайте нашия блог за още страхотни статии като тази! Освен това можете да проверите нашия Помощен център за богата информация относно това как да отстраните различни проблеми.
Още нещо
Регистрирайте се за нашия бюлетин и получете ранен достъп до нашите публикации в блогове, промоции и кодове за отстъпка. Благодаря ви, че прочетохте! Надяваме се скоро да се видим отново.
Препоръчани статии
» Решено: Няма интернет връзка Windows 10
» Коригирано: Windows не можа автоматично да открие настройките на прокси сървъра на тази мрежа
» Как да коригирате „Неидентифицирана мрежа“ в Windows 10
Чувствайте се свободни да се свържете с въпроси или искания, които искате да покрием.