Научете как да коригирате грешката „Windows се нуждае от текущите ви идентификационни данни“, когато Windows ви предупреждава за вашите идентификационни данни, за да продължите да работите на вашия компютър.
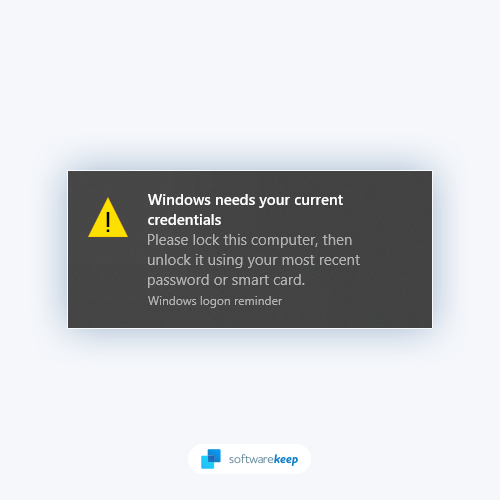
След стартиране на компютъра може да получите съобщение за грешка „Моля, заключете този компютър, след което го отключете, като използвате последната си парола или смарт карта“.
Дори след въвеждане на правилните идентификационни данни за Windows , известието за грешка може да продължи. И грешката се проявява на екрана със съобщение за грешка и предложение, което в повечето случаи няма да ви помогне да разрешите проблема.
Когато се опитват да осъществят достъп до заключена система, потребителите на Windows, които някога са срещали известието „Windows се нуждае от вашите текущи идентификационни данни“, знаят колко разочароващо може да бъде това. За щастие има няколко начина за отстраняване на този проблем.
Тази статия ще очертае множество методи за коригиране на проблема. Надяваме се, че ще намерите тази информация за полезна!
Съдържание
- Какво причинява грешката „Windows се нуждае от вашите текущи идентификационни данни“?
- Решено: Windows се нуждае от грешка в текущите ви идентификационни данни в Windows 11/10
- Метод 1. Проверете компютъра си за зловреден софтуер
- Метод 2. Променете конфигурацията на груповата политика
- Метод 3. Повторно удостоверяване на вашия потребителски акаунт
- Метод 4. Премахнете идентификационните данни на Windows
- Метод 5. Активирайте пробна версия на Windows 10
- Метод 6. Актуализирайте Windows до най-новата версия
- Метод 7. Използвайте инструмента за възстановяване на системата
- TL; DR
- Заключение
Какво причинява грешката „Windows се нуждае от вашите текущи идентификационни данни“?
- Неправилно конфигуриране на групови правила : Основните проблеми или неправилно конфигуриране с груповите правила са най-вероятната причина Windows да извежда грешка в тази ситуация.
- Повреда на системните файлове : Когато системните файлове са повредени, това може да компрометира функционалността на ОС и да причини съобщения за грешка при изпълнение на определени задачи. Така че или стартирайте SFC, използвайте сканиранията за поправка на DISM, за да видите дали помагат, или направете чиста инсталация.
- Атаки от злонамерен софтуер : Ако вашата система е заразена с вирус или злонамерен софтуер, това вероятно е причината за проблема. Вирусът прониква във вашата машина и придобива пълен контрол върху нейната работа, което води до множество проблеми и неочаквани грешки.
- Проблем с удостоверяването на потребителски акаунт или акаунт в Microsoft : Възможно е да има проблем с потребителския ви акаунт, който ви пречи да публикувате. И може би повторното потвърждаване на потребителския акаунт ще реши проблема ви в тази ситуация.
Това са някои възможни причини зад грешката „Windows се нуждае от вашите текущи идентификационни данни“. Нека сега да видим как да коригираме този проблем в различни сценарии.
Решено: Windows се нуждае от грешка в текущите ви идентификационни данни в Windows 11/10
Ето решенията за коригиране на грешката „Windows се нуждае от вашите текущи идентификационни данни“ в Windows 10 и Windows 11 .
Метод 1. Проверете компютъра си за зловреден софтуер
Когато видите тази грешка, първото нещо, което трябва да направите, е да сканирате компютъра си за злонамерен софтуер, като използвате добра анти-злонамерена програма. Препоръчваме Malwarebytes, тъй като е един от най-добрите налични инструменти за защита от зловреден софтуер.
- Отворете лентата за търсене в лентата на задачите, като щракнете върху иконата на лупа. Можете също да го изведете с клавишната комбинация Windows + S.
-
Въведете Защита на Windows и го стартирайте от резултатите от търсенето.
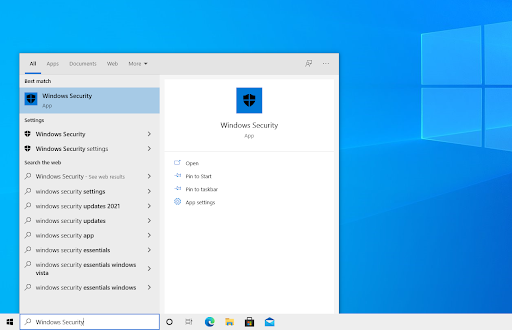
-
Превключете към раздела Защита от вируси и заплахи, като използвате началния екран или менюто в панела отляво. Кликнете върху връзката Опции за сканиране .

-
Изберете опцията Пълно сканиране . Това ще провери всеки отделен файл на всичките ви дискове, за да се гарантира, че няма скрити заплахи. Това сканиране може да продължи над 1-2 часа, в зависимост от това колко файла имате на вашата система.
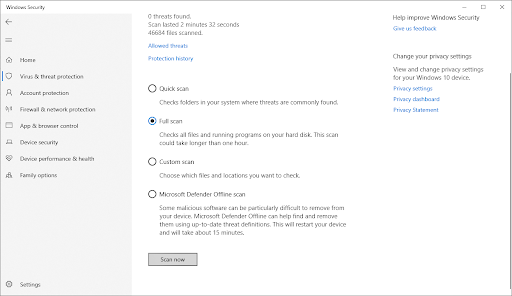
- Щракнете върху бутона Сканирай сега , за да започнете сканирането. Ако бъде открита заплаха, Windows автоматично ще я постави под карантина или ще я премахне изцяло. Можете да прегледате резултатите от сканирането след това.
Метод 2. Променете конфигурацията на груповата политика
Тази процедура е за Windows 10 Pro и по-нови версии със свързан домейн акаунт. Предполага се, че трябва да се промени в груповата политика, сякаш са били неправилно конфигурирани, което води до сериозни проблеми в системата Windows.
Забележка : Имайте предвид, че ако използвате Windows 10 Home , ще трябва да активирате редактора на групови правила.
Много потребители на Windows 10 установиха, че връщането към настройките по подразбиране коригира проблема. Следвайте стъпките по-долу, за да започнете:
-
Натиснете клавишите Windows + R на клавиатурата, за да стартирате помощната програма Run, след което въведете „ gpedit.msc “ без кавички. Натиснете бутона OK, за да продължите.
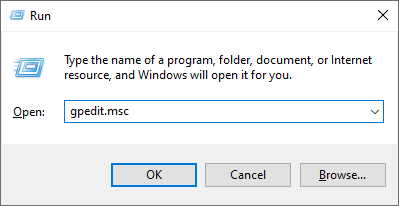
-
Трябва да изскочи нов прозорец. Кликнете върху Конфигурация на компютъра от лявата страна, след което щракнете двукратно върху Административни шаблони .
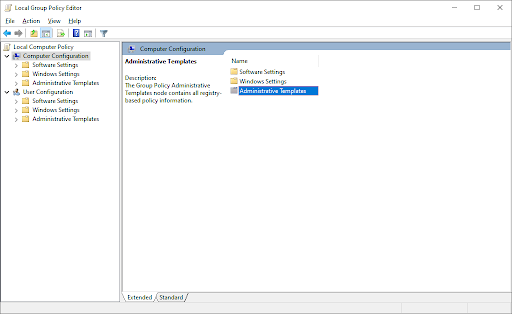
-
След това отворете папката System > Logon и след това щракнете двукратно върху опцията Always wait for the network at computer startup and login .

-
Уверете се, че сте задали конфигурацията на Disabled или Not Configured и след това щракнете върху бутона Apply . Можете да затворите всички прозорци сега, за да излезете от помощната програма за групови правила.
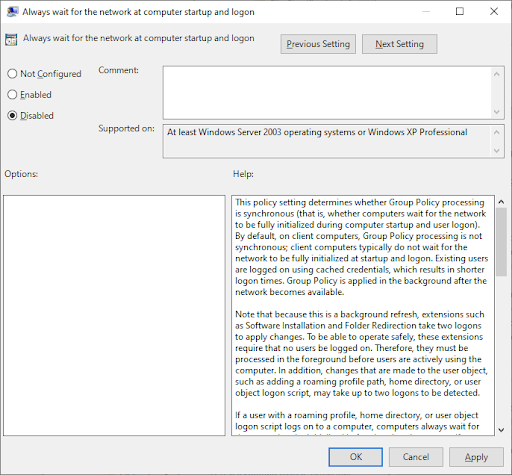
- След това рестартирайте компютъра си и опитайте да влезете в Windows 10 с вашия ПИН или парола веднага щом машината се включи, за да видите дали получавате същата грешка.
Ако проблемът продължава, преминаването към следващото решение може да е най-добрият вариант.
Метод 3. Повторно удостоверяване на вашия потребителски акаунт
Ако можете да влезете с един и същ акаунт на няколко платформи, може да има проблем с удостоверяването на вашата система Windows 10. Много потребители съобщиха, че валидирането на потребителския акаунт е разрешило предупреждението „Windows се нуждае от вашите текущи идентификационни данни“.
- Щракнете върху менюто "Старт" в лентата на задачите. Неговият символ е класическото лого на Windows и може да се намери в долния ляв ъгъл на екрана.
-
Ще видите профилната снимка на влезлия в момента потребител от лявата страна на панела на менюто "Старт". Кликнете върху изображението и изберете Промяна на настройките на акаунта от контекстното меню.
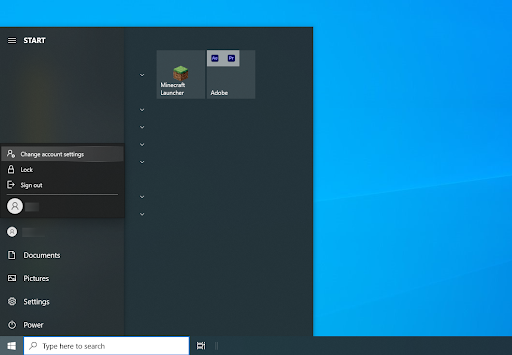
- Ще се появи нов прозорец. Отидете в раздела Вашата информация , след което от дясната страна изберете опцията Потвърдете връзката , която ще ви отведе до поредица от подкани на екрана.
- Продължете да проверявате информацията си, като следвате инструкциите.
След като процедурата за проверка приключи, рестартирайте вашата машина с Windows 10 и се очаква да можете да влезете в Windows 10, без да срещнете проблема.
Метод 4. Премахнете идентификационните данни на Windows
Ако проблемът е с вашия акаунт в Microsoft , можете да опитате да премахнете идентификационните данни на Windows, за да го коригирате. За да направите това, изпълнете следните стъпки:
- Отворете лентата за търсене в лентата на задачите, като щракнете върху иконата на лупа. Можете също да го изведете с клавишната комбинация Windows + S.
-
Въведете Контролен панел в полето за търсене. Когато го видите в резултатите, щракнете върху него, за да стартирате приложението.
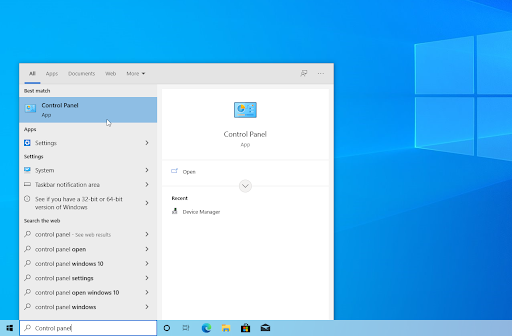
-
Отидете до Потребителски акаунти > Диспечер на идентификационни данни . Уверете се, че вашият режим на изглед е зададен на Категория, ако не можете да видите това .
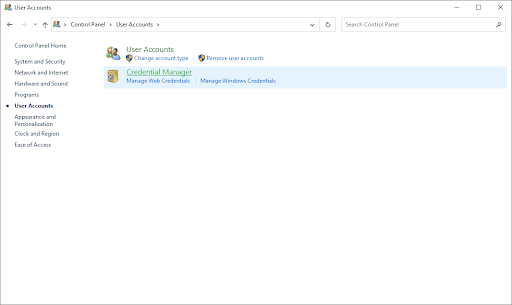
-
Изберете Windows Credentials от наличните опции и премахнете всички изброени идентификационни данни.
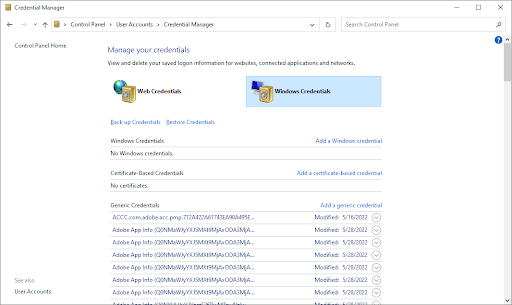
- Рестартирайте компютъра си и влезте във вашия акаунт в Windows. След като премахнете тези идентификационни данни, вижте дали все още получавате предупреждението „Windows се нуждае от вашите текущи идентификационни данни“.
Метод 5. Активирайте пробна версия на Windows 10
Много клиенти на Windows 10 посочиха, че надграждането от Home до Pro е решило проблема за тях. Това е времеемък метод, но ако работите с Windows 10 Home и другите опции не работят, това несъмнено ще работи.
-
Кликнете върху иконата на Windows в долния ляв ъгъл на екрана, за да изведете менюто "Старт". Изберете Настройки или използвайте прекия път Windows + I.
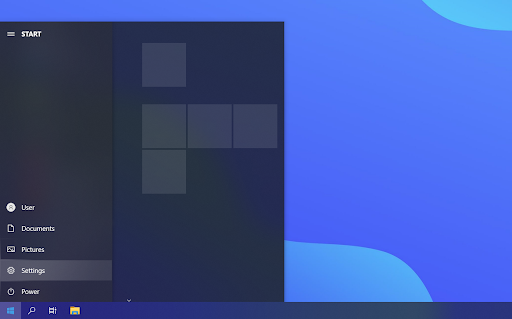
-
Кликнете върху плочката Актуализация и защита . Това е мястото, където можете да намерите повечето от вашите настройки за Windows Update.
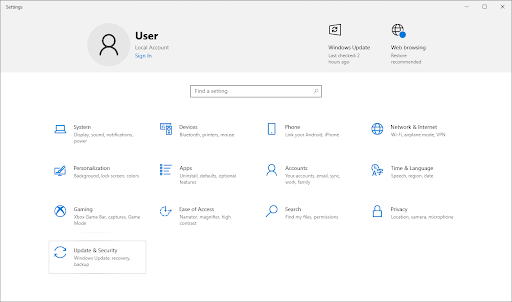
-
Превключете към раздела Активиране от менюто отляво. Кликнете върху връзката Промяна на продуктов ключ, за да изведете интерфейса, необходим за следващата стъпка.
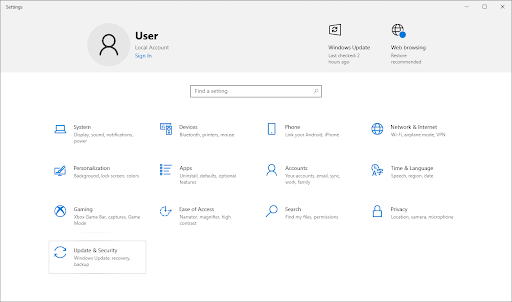
-
Когато бъдете подканени, въведете кода VK7JG NPHTM C97JM 9MPGT 3V66T в полето за продуктов ключ и щракнете върху Напред . Той ще стартира пробното издание на Windows 10 Pro, което все още не е активирано.
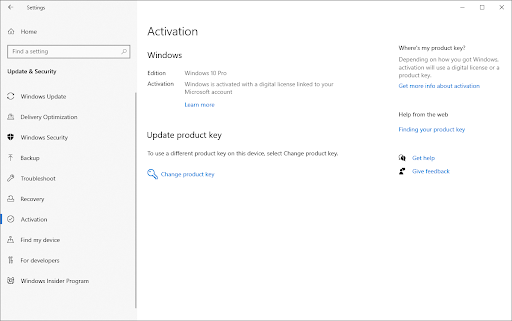
- Сега трябва да намерите и щракнете върху бутона Start Upgrade в следващата стъпка.
Изчакайте, докато процесът приключи и системата приключи с изключването и рестартирането. Ще забележите следното съобщение: „Работя върху надстройки, не изключвайте компютъра си.“
След като процедурата приключи, ще ви бъде представен екран с подобни функции; трябва да изчакате, докато достигне 100% завършеност, преди да получите съобщението: Актуализацията на изданието е готова. И това е; вашата система вече е готова и работи.
Метод 6. Актуализирайте Windows до най-новата версия
Уверете се, че вашето устройство работи с най-новата версия на Windows. Проверете за актуализации, като отидете в Настройки, изберете Windows Update и проверите актуализациите. Ако проблемът продължава, рестартирайте компютъра си, след като инсталирате най-новата версия на операционната система.
- Кликнете върху иконата на Windows в долния ляв ъгъл на екрана, за да изведете менюто "Старт". Изберете Настройки или използвайте прекия път Windows + I.
- Кликнете върху плочката Актуализация и защита . Това е мястото, където можете да намерите повечето от вашите настройки за Windows Update и да изберете кога да получавате актуализации.
- Уверете се, че сте в раздела Windows Update по подразбиране . Кликнете върху бутона Проверка за актуализации и изчакайте Windows да намери налични актуализации.
- Ако видите показани актуализации, щракнете върху връзката Преглед на всички незадължителни актуализации , за да ги видите и инсталирате.
- Когато Windows открие нова актуализация, тя автоматично ще започне да се инсталира на вашия компютър. Изчакайте Windows да изтегли и приложи необходимите актуализации.
Метод 7. Използвайте инструмента за възстановяване на системата
Инсталирането на програми на трети страни или разрешаването на услуги на трети страни да започнат да създават проблеми в системата Windows е често срещано явление. В резултат на това възстановяването на вашата система до по-ранен образ ще ви помогне да преодолеете грешката. Това обаче ще работи само ако вече сте направили точка за възстановяване на системата.
Не забравяйте, че стартирането на System Restore няма да навреди на вашите данни; то просто ще отмени последните ви промени.
За да използвате инструмента за възстановяване на системата, изпълнете следните стъпки:
- Отворете лентата за търсене в лентата на задачите, като щракнете върху иконата на лупа. Можете също да го изведете с клавишната комбинация Windows + S.
- Въведете System Restore и щракнете върху Recovery от резултатите от търсенето. Това трябва да е най-отгоре, в категорията Най-добър мач.
- Това ще ви отведе до контролния панел . Тук щракнете върху връзката Open System Restore , която може да се види в раздела Разширени инструменти за възстановяване .
- Следвайте инструкциите на екрана, за да възстановите минала точка във времето. Можете сами да изберете точка за възстановяване или да използвате препоръчителната, ако Windows 10 показва опцията. Не забравяйте да проверите какви файлове и приложения ще бъдат засегнати !
- След като изберете опциите, от които сте доволни, щракнете върху бутона Край и изчакайте Windows да възстанови вашия компютър. Ще можете да разберете дали това работи или не, след като компютърът ви се рестартира със заредената точка за възстановяване.
TL; DR
- Ако видите грешката „Windows се нуждае от вашите текущи идентификационни данни“, това най-вероятно се дължи на неправилна конфигурация на групови правила или повреда на системния файл. Съобщението ви подканва да проверите текущите си идентификационни данни.
- Такова съобщение може да се появи, ако вашата система е заразена със зловреден софтуер.
- Можете да опитате да коригирате проблема, като промените груповата политика или повторно удостоверяване на вашия потребителски акаунт.
- С помощта на Windows Credential Manager можете да коригирате същия проблем, като премахнете текущите идентификационни данни и нулирате същите необходими идентификационни данни.
- Проверете състоянието на активиране на Windows и използвайте екрана за активиране, за да стартирате пробната версия на Windows 10.
- За да получите ключ за активиране на Windows 10 евтино , разгледайте магазина на SoftwareKeep! Предлагаме продукти на Microsoft с до 50% отстъпка от цената на дребно.
- Можете да използвате инструмента за възстановяване на системата, за да върнете компютъра си към предишно работно състояние като последна мярка.
Заключение
Ако видите грешката „Windows се нуждае от текущите ви идентификационни данни“, не се притеснявайте – ние ви пазим. Такова съобщение за грешка може лесно да бъде възстановено с няколко стъпки. В тази статия разгледахме как да коригираме проблема, така че да можете да продължите да използвате вашия компютър с Windows без никакви проблеми.
Препоръчваме да прочетете още статии в нашия блог за полезни съвети и трикове относно софтуера и технологиите. Благодаря за четенето!
Още нещо
Търсите още съвети? Разгледайте другите ни ръководства в нашия блог или посетете нашия Помощен център за богата информация как да отстраните различни проблеми.
Регистрирайте се за нашия бюлетин и получете ранен достъп до нашите публикации в блогове, промоции и кодове за отстъпка. Освен това вие ще сте първите, които ще научат за най-новите ни ръководства, сделки и други вълнуващи актуализации!
Препоръчани статии
» Как да коригирате самостоятелния инсталатор на Windows Update, заседнал при търсене на актуализации
» Коригирано: Windows не можа автоматично да открие настройките на прокси сървъра на тази мрежа
» Коригиране на грешка „Компонентите на Windows Update трябва да бъдат поправени“ в Windows 10
Чувствайте се свободни да се свържете с въпроси или искания, които искате да покрием.