Разберете как да коригирате грешката „Открити са хардуерни проблеми“ в Windows 10/11, когато компютърът ви работи с инструмента за диагностика на паметта на Windows.
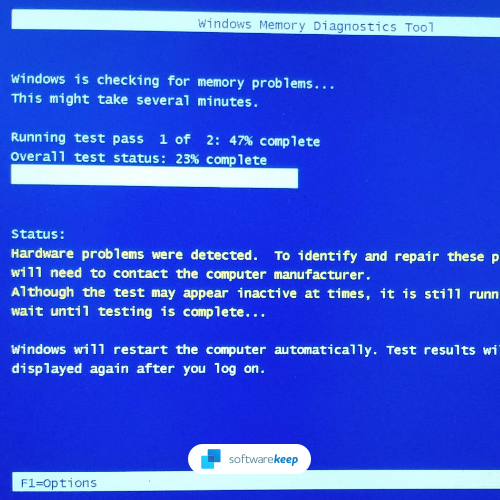
Windows има вграден инструмент за диагностика на паметта, който ви помага да отстранявате неизправности и да коригирате проблеми с паметта. Ако обаче получавате съобщение за грешка „Открити са хардуерни проблеми“, когато се опитвате да стартирате инструмента, няма да можете да използвате неговите функции.
Според доклади от потребители на Windows инструментът за диагностика на паметта открива основен проблем с хардуерен компонент („Открити са хардуерни проблеми“). Тази грешка се появява във всяка скорошна версия на Windows и обикновено е последвана от произволно рестартиране и замръзване на системата.
Получавате ли грешката „Открити са хардуерни проблеми“ в Windows Memory Diagnostic? Не се притеснявайте, не сте сами. В тази статия ще ви покажем как да коригирате тази грешка. Продължете да четете, за да научите повече.
Съдържание
- Какво причинява грешката „Открити са хардуерни проблеми“ в диагностиката на паметта на Windows?
- Коригиране на хардуерни проблеми Открити са грешки в инструмента за диагностика на паметта на Windows
- Метод 1. Стартирайте компютъра си в безопасен режим
- Метод 2. Използвайте инструмента за отстраняване на неизправности в хардуера и устройствата
- Метод 3. Спрете овърклокването на вашия компютър
- Метод 4. Използвайте MemTest86, за да проверите вашата RAM памет
- Метод 5. Поправете или преинсталирайте Windows
- TL; DR
- Заключение
Какво причинява грешката „Открити са хардуерни проблеми“ в диагностиката на паметта на Windows?
Беше открито, че няколко различни основни обстоятелства може да са отговорни за този код на грешка след задълбочено проучване на проблема. Ето кратък списък с потенциални причини за грешката „ бяха открити хардуерни проблеми “, които трябва да имате предвид:
- Проблем с общ хардуерен драйвер : Може да получите това предупредително съобщение, защото несъществен хардуерен компонент е принуден да работи с частично несъвместим драйвер.
- Овърклок : Ако наскоро сте овърклокнали честотите и напреженията на някои от вашите компоненти, инструментът за диагностика на паметта на Windows може да открие това. Той ще генерира предупредително съобщение, за да ви предупреди, че вашите компоненти са изложени на риск от прегряване.
- Повредени системни файлове : В повечето случаи този проблем възниква, защото повредата на системните файлове засяга управлението на паметта. Ако проблемът е свързан със софтуера, трябва да можете да го коригирате, като преинсталирате или извършите чиста инсталация на вашата инсталация на Windows.
- Повреден или неизправен RAM стик : Ако получите съобщение за грешка, което гласи „Превишен лимит на физически адрес“, вашият RAM стик вероятно е повреден. Това обикновено е първата индикация, че ще трябва да смените RAM паметта.
- Други хардуерни проблеми : Неизправната RAM не е единствената част от хардуера, която може да генерира този вид грешка с Windows Memory Diagnostic. Проблемът може да бъде причинен и от вашата дънна платка или дори от вашето захранване.
Независимо дали имате хардуерен проблем във вашия компютър или вашият компютър не може да се справи с овърклок, ние имаме няколко начина да коригираме тази грешка.
Коригиране на хардуерни проблеми Открити са грешки в инструмента за диагностика на паметта на Windows
Ако хардуерни проблеми откриха грешки при стартиране на инструмента за диагностика на паметта на Windows в Windows 10 и Windows 11 , моля, прочетете нашата публикация и следвайте нашето ръководство. Надяваме се, че ще ви помогне да разрешите проблема.
Метод 1. Стартирайте компютъра си в безопасен режим
Възможно е да имате проблем с драйвера, който причинява тази грешка. За да определите дали случаят е такъв, ще трябва да стартирате компютъра си в безопасен режим и да проверите дали проблемът все още се появява.
Ако грешката не се показва в безопасен режим, един от вашите драйвери най-вероятно е отговорен за нея. Можете да опитате да актуализирате драйверите си или да ги преинсталирате, за да разрешите проблема.
- Рестартирайте компютъра си и задръжте клавиша F8 на клавиатурата, докато екранът за зареждане е видим, за да влезете в средата за възстановяване на Windows (WinRE). Може също да се наложи да задържите натиснат клавиша Fn (функционален) на определени устройства.
- Съвет : Ако не можете да заредите WinRE с помощта на клавишната комбинация, продължавайте да включвате и изключвате компютъра си, докато автоматично се стартира в средата за поправка. Средно трябва да включите и изключите компютъра около 3 пъти.
-
Придвижете се до Вижте разширени опции за поправка > Отстраняване на неизправности > Разширени опции > Настройки при стартиране > Рестартиране .

- Сега ще видите избор от няколко възможности за рестартиране. С натискане на F5 на клавиатурата вие ще активирате безопасен режим с работа в мрежа . Изчакайте системата ви да се рестартира и вижте дали се зарежда успешно.
Ако можете да стартирате Windows в безопасен режим, без да се появи грешката на синия екран, можете да отстраните проблема допълнително! Например, сканирането на вашия компютър за злонамерен софтуер с Windows Defender е чудесна първа стъпка.
Метод 2. Използвайте инструмента за отстраняване на неизправности в хардуера и устройствата
Windows 10 и Windows 11 идват с полезен инструмент за отстраняване на неизправности, който може да ви помогне да коригирате различни проблеми с хардуера и устройството. За да коригирате грешката „Открити са хардуерни проблеми“, трябва само да стартирате инструмента за отстраняване на неизправности в хардуера и устройствата и да следвате инструкциите на екрана.
Ето как да го направите:
- Отворете лентата за търсене в лентата на задачите, като щракнете върху иконата на лупа. Можете също да го изведете с клавишната комбинация Windows + S.
-
Въведете Контролен панел в полето за търсене. Когато го видите в резултатите, щракнете върху него, за да стартирате приложението.
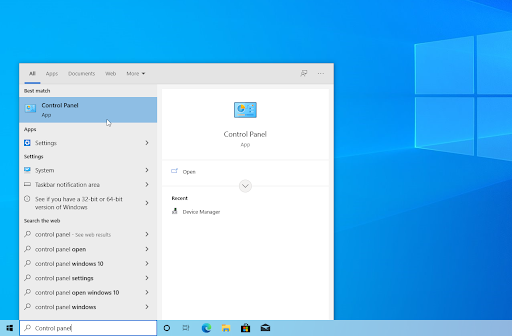
-
Потърсете Отстраняване на неизправности , като използвате полето за въвеждане горе вдясно и след това щракнете върху заглавката Отстраняване на неизправности от резултатите от търсенето.
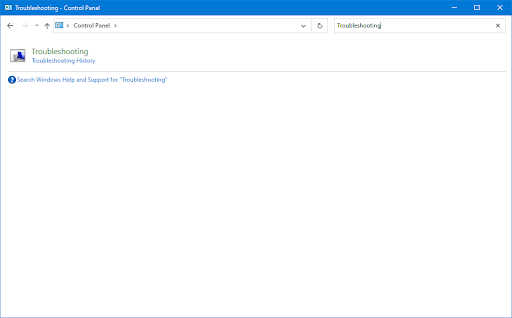
-
Кликнете върху връзката Преглед на всички в панела отляво. Това ще ви отведе до нова страница с всички налични инструменти за отстраняване на неизправности.
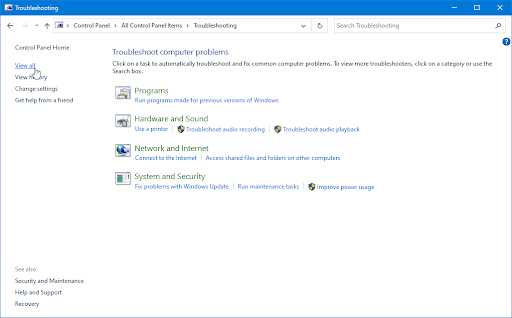
- Превъртете надолу и намерете инструмента за отстраняване на неизправности в хардуера и устройствата . Кликнете върху него веднъж и след това изчакайте инструментът за отстраняване на неизправности да се стартира в различен прозорец.
- Щракнете върху Напред, за да започнете анализа на проблема. Ако инструментът за отстраняване на неизправности може да диагностицира някакъв проблем, той ще се опита да го поправи. Можете да видите пълен отчет в края на процеса на отстраняване на неизправности.
Метод 3. Спрете овърклокването на вашия компютър
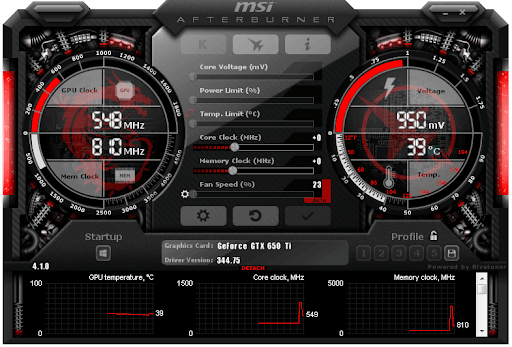
Както споменахме преди, овърклокването на вашия компютър може да доведе до появата на тази грешка. Овърклокването на вашите компоненти може да направи вашия компютър нестабилен. Може да срещнете грешката, ако преди това сте овърклокнали честотите на GPU, CPU или RAM .
Препоръчваме ви да спрете и да видите дали проблемът все още се появява. Ето стъпките, които трябва да следвате:
Ако проблемът вече не се появява, вашият овърклок най-вероятно е отговорен за него. За да предотвратите повторната поява на проблема в бъдеще, препоръчваме ви да не овърклоквате компютъра си.
Метод 4. Използвайте MemTest86, за да проверите вашата RAM памет
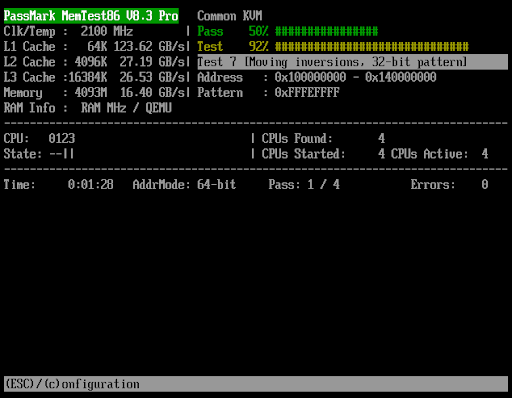
Ако получавате съобщение за грешка „Превишен лимит на физически адрес“, вашият RAM памет най-вероятно е повреден. Ще трябва да смените вашата RAM памет с нова, за да разрешите проблема.
Преди да направите това, препоръчваме да използвате MemTest86, за да проверите дали вашата RAM памет наистина се поврежда. Ако тестът се върне положителен, ще трябва да смените RAM паметта възможно най-скоро.
Ако използвате двуканална RAM, започнете да отстранявате неизправности, като премахнете само един стик и видите дали проблемът изчезва. Трябва също така да тествате целостта на вашите RAM памети с програма като MemTest .
Метод 5. Поправете или преинсталирайте Windows
Ако повредата на системния файл „Бяха открити хардуерни проблеми“ причини съобщение, трябва да можете да го коригирате, като поправите или преинсталирате Windows.
Проверете нашето ръководство за Как да инсталирате Windows 10, 8.1 или 7 с помощта на стартиращ USB за подробни инструкции стъпка по стъпка относно инсталирането на Windows 10. За инструкции за опресняване и нулиране отидете на официалната страница за поддръжка на Microsoft .
TL; DR
- Windows Memory Diagnostics е инструмент, който може да ви помогне да отстраните проблеми с паметта.
- Може да видите съобщението за грешка „Открити са хардуерни проблеми“, когато се опитвате да стартирате инструмента. Тази грешка може да бъде причинена от проблем с хардуерен драйвер, овърклок, повредени системни файлове или неизправна RAM памет.
- Ако получавате грешката „Открити са хардуерни проблеми“, можете да опитате да стартирате в безопасен режим, като използвате инструмента за отстраняване на неизправности в хардуера и устройствата или да спрете овърклокването.
- Ако те не работят, можете да използвате MemTest86, за да проверите вашата RAM памет или да поправите/преинсталирате Windows.
- Ако нито едно от тези решения не работи, занесете компютъра си на сертифициран специалист за по-интензивно тестване.
Заключение
Ако виждате съобщението за грешка „Открити са хардуерни проблеми“, когато се опитвате да стартирате инструмента за диагностика на паметта на Windows, не се притеснявайте. Можете да разрешите този проблем и компютърът ви да работи правилно.
Имаме няколко статии в нашия блог Блог, които могат да ви помогнат да отстраните и коригирате проблеми с паметта. Не забравяйте да ги прочетете за повече информация и ако все още имате нужда от помощ, свържете се с нас за помощ.
Благодаря за четенето!
Още нещо
Търсите още съвети? Разгледайте другите ни ръководства в нашия блог или посетете нашия Помощен център за богата информация как да отстраните различни проблеми.
Регистрирайте се за нашия бюлетин и получете ранен достъп до нашите публикации в блогове, промоции и кодове за отстъпка. Освен това вие ще сте първите, които ще научат за най-новите ни ръководства, сделки и други вълнуващи актуализации!
Препоръчани статии
» Как да решим проблема с управлението на паметта на стоп кода в Windows 10
» Коригиране: MSI Afterburner не открива GPU на Windows 11/10
» Коригирано: SysMain High CPU и използване на паметта в Windows 10
Чувствайте се свободни да се свържете с въпроси или искания, които искате да покрием.