Може да сте попадали на DNS_PROBE_FINISHED_NO INTERNET грешка в Google Chrome и да се чудите какво означава това. Най-важното е, че трябва да знаете как да го поправите. В тази статия можете да намерите отговорите на всички ваши въпроси.
В тази статия ще ви покажем как да коригирате този проблем с няколко прости стъпки! Разберете каква е тази грешка, какво може да я причини и как да предотвратите повторната й поява в бъдеще.
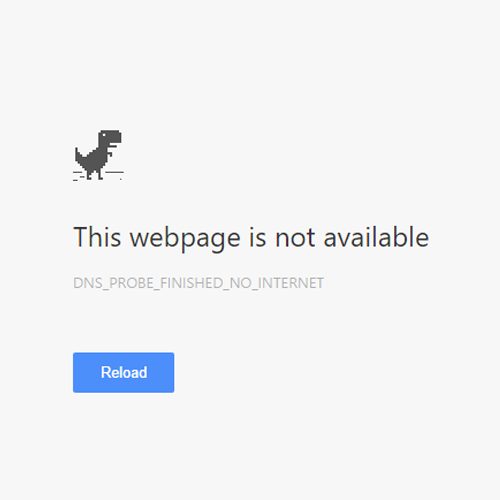
Какво представлява грешката DNS_PROBE_FINISHED_NO_INTERNET?
Всяко устройство, свързано към интернет, има IP адрес, зададен от неговия ISP (доставчик на интернет услуги). Това помага на онлайн услугите да идентифицират вашия компютър и други устройства, свързани онлайн. Това е необходимо, за да сърфирате в интернет, да играете онлайн игри и др.
DNS означава услуга за име на домейн. Това е система, която преобразува имената на домейни в IP адреси. С помощта на DNS компютърът ви може да се свързва с уебсайтове или други компютри в интернет.
Грешката DNS_PROBE_FINISHED_NO INTERNET ви казва, че има проблем при свързването към DNS сървъри, което предотвратява достъпа до всеки уебсайт. Ако се опитвате да сърфирате с Google Chrome, но продължавате да виждате тази грешка, има вероятност нещо да не е наред с вашия DNS сървър.
Какво причинява грешката DNS_PROBE_FINISHED_NO_INTERNET?
В някои случаи грешката DNS_PROBE_FINISHED_NO_INTERNET може да бъде причинена от бавна интернет връзка. Друг път това съобщение се появява, когато уебсайт не успее да установи връзка с вашето устройство чрез DNS сървъра.
Има много възможни причини за тази грешка, някои по-сериозни от други. Ето най-често срещаните симптоми и причини:
- DNS сървърът, който използвате, не отговаря . DNS сървърът, към който сте свързани в момента, може да има временни проблеми. В този случай можете или да изчакате сървърът да се оправи, или да преминете към друг доставчик за момента.
- DNS кешът на вашия компютър е пълен . Ако сте използвали компютъра си дълго време, възможно е DNS кешът да се е препълнил. В някои редки случаи това може да причини проблеми с DNS свързаността. Просто изчистете кеша и опитайте отново да се свържете онлайн.
- Има проблем с мрежовата ви връзка . По-често проблемът не е във вашето устройство, а във вашия интернет доставчик. Ако има временно прекъсване или проблем с доставчика, трябва да изчакате той да отстрани проблема или да поискате директна помощ.
Това ръководство ще ви помогне да отстраните грешката DNS_PROBE_FINISHED_NO_INTERNET, без значение какво я причинява.
Решено: DNS_PROBE_FINISHED_NO_INTERNET в Google Chrome
Този често срещан проблем с Google Chrome може да бъде коригиран по различни начини. Съставихме списък с най-ефективните и прости опции за възстановяване на работата на вашия браузър за няколко минути.
Метод 1. Променете своя DNS сървър
Ако проблемът ви е свързан с мрежата, тогава може да се наложи да промените своя DNS адрес на друг. Има много обществени DNS доставчици, които можете да изпробвате. Друга възможност е да превключите устройството си, за да получите автоматично необходимите подробности. Ето как да получите достъп до настройките на DNS в Windows.
-
Натиснете Ctrl + X на клавиатурата и след това щракнете върху Мрежови връзки от контекстното меню.

-
Изберете текущия тип връзка (например „Wi-Fi“ или „Ethernet“) в левия панел и след това щракнете върху Промяна на опциите на адаптера в десния панел.
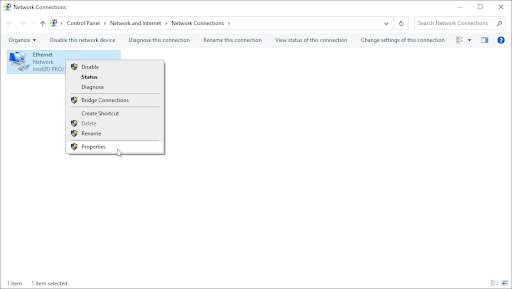
- Щракнете с десния бутон върху връзката, която използвате в момента, и изберете Свойства .
-
Превъртете надолу, докато видите опцията Интернет протокол версия 4 (TCP/IPv4) . Ако няма отметка до него, щракнете върху квадратчето веднъж, за да го активирате. След това щракнете върху бутона Свойства , за да отворите изскачащ прозорец.
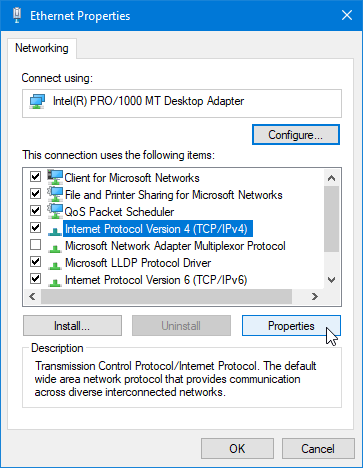
-
Изберете Използване на следните адреси на DNS сървъри . Сега имате няколко възможности за избор какъв DNS сървър искате да използвате:
- Въведете 1.1.1.1 в първия ред, след това 1.0.0.1 във втория ред. Това ще промени вашия DNS към популярния сървър 1.1.1.1, за който можете да прочетете повече, като щракнете тук .
- Друга възможност е да използвате DNS сървъра на Google , като напишете 8.8.8.8 като предпочитан DNS сървър и 8.8.4.4 като алтернативен DNS сървър.
-
Можете също да използвате OpenDNS , ако вместо това въведете 208.67.222.123 и 208.67.220.123
- Изберете опцията Проверка на настройките при излизане, ако не искате да рестартирате компютъра си — в противен случай, след което щракнете върху OK и рестартирайте. Вижте дали промените са ви помогнали да възстановите функционалността на Google Chrome.
Метод 2. Изчистете данните си за сърфиране
Опитайте да изчистите данните на браузъра си, както и кеша в Google Chrome. Изчистването на данните от браузъра ще ви позволи да запазите персонализираните настройки непокътнати, но ще премахне вашите бисквитки и история.
-
Отворете Google Chrome, след което щракнете върху иконата Още , показана от три точки, подредени вертикално. Задръжте курсора на мишката над Още инструменти и след това изберете Изчистване на данните за сърфирането .
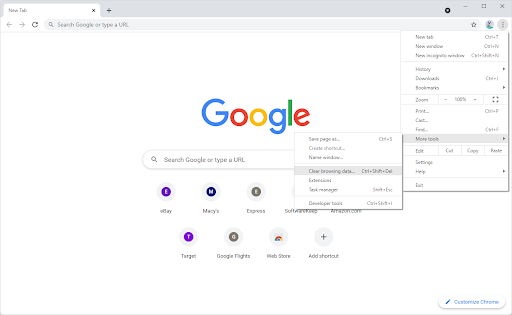
-
Уверете се, че времевият диапазон е зададен на Всички времена . Отбележете следните опции: Хронология на сърфиране , Бисквитки и други данни за сайтове и Кеширани изображения и файлове .
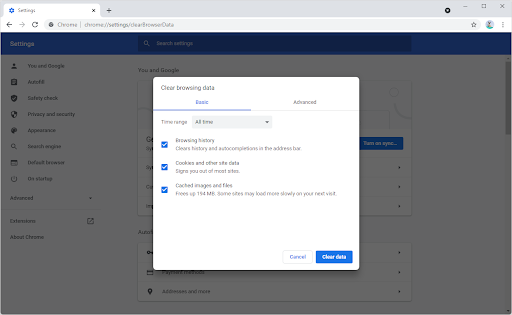
- Кликнете върху бутона Изчистване на данните . Обърнете внимание, че ще загубите своята хронология на сърфиране, бисквитки и може да се наложи да влезете отново в онлайн акаунтите си! Не забравяйте да си запишете паролите, в случай че имате проблеми с влизането.
- След като процесът приключи, рестартирайте Google Chrome и вижте дали грешката все още се появява, когато се опитате да влезете в уебсайт.
Метод 3. Прочистете и изчистете DNS кеша
Ако вашият DNS е остарял, можете ръчно да изчистите неговия кеш (известен също като временни файлове), за да коригирате потенциално проблемите, които това причинява. Методът отнема не повече от няколко минути и включва използване на командния ред.
- Отворете лентата за търсене в лентата на задачите, като щракнете върху иконата на лупа. Можете също да го изведете с клавишната комбинация Windows + S.
-
Въведете Command Prompt в полето за търсене. Когато го видите в резултатите, щракнете с десния бутон върху него и изберете Изпълни като администратор . Ако използвате локален акаунт, който няма администраторски права, щракнете първо тук.
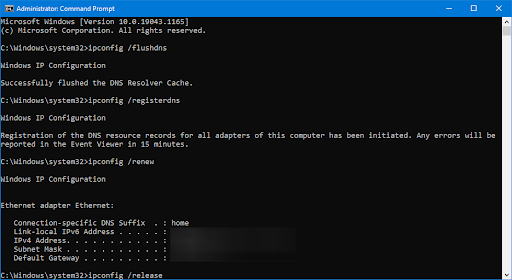
- Когато бъдете подканени от Контрола на потребителските акаунти (UAC), щракнете върху Да, за да позволите на приложението да се стартира с администраторски разрешения.
- Въведете командите по-долу в следния ред, като натискате клавиша Enter на клавиатурата след всеки ред:
ipconfig /flushdns
ipconfig /registrdns
ipconfig /renew
ipconfig / освобождаване - Затворете командния ред и отворете който и да е уеб браузър. Проверете дали можете да получите достъп до уебсайт, без да се натъкнете на грешката DNS_PROBE_FINISHED_NO_INTERNET.
Метод 4. Деактивирайте уеб филтрирането
Някои антивирусни приложения може да имат вградено уеб филтриране. Това е функция, която има за цел да направи интернет по-безопасен за сърфиране. Това обаче може да причини проблеми, когато Google Chrome показва грешки като DNS_PROBE_FINISHED_NO_INTERNET. За да коригирате тези проблеми на вашия компютър, трябва само да деактивирате всички функции за защита, които използват уеб филтриране.
Широко използваните приложения като ESET Antivirus и McAfee Internet Security имат уеб филтриране в тях. Ето някои ръководства, които можете да използвате, за да деактивирате уеб филтрирането във вашето антивирусно приложение:
Не виждате приложението си тук? Свържете се с нас и ние ще ви помогнем да деактивирате уеб филтрирането!
Метод 5. Рестартирайте услугата DNS клиент
Можете да опитате да рестартирате вашата DNS услуга директно в Windows 10. Не забравяйте, че може да искате администраторски достъп, за да завършите процедурите по-долу!
- Натиснете клавишите Windows + R на клавиатурата. Това ще изведе помощната програма Run.
- Въведете services.msc и щракнете върху бутона OK . Това ще стартира прозореца за услуги, който може да отнеме няколко секунди, за да се зареди напълно.
- Щракнете с десния бутон върху услугата DNS клиент и изберете Обновяване от контекстното меню. Това автоматично ще изключи услугата и ще я включи отново безопасно.
- След като опресните услугата DNS клиент, проверете дали можете да се свържете правилно с интернет.
Метод 6. Нулирайте настройките на флага на Google Chrome
Ако проблемът е в самия Google Chrome, бързо и лесно решение може да бъде нулиране на настройките на флага на вашия браузър. Ето стъпките, които трябва да предприемете, за да направите това успешно.
- Стартирайте Google Chrome и въведете chrome://flags в адресната лента и след това натиснете Enter на клавиатурата.
- Щракнете върху бутона Нулиране на всички . Можете да намерите това в горната дясна част на страницата. Обърнете внимание, че в някои по-стари версии на Chrome бутонът може да се нарича „Нулиране на всичко по подразбиране“.
- Щракнете върху бутона Relaunch , за да рестартирате Google Chrome с настройките на флага по подразбиране. Ще можете да тествате дали това ви е помогнало да възстановите грешката DNS_PROBE_FINISHED_NO_INTERNET веднага след като браузърът се рестартира.
Метод 7. Изчистете кеша на хоста в Google Chrome
Google Chrome поддържа запис на всички DNS записи, за да намали времето за зареждане на различни уебсайтове, които посещавате редовно. Дефектният кеш обаче може да доведе до грешки като DNS_PROBE_FINISHED_NO_INTERNET. Изчистете кеша във вашия браузър Google Chrome, за да разрешите този проблем.
- Стартирайте Google Chrome и въведете chrome://net-internals/#dns в адресната лента и след това натиснете Enter на клавиатурата.
- Кликнете върху бутона Изчистване на кеша на хоста . Ще бъдете подканени да рестартирате Google Chrome, за да влязат в сила промените. Проверете дали този метод ви е помогнал с настоящата DNS грешка, когато сте готови.
Метод 8. Извършете нулиране на Winsock
Нулирането на вашата Winsock библиотека ще ви помогне да се отървете от всички проблеми и ще възстановите настройките по подразбиране на Windows Sockets API, така че всичко отново да работи гладко! Това може да ви помогне да разрешите кода за грешка DNS_PROBE_FINISHED_NO_INTERNET в Google Chrome.
- Отворете лентата за търсене в лентата на задачите, като щракнете върху иконата на лупа. Можете също да го изведете с клавишната комбинация Windows + S.
- Въведете Command Prompt в полето за търсене. Когато го видите в резултатите, щракнете с десния бутон върху него и изберете Изпълни като администратор .
- Когато бъдете подканени от Контрола на потребителските акаунти (UAC), щракнете върху Да , за да позволите на приложението да се стартира с администраторски разрешения.
- Въведете командите по-долу в следния ред, като натискате клавиша Enter на клавиатурата след всеки ред:
netsh int ip set dns
netsh winsock нулиране
- Затворете командния ред и вижте дали можете да сърфирате в интернет с Google Chrome без грешката DNS_PROBE_FINISHED_NO_INTERNET.
Метод 9. Актуализирайте Google Chrome
Понякога браузърите пускат актуализации с грешки, които все още са в тях. Може да се случи дори в Google Chrome. Това е често срещан инцидент, който е почти необходим за разработването и подобряването на софтуера. Ако използвате остарял браузър, може да се занимавате с проблем, който вече е коригиран в актуализация.
- Затворете напълно Google Chrome, като щракнете с десния бутон върху него в лентата на задачите и използвате опцията Затваряне на прозореца от контекстното меню.
- Рестартирайте Google Chrome и погледнете в горния десен ъгъл. Ако има налична актуализация, иконата Още (показвана от три точки, подредени вертикално) ще има цветна крушка до нея:
- Зелено : Актуализация е пусната преди по-малко от 2 дни.
- Оранжево : Актуализация беше пусната преди около 4 дни.
- Червено : Актуализация е пусната преди поне седмица.
- Кликнете върху опцията Актуализиране на Google Chrome . Ако не можете да намерите този бутон, в момента сте на най-новата публично достъпна версия.
- Кликнете върху бутона Relaunch . Сега трябва да използвате най-новата версия на Google Chrome. Тествайте дали същият проблем се появява при използване на най-актуалната версия.
Ако сте любопитни кой уеб браузър е най-добрият, вижте нашия Кой уеб браузър трябва да използвате през 2022 г.? статия.
Метод 10. Актуализирайте вашия мрежов драйвер
Актуализирането или пълното преинсталиране на вашето мрежово устройство може да разреши проблемите ви с Google Chrome. Нека да опитаме:
- Натиснете клавишите Windows + X на клавиатурата и щракнете върху опцията Диспечер на устройства от менюто WinX.
- Разширете менюто Мрежови адаптери , като щракнете върху стрелката до него. Щракнете с десния бутон върху вашия адаптер, посочен в менюто, и след това изберете опцията Актуализиране на драйвера .
- Изберете опцията Автоматично търсене на драйвери и изчакайте Windows да намери най-новите драйвери за вашия адаптер. Следвайте инструкциите на екрана, за да завършите инсталацията.
- Ако актуализацията не проработи, върнете се до същия прозорец в диспечера на устройства, изберете вашия мрежов адаптер и изберете Деинсталиране на устройство .
- Кликнете върху бутона Деинсталиране , за да потвърдите действието.
- След като деинсталирате адаптера, отидете на Действие > Сканиране за промени в хардуера от менюто на лентата с инструменти. Windows 10 ще открие, че мрежовият адаптер липсва и ще го инсталира отново.
- Рестартирайте компютъра си и вижте дали можете да сърфирате без DNS_PROBE_FINISHED_NO_INTERNET кодът за грешка да се показва в Google Chrome.
Последни мисли
Благодарим ви, че прочетохте тази статия и се надяваме, че ви помогна да разберете какво представлява кодът за грешка DNS_PROBE_FINISHED_NO в ИНТЕРНЕТ и как да го поправите. Освен това се надяваме, че тук сте намерили полезни съвети как да идентифицирате, диагностицирате и разрешите и други проблеми с браузъра Chrome.
Ако има въпроси, останали без отговор или проблеми, които не са разрешени, моля, не се колебайте да се свържете с нас — нашият екип от експерти ще се радва да помогне! Междувременно не забравяйте да сте в крак с всички технологични неща, като проверявате отново за още статии относно отстраняването на грешки в Google Chrome и ни следвате в социалните медии.
Следвайте нашия блог за още страхотни статии като тази! Освен това можете да проверите нашия Помощен център за богата информация относно това как да отстраните различни проблеми.
Още нещо
Регистрирайте се за нашия бюлетин в SoftwareKeep и получете ранен достъп до нашите публикации в блогове, промоции и кодове за отстъпка. Благодаря ви, че прочетохте! Надяваме се скоро да се видим отново.
Препоръчани статии
» Как да коригирате „О, щрак!“ Грешки в страницата в Google Chrome
» Как да коригирате „ERR_NAME_NOT_RESOLVED“ в Google Chrome
» Как да коригирате сривовете на Google Chrome в Windows 10
Чувствайте се свободни да се свържете с въпроси или искания, които искате да покрием.