Windows 10 е страхотна операционна система, но не е перфектна. Една от най-ужасните грешки, които може да видите на вашия компютър, е грешката DRIVER IRQL_LESS_OR_NOT_EQUAL. Тази грешка обикновено възниква, когато Windows 10 не може да намери конкретен драйвер или софтуер за зареждане по време на стартиране. Поради това ще получите грешка в син екран.

Грешката DRIVER_IRQL_LESS_OR_NOT_EQUAL е грешка в синия екран на смъртта (BSOD), която може да възникне в Windows 10 по различни причини. Обикновено тази грешка се причинява от конфликт на драйвер или дефектен хардуер. Но не се притеснявайте — ако срещате тази грешка, има няколко стъпки, които можете да предприемете, за да я коригирате.
В тази статия ще ви покажем как да отстраните и поправите грешката DRIVER IRQL_LESS_OR_NOT_EQUAL в Windows 10. Ще разгледаме няколко решения, които може да ви помогнат да се отървете от вашата грешка в Windows 10 и да върнете компютъра си в работно състояние!
Какво представлява грешката DRIVER IRQL_LESS_OR_NOT_EQUAL в Windows 10?
Когато системата ви претърпи фатална грешка, получавате грешка „син екран“. Това е често срещан проблем, който изпраща STOP код на вашата система и я принуждава да се рестартира. Това често е непредвидима грешка, но това не означава, че не можете да направите нищо, за да сте сигурни, че няма да се случи два пъти по една и съща причина.
Повечето грешки в синия екран са свързани със системни проблеми, които изпращат STOP код към Windows 10, което води до незабавен срив на системата. Това се случва без предупреждение, което означава, че работата може да бъде загубена и файловете понякога могат да се повредят. Уверете се, че запазвате често!
Потребителите на Windows 10 са докладвали много случаи на грешка в синия екран, свързана с драйвера, един от които е кодът за грешка „DRIVER IRQL_LESS_OR_NOT_EQUAL“, известен също като стоп код. За щастие има редица потенциални решения, които можете да приложите, за да се отървете от него и да се върнете към нормалното използване на компютъра.
Какво причинява грешката DRIVER IRQL_LESS_OR_NOT_EQUAL?
На пръв поглед съобщението за грешка „DRIVER IRQL_LESS OR NOT EQUAL“ не е много полезно. Дори някои напреднали потребители може да се изненадат, когато видят този стоп код да се показва при зареждане на Windows 10. И така, какво точно означава това?
Грешката DRIVER IRQL_LESS_OR_NOT_EQUAL обикновено се случва, ако драйвер на устройство има проблеми на вашия компютър. Например, един от вашите драйвери може да е в конфликт с програма или вашата операционна система, което може да причини този проблем.
Препоръчваме ви да разгледате стъпките за отстраняване на неизправности, изброени по-долу, за да определите как най-добре да се справите с проблемите, които причиняват този проблем със синия екран.
Решено: DRIVER IRQL_LESS_OR_NOT_EQUAL в Windows 10
Важно е бързо да се погрижите за този проблем с Windows 10, защото най-вероятно ще продължи да се случва, докато не го поправите! Събрахме седем работещи решения, които ще ви помогнат да възстановите компютъра си бързо.
Метод 1. Актуализирайте своя BIOS
Компютърът може да не работи правилно, защото неговият BIOS е остарял. Можете да поправите това, като актуализирате софтуера на вашата система, което също може да подобри проблемите с производителността и стабилността, които са свързани с по-старите версии на BIOS, който използвате!
- Натиснете клавишите Windows + R на клавиатурата. Това ще изведе помощната програма Run.
- Въведете “ cmd ” без кавичките и натиснете клавиша Enter на клавиатурата. Това ще стартира приложението Command Prompt.
-
След това въведете следните команди една по една. Натиснете клавиша Enter след всеки команден ред, за да изпълните командата:
- информация за системата | findstr /I /c:bios
- wmic bios получава производител, smbiosbiosversion
- Тези команди ще ви помогнат да идентифицирате версията на BIOS.
Следващата стъпка варира от система до система, така че не можем да предоставим инструкции стъпка по стъпка тук. Отидете на уебсайта на производителя на BIOS и следвайте инструкциите, за да актуализирате BIOS до най-новата версия.
Предупреждение : Актуализирането на PC BIOS е сложен процес с общи рискове. Малка грешка, съзнателна или несъзнателна, може да повреди системата ви и да я направи невъзможна за стартиране. Уверете се, че архивирате системата си , преди да актуализирате BIOS, или потърсете професионалист, който да се справи с процеса вместо вас.
Метод 2. Спрете овърклокването
Овърклокването на вашия графичен процесор може да е от полза за увеличаване на производителността. Той по същество повдига ограниченията на графичната карта, позволявайки й да работи много над това, което се счита за максимално. Имайте предвид обаче, че овърклокването може да доведе до много проблеми с компютъра, ако е направено погрешно.
Компютърът е сложна машина и когато се занимавате с овърклок на графичния процесор, може да има отрицателни последици. Вашата графична карта може да спре да работи напълно или да започне да създава проблеми, дори грешки на синия екран.
Овърклокът на вашия графичен процесор може да е причината да получите грешка на синия екран DRIVER IRQL_LESS_OR_EQUAL. Въпреки че няма пряка връзка между този и други фактори, много потребители съобщават, че са деактивирали своя овърклок като решение да спрат да получават тази вредна грешка.
Метод 3. Актуализирайте или деактивирайте вашата VPN
VPN или виртуална частна мрежа е начин за създаване на криптиран тунел между вашето устройство и един сървър. Това ви позволява да имате достъп до целия интернет, като същевременно оставате анонимни - идеално за поверителност!
За съжаление е известно, че някои VPN мрежи причиняват грешки като DRIVER IRQL_LESS_OR_NOT_EQUAL в Windows 10. Ако в момента използвате VPN, опитайте да го актуализирате до най-новата версия и проверете дали все още срещате този досаден проблем със синия екран. Ако това не помогне, просто изключете VPN, за да проверите дали това е виновникът.
Ако системата ви работи перфектно след изключване на VPN, може да е време да вземете нова.
Метод 4. Временно деактивирайте вашата антивирусна програма
Антивирусните приложения са необходимост на вашия компютър, ако искате да сте в безопасност, докато сте онлайн. Много от тях обаче причиняват грешки, а някои дори могат да объркат вашите драйвери. Ако това се случи, трябва временно да деактивирате антивирусната си програма.
- Щракнете с десния бутон върху празно място в лентата на задачите и изберете Диспечер на задачите от контекстното меню.
- Превключете към раздела Стартиране, като използвате заглавното меню, разположено в горната част на прозореца. Тук намерете вашето антивирусно приложение от списъка и го изберете, като щракнете върху него веднъж.
-
Кликнете върху бутона Деактивиране , който сега се вижда в долния десен ъгъл на прозореца. Това ще деактивира стартирането на приложението, когато стартирате устройството си.
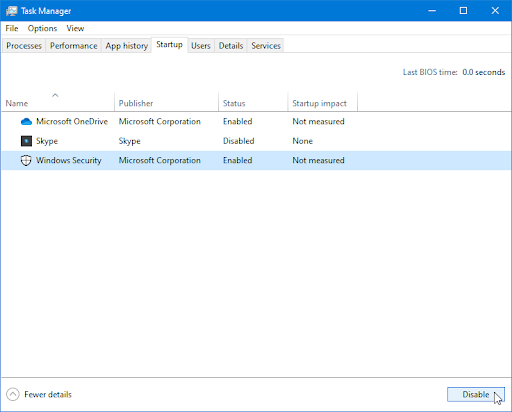
- Рестартирайте компютъра си и вижте дали можете да използвате Razer Synapse, след като направите тази промяна. Не забравяйте да включите отново антивирусното си приложение след това или вземете ново антивирусно приложение, ако текущото ви е причинявало проблема!
Метод 5. Изключете защитната стена на Windows
Изключването на защитната стена на Windows може да е достатъчно за този проблем!
-
Натиснете клавишите Windows + R на клавиатурата, за да стартирате помощната програма Run. Въведете “ firewall.cpl ” (без кавичките) и щракнете върху бутона OK .

-
Кликнете върху връзката Включване или изключване на защитната стена на Windows Defender , намираща се от лявата страна на прозореца.
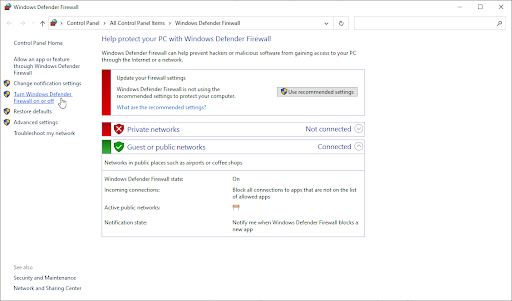
-
Уверете се, че сте избрали опцията „ Изключване... “ както за настройките на частната мрежа, така и за настройките на публичната мрежа.
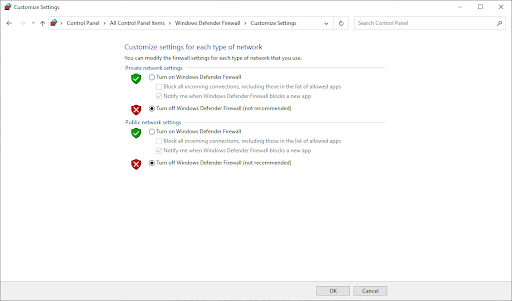
- Щракнете върху OK и рестартирайте компютъра си.
Метод 6. Уверете се, че вашите драйвери са актуални
Актуализирането на вашите драйвери и самата Windows 10 може да реши проблема със синия екран. Този процес е прост и лесен.
- Кликнете върху иконата на Windows в долния ляв ъгъл на екрана, за да изведете менюто "Старт". Изберете Настройки или алтернативно използвайте прекия път Windows + I.
- Кликнете върху плочката Актуализация и защита . Това е мястото, където можете да намерите повечето от вашите настройки за Windows Update.
- Отидете в раздела Windows Update , като използвате менюто отляво и след това щракнете върху връзката Преглед на незадължителни актуализации, ако е налична.
- Разгънете секцията Актуализации на драйвери и прегледайте кои драйвери в момента се нуждаят от актуализация. За да актуализирате драйверите, просто поставете отметка до тях и след това щракнете върху бутона Изтегляне и инсталиране .
- Позволете на Windows 10 да актуализира вашите драйвери и след това рестартирайте компютъра.
Метод 7. Нулирайте Windows 10
Нулирането на Windows 10 е последното средство за компютър, който продължава да получава грешки в синия екран. Не е нужно да се притеснявате, че ще загубите вашите файлове или данни, тъй като можете да избирате между две опции: извършване на чисто нулиране (което изтрива всичко) или запазване на вашите лични файлове и приложения.
Нашите експерти препоръчват да опитате да спестите колкото е възможно повече, преди да изберете пълното нулиране – освен ако нямате нищо против да се отървете от файловете си на първо място.
- Рестартирайте компютъра си и задръжте клавиша F8 на клавиатурата, докато екранът за зареждане е видим, за да влезете в средата за възстановяване на Windows (WinRE). Може също да се наложи да задържите натиснат клавиша Fn (функционален) на определени устройства .
- От екрана Избор на опция навигирайте до Отстраняване на неизправности > Нулирайте този компютър .
- Изберете от една от наличните опции и след това следвайте инструкциите на екрана, за да нулирате или обновите Windows 10. След като процесът приключи, трябва да можете да стартирате системата си, без да се появи грешката на синия екран.
Последни мисли
Тази публикация в блога обхваща най-често срещаните причини за грешки в син екран на DRIVER IRQL_LESS_OR_NOT_EQUAL и как да ги коригирате. Надяваме се, че тази информация е била полезна за вас! Ако е така, моля, споделете го с вашите връстници, които може да имат подобни проблеми, като щракнете върху един от бутоните за социални медии по-долу.
Както винаги, можете да се свържете с нас с въпроси или искания, които искате да покрием. Можете също така да получите ранен достъп до нашите публикации в блогове, промоции и кодове за отстъпка, когато се абонирате за нашия бюлетин! Ще получите най-добрата цена за всички продукти, които предлагаме в SoftwareKeep .
Благодаря ви, че прочетохте! Надяваме се скоро да се видим отново.
Препоръчани статии
»Как да поправите „fltmgr.sys“ грешка в синия екран на Windows 10
»Как да коригирате грешките на синия екран „Netio.sys“ в Windows 10
» Причина за грешка в синия екран „APC Index Mismatch“ и как да я коригирате
Разгледайте нашия блог и Помощния център за повече!