Microsoft Teams е популярна платформа за сътрудничество, използвана от фирми и организации по целия свят. Въпреки че предлага няколко функции, които улесняват работата от разстояние, може да бъде разочароващо, когато срещнете проблеми с влизането. Съобщението за грешка „Не можахме да ви влезем. Моля, опитайте отново“ е често срещан проблем, с който се сблъскват много потребители на Teams.
Тази статия ще ви помогне да отстраните и коригирате този проблем, така че да можете да се върнете към използването на Teams без никакви прекъсвания.
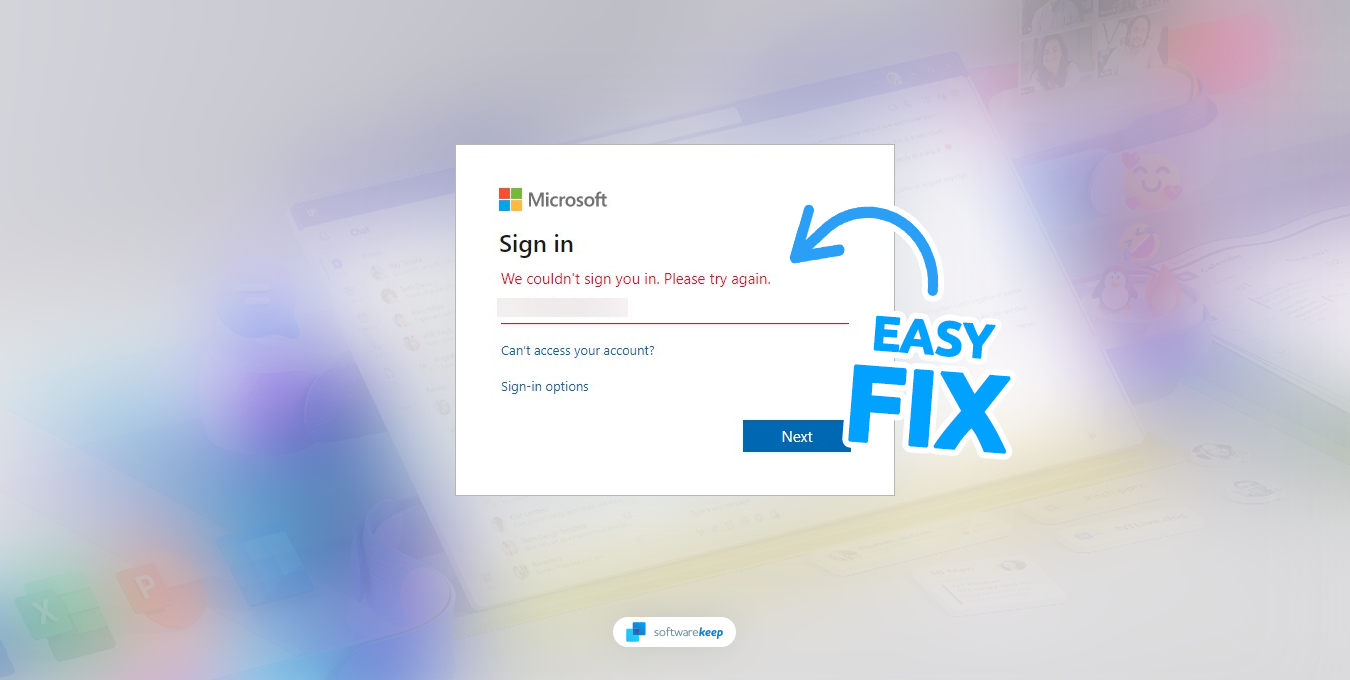
Преминете към
- Отстраняване на общи проблеми
- Опитайте да използвате уеб приложението Teams
- Променете вашата системна часова зона
- Променете вашата мрежа
- Деактивирайте проксито
- Изчистете Credential Manager
- Изчистете кеша на Microsoft Teams
- Преинсталирайте Microsoft Teams
Какво причинява проблеми с влизането в Microsoft Teams?
Може да има няколко потенциални причини за грешката „Не можахме да ви влезем. Моля, опитайте отново“ в Microsoft Teams. Откриването на корена на проблема е ключът към отстраняването му. Може да е нещо толкова просто като грешна парола, но може да е и по-сложен проблем, свързан с вашата система.
По-долу са някои от често срещаните причини за проблеми с влизането в Microsoft Teams:
- Проблеми с часовата зона, като например неправилно конфигурирани настройки за часова зона на вашия компютър или акаунт в Teams.
- Нестабилна мрежа или нестабилна интернет връзка.
- Имате активиран прокси сървър
- Credential Manager или Keychain Access не функционират правилно
- Имате злонамерен софтуер на компютъра си
- Бъгове, проблеми и временни проблеми в Microsoft Teams
- Проблеми с кеш паметта на вашето устройство или акаунт
Знаейки какво точно причинява грешката от ваша страна, може да ви помогне да намерите правилното решение. Тези често срещани проблеми могат да бъдат разрешени, като следвате стъпките, посочени по-долу.
Как да коригирате проблеми с влизането в Microsoft Teams?
След като идентифицирате потенциалния проблем, можете да продължите със съответните решения за всеки проблем, предоставен в нашия списък.
Отстраняване на общи проблеми
Преди да преминете към по-усъвършенствани решения, трябва да опитате тези общи стъпки за отстраняване на неизправности, за да коригирате проблема с влизането в Microsoft Teams:
- Уверете се, че въвеждате правилните идентификационни данни за вход . Проверете отново своя имейл адрес и парола, за да се уверите, че няма правописни грешки. Ако не сте сигурни, опитайте да нулирате паролата си и опитайте да влезете отново.
- Актуализирайте Microsoft Teams . Ако използвате най-новата версия на приложението, вероятността проблемът да е причинен от грешка или проблем е значително намалена.
- Рестартирайте Microsoft Teams . Затворете и рестартирайте Microsoft Teams, за да видите дали проблемът продължава. Рестартирането може да разреши проблемите с влизането чрез опресняване на приложението и изчистване на всички временни проблеми.
Ако нито една от тези стъпки не проработи, можете да продължите към следните решения и да опитате всяко от тях, докато проблемът бъде отстранен.
1. Опитайте да използвате Teams Web App
Ако имате проблеми с влизането в Microsoft Teams на вашето настолно приложение, опитайте вместо това да използвате уеб версията. Можете да получите достъп до него от всеки уеб браузър, като отидете на Microsoft Teams и влезете с вашите идентификационни данни за вход.
Ако можете да влезете без проблеми, тогава проблемът може да е свързан с грешка или проблем в настолното приложение. Можете да опитате да преинсталирате Microsoft Teams и да видите дали това решава проблема.
2. Променете вашата системна часова зона
Промяната на системната часова зона може да помогне за коригиране на проблеми с влизането, причинени от неправилни настройки за време, които могат да попречат на екипите да комуникират със сървъра. Това може да стане чрез достъп до настройките за дата и час на вашия компютър и съответно коригиране на часовата зона.
- Щракнете върху менюто "Старт" и след това щракнете върху иконата на зъбно колело. Това ще отвори приложението Настройки . Като алтернатива можете да използвате клавишната комбинация клавиш Windows + I , за да отворите директно приложението Настройки.
-
Отидете до „ Час и език “ и след това щракнете върху менюто „ Дата и час “. Това ще ви отведе до настройките на вашата часова зона.
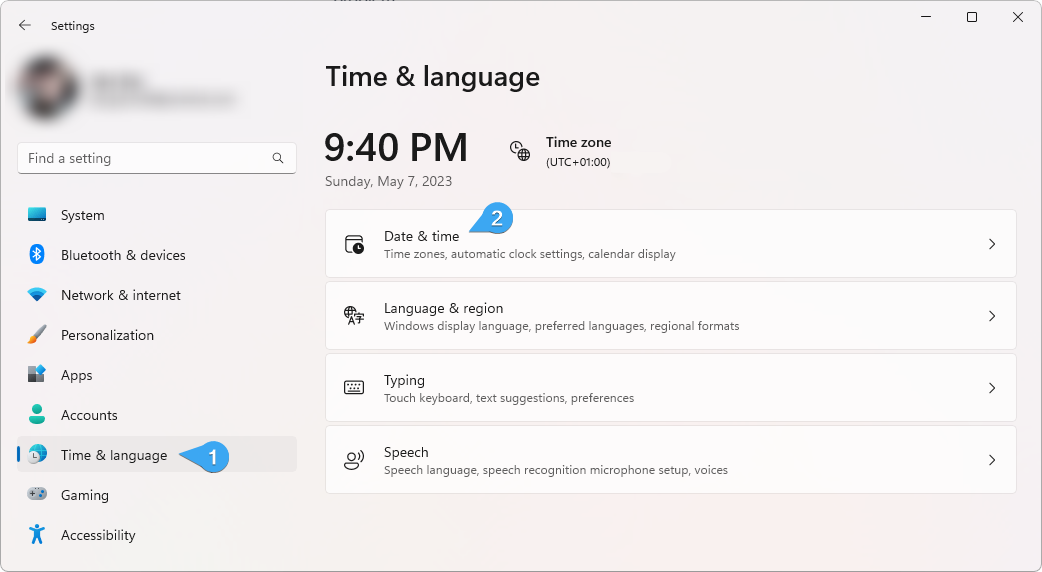
-
Уверете се, че „ Автоматично задаване на час “ е активирано. Ако настройката вече е включена, можете също да опитате да я деактивирате и автоматично да зададете вашата часова зона.
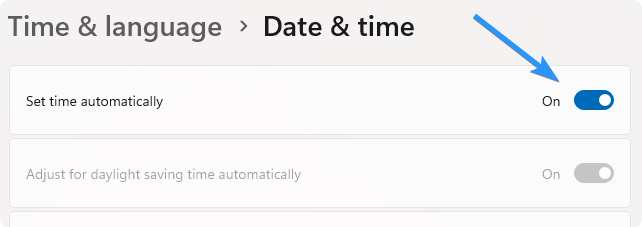
- След като направите необходимата промяна, вижте дали можете да влезете в Microsoft Teams. Препоръчваме също да рестартирате устройството си, за да сте сигурни, че новата часова зона е финализирана.
3. Променете вашата мрежа
Ако имате проблеми с влизането в Teams, промяната на вашата мрежа може да помогне. Понякога проблеми с мрежата, като лоша връзка или настройки на защитната стена, могат да попречат на Teams да влезе. Превключването към друга мрежа или промяната на мрежовите настройки може да помогне за разрешаването на проблема.
Друга често срещана причина за проблеми с влизането е лошата или липсата на интернет връзка. Уверете се, че имате стабилна интернет връзка, като рестартирате вашия рутер или модем. Ако използвате Wi-Fi връзка, приближете се до рутера или опитайте да се свържете директно през Ethernet.
4. Деактивирайте проксито
Ако използвате прокси сървър за свързване с интернет, това може да причинява проблеми при влизане в Teams. Деактивирането на прокси сървъра може да помогне за разрешаването на проблема, като позволи на Teams да се свързват директно с интернет.
- Отворете лентата за търсене в лентата на задачите, като щракнете върху иконата на лупа. Можете също да го изведете с клавишната комбинация Windows + S.
-
Въведете „ Опции за интернет “ и щракнете върху първия резултат от търсенето.
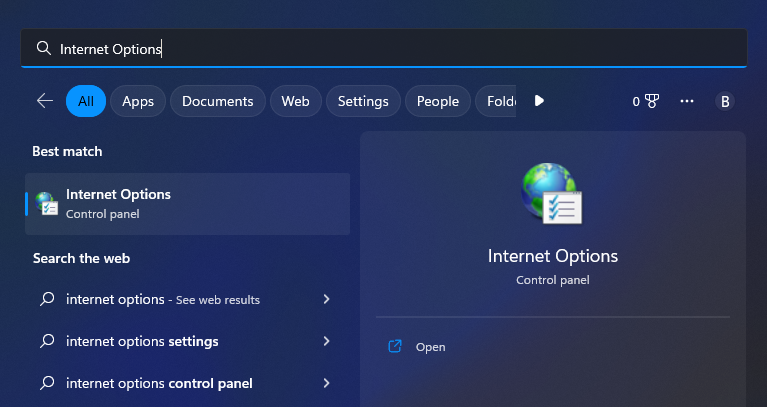
-
Превключете към раздела Връзки , след като се покаже изскачащият прозорец, и след това щракнете върху LAN настройки .
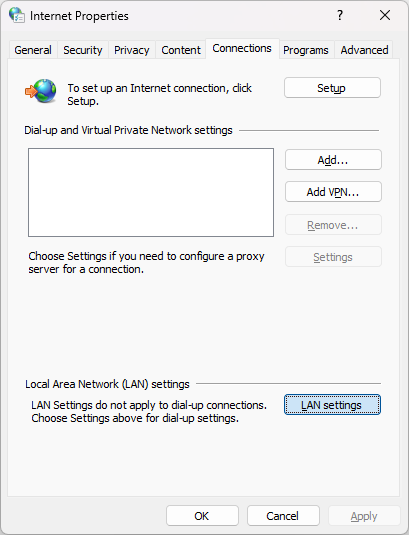
-
Веднъж в прозореца за настройки на локалната мрежа (LAN), уверете се, че опцията „ Използвайте прокси сървър за вашата LAN “ не е активирана. Ако опцията е активирана, просто щракнете върху квадратчето веднъж, за да го направите празно.
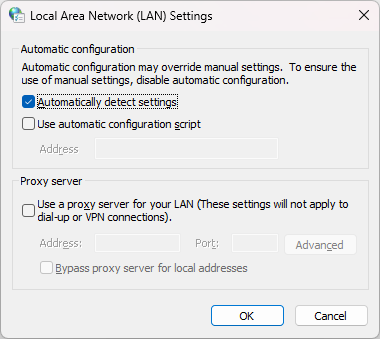
- След като деактивирате прокси сървъра, щракнете върху OK и рестартирайте компютъра си.
Като деактивирате настройките на прокси сървъра, може да успеете да разрешите проблеми с влизането в Microsoft Teams, като например грешката „Не можахме да ви влезем“. Деактивирането на прокси сървъра може да позволи на Teams да се свърже директно с интернет и може да помогне за разрешаването на проблема. Ако това решение не работи, можете да опитате други решения, споменати в тази статия, за да коригирате проблема.
5. Изчистете Credential Manager
Изчистването на мениджъра на идентификационни данни може да помогне за разрешаване на проблеми с влизането, причинени от остарели или неправилни идентификационни данни за вход. Това може да стане чрез достъп до контролния панел на Windows и изчистване на запазените идентификационни данни за Teams.
- Кликнете върху иконата за търсене в долния ляв ъгъл на екрана. Това ще отвори интерфейса за търсене. Като алтернатива можете да използвате клавишната комбинация Windows + S.
-
В лентата за търсене в долната част на менюто "Старт" въведете " Credential Manager " и изберете опцията за отваряне на помощната програма.
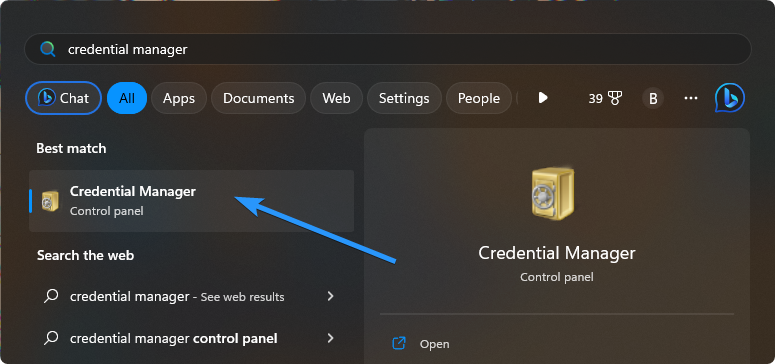
-
След като се отвори прозорецът на Credential Manager, потърсете секцията, наречена „ Windows Credential “ и щракнете върху нея.
-
Намерете идентификационните данни на Microsoft Teams, които искате да премахнете, и щракнете върху падащото меню, разположено до него. Изберете опцията за „ Премахване “ на идентификационните данни. Това ще го премахне от Credential Manager и ще предотврати използването му в бъдеще.
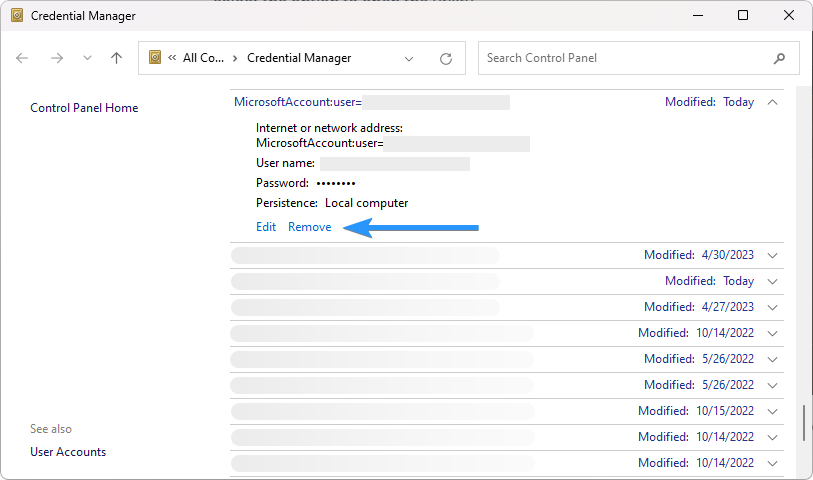
Като изчистите Credential Manager, можете да премахнете всички запазени идентификационни данни и пароли за влизане, които може да причиняват проблеми с влизането в Microsoft Teams. Това може да бъде полезно, ако запазените идентификационни данни са остарели или повредени, което може да попречи на Teams да влезе правилно.
6. Изчистете кеша на Microsoft Teams
Изчистването на кеша на Teams може да помогне за разрешаването на проблеми с влизането, причинени от повредени или остарели кеш файлове. Това може да стане, като влезете в настройките на Teams и изберете опцията за изчистване на кеша.
- Първо отворете диспечера на задачите. Можете да направите това, като натиснете клавишите Ctrl + Shift + Esc на клавиатурата или като щракнете с десния бутон върху лентата на задачите и изберете Диспечер на задачите.
-
След като отворите диспечера на задачите, намерете процеса на Microsoft Teams и щракнете върху него веднъж, за да го изберете, след което щракнете върху „ Край на задачата “. Това ще гарантира, че програмата е напълно затворена, преди да започнете следващата стъпка.

-
Отворете File Explorer на вашия компютър. Щракнете върху адресната лента в горната част на прозореца и въведете следния адрес: %appdata%\Microsoft\teams\Cache . Това ще ви отведе до папката, където се съхраняват кеш файловете.
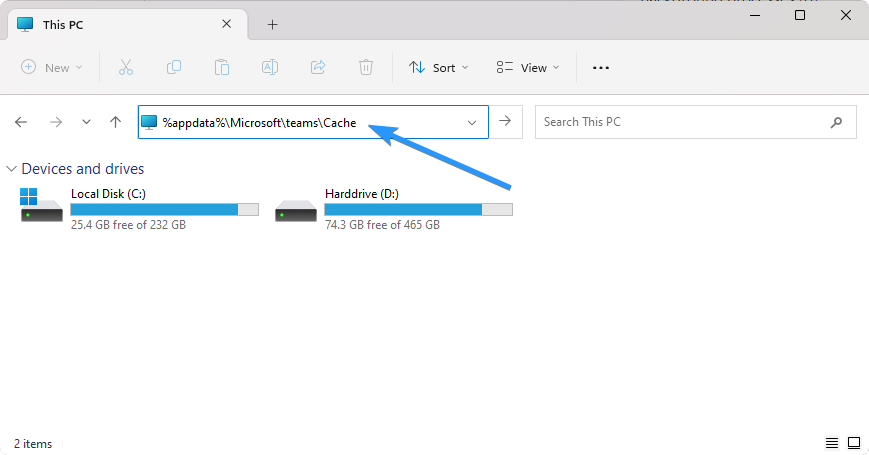
-
Натиснете клавишите Ctrl + A , за да изберете всички файлове в папката, след което натиснете клавишите Shift + Del , за да ги изтриете. Потвърдете процеса на изтриване и изчакайте, докато приключи.
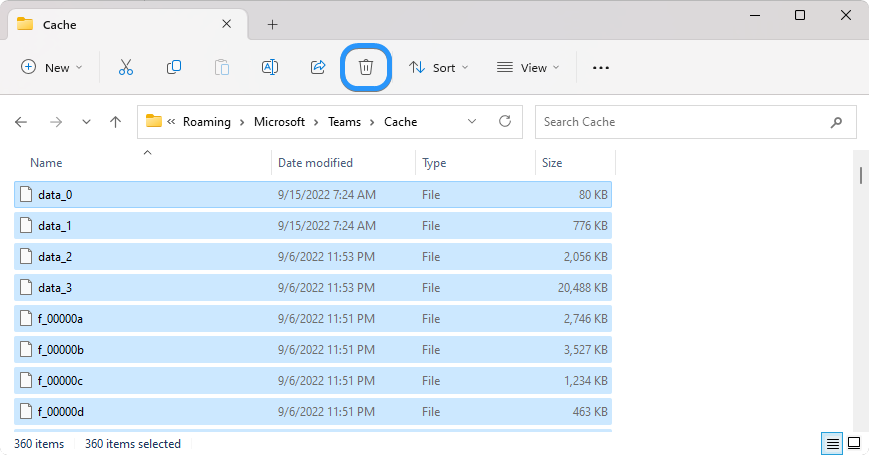
-
След като сте изтрили кеш файловете в първата папка, ще трябва да повторите същия процес за следните пътища:
- %appdata%\Microsoft\teams\application cache\cache
- %appdata%\Microsoft\teams\blob_storage
- %appdata%\Microsoft\teams\бази данни
- %appdata%\Microsoft\teams\GPUcache
- %appdata%\Microsoft\teams\IndexedDB
- %appdata%\Microsoft\teams\Local Storage
- %appdata%\Microsoft\teams\tmp
- Уверете се, че сте избрали всички файлове във всяка папка и ги изтрийте.
След като изтриете всички кеш файлове, отворете Microsoft Teams и опитайте да влезете отново. Това трябва да разреши всички грешки, причинени от кеш файловете.
7. Преинсталирайте Microsoft Teams
Ако никой от горните методи не работи, преинсталирането на Teams може да помогне за разрешаването на проблемите с влизането. Това може да стане, като влезете в приложението и изберете опцията за деинсталиране на Teams, след което инсталирате нова, свежа версия.
- Щракнете върху менюто "Старт" и след това щракнете върху иконата на зъбно колело. Това ще отвори приложението Настройки . Като алтернатива можете да използвате клавишната комбинация клавиш Windows + I , за да отворите директно приложението Настройки.
-
Потърсете опцията „ Приложения “ от лявата страна на екрана и щракнете върху нея. Изберете „ Инсталирани приложения “ от появилите се опции.
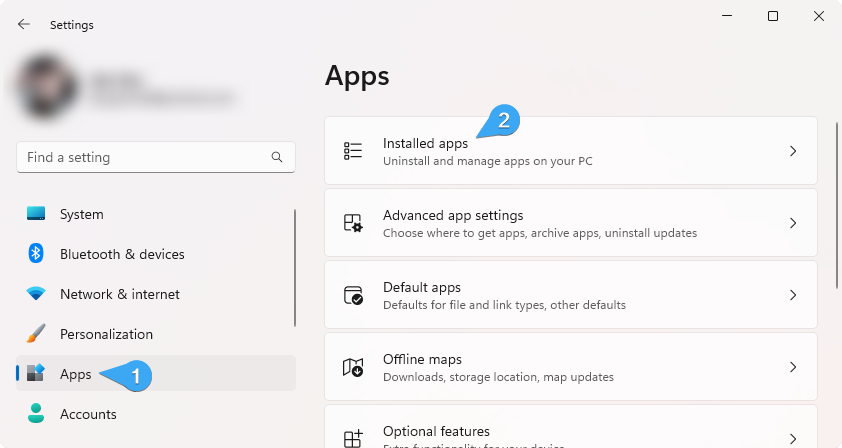
-
Превъртете надолу, докато намерите „ Microsoft Teams “ в списъка с приложения, инсталирани на вашия компютър. Трябва да видите вертикално меню с три точки вдясно от името на приложението. Кликнете върху него и изберете „ Деинсталиране “ от появилите се опции.
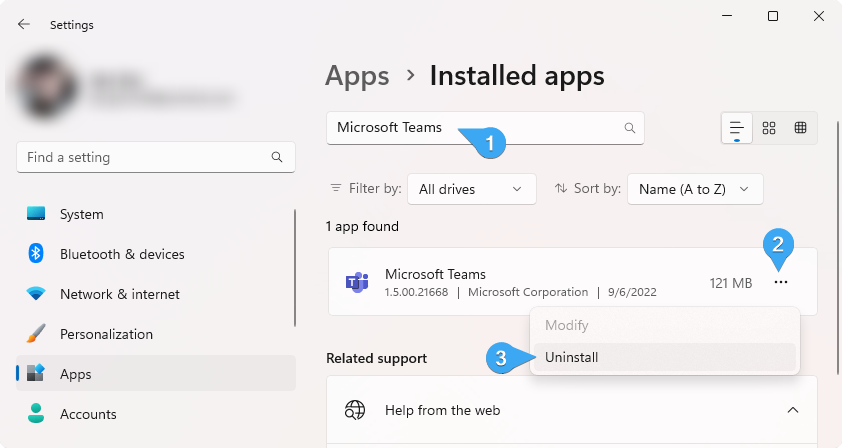
- Следвайте подканите, които се появяват на екрана, за да завършите процеса на деинсталиране.
- След като Microsoft Teams бъде деинсталиран, можете да го изтеглите отново от уебсайта на Microsoft Teams или от приложението Microsoft Store .
След като го изтеглите, инсталирайте приложението на компютъра си и опитайте да влезете, за да видите дали грешката е коригирана.
Заключение
Срещането на проблеми с влизането в Microsoft Teams може да бъде разочароващо, но има няколко решения, които можете да опитате. Като следвате стъпките, описани по-горе, трябва да можете да коригирате съобщението за грешка „Не можахме да ви влезем“ и да се върнете към използването на Teams без никакви прекъсвания.
Надяваме се, че това ръководство е било полезно при разрешаването на вашите проблеми с влизането в Microsoft Teams. Ако имате въпроси или коментари, не се колебайте да се свържете с нас за помощ.
Още нещо
Радваме се, че прочетохте тази статия. :) Благодаря ви, че прочетохте.
Ако имате секунда, моля, споделете тази статия в социалните мрежи; някой друг също може да се възползва.
Абонирайте се за нашия бюлетин и бъдете първите, които ще четат нашите бъдещи статии, рецензии и публикации в блогове направо от входящата си поща. Ние също така предлагаме сделки, промоции и актуализации за нашите продукти и ги споделяме по имейл. Няма да пропуснете нито един.
Свързани статии
» Как да настроите Microsoft Teams
» Как да получите безплатно Microsoft Teams Premium
» Как да коригирате хипервръзката, която не работи в Microsoft Teams

