Опитвали ли сте някога да отпечатате нещо от вашето устройство с Windows 10, но сте били посрещнати със съобщение за грешка, което гласи „Драйверът на принтера не е наличен“? Ако е така, не сте сами. Този проблем може да бъде много разочароващ и труден за разрешаване, — ако следвате стъпките по-долу, ще отнеме само няколко минути от времето ви, преди да се възстановите и да работите отново!
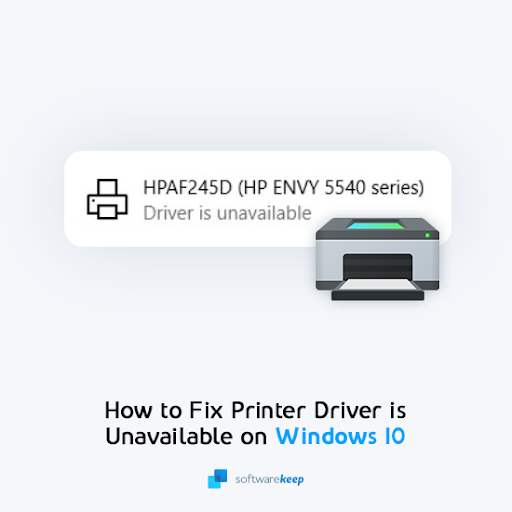
Тази статия има за цел да предостави инструкции за разрешаване на този проблем, както и да открие какво го е причинило. Познавайки тази информация, можете да предотвратите това да се случи отново в бъдеще.
Съдържание
- Какво причинява грешката „Недостъпен драйвер за принтер“ в Windows 10?
- Коригирано: Драйверът на принтера не е наличен в Windows 10
- Метод 1. Свържете отново принтерното устройство
- Метод 2. Актуализирайте драйвера на вашия принтер през Windows 10
- Метод 3. Инсталирайте драйвера на вашия принтер ръчно
- Метод 4. Инсталирайте общия драйвер за принтер
- Метод 5. Актуализирайте Windows 10
- Последни мисли
Какво причинява грешката „Недостъпен драйвер за принтер“ в Windows 10?
Прословутата грешка „Драйверът на принтера е недостъпен“ е често срещан проблем, с който се сблъскват много потребители на Windows 10 . Принтерът няма да отпечата нищо и виждате това съобщение за грешка, показано от състоянието на устройството: „Драйверът е недостъпен“.
Има няколко различни неща, които могат да причинят този проблем на вашия компютър. За щастие повечето от възможните причини са лесни за отстраняване и не изискват да докосвате принтера си, камо ли да го заменяте с нов! Ето някои неща, които могат да доведат до проблем с драйвера на принтера в Windows 10:
- Драйверът на вашия принтер липсва или никога не е бил инсталиран правилно
- Драйверът на вашия принтер е повреден
- Драйверът на вашия принтер не е съвместим с вашата система
- Драйверът на вашия принтер не е актуален
- Трябва да се инсталира нова актуализация на Windows
- Системен бъг на Windows 10
Ръководството по-долу ще ви научи какво причинява драйвера на принтера да стане недостъпен, как да го поправите бързо и да предотвратите това да се случи отново!
Коригирано: Драйверът на принтера не е наличен в Windows 10
Ето пет начина за коригиране на грешката „Драйверът е недостъпен“ за вашия принтер, когато използвате операционна система Windows 10.
Метод 1. Свържете отново принтерното устройство
Понякога всичко, което трябва да направите, за да коригирате този разочароващ проблем, е да свържете изцяло принтера си отново. Това означава да премахнете устройството от вашата система, да го изключите и след това да го свържете отново. Възможно е това да коригира потенциални проблеми с драйвера и да ви позволи да печатате отново.
Ето какво трябва да направите, за да изключите напълно вашия принтер и след това да използвате чистата плоча, за да го свържете отново:
-
Натиснете клавишите Windows + S на клавиатурата, за да изведете интерфейса за търсене. Въведете думите Контролен панел и стартирайте съответното приложение от резултатите от търсенето.
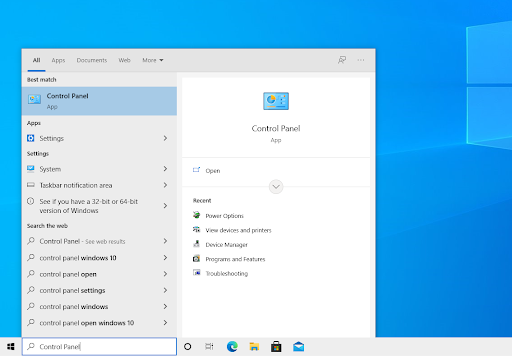
-
Кликнете върху Преглед на устройства и принтери. Ако не можете да видите тази опция, уверете се, че вашият режим на изглед е зададен на Категория .
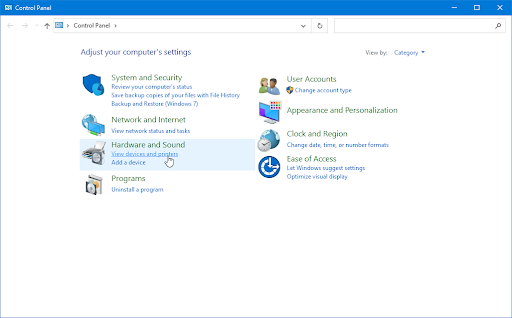
-
Щракнете с десния бутон върху принтера, с който имате проблеми, и изберете Премахване на устройство от контекстното меню.

-
Щракнете върху Да , ако бъдете подканени от екрана за контрол на потребителските акаунти (UAC). Ако използвате локален акаунт, който няма администраторски права, щракнете тук , за да конвертирате своя потребител.
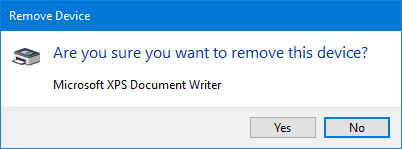
- След като премахнете устройството от вашата система, изключете го от компютъра. Изчакайте около 2-3 минути, преди да свържете отново устройството и да изчакате Windows 10 да завърши настройката.
След като изпълните тези стъпки, опитайте да видите дали принтерът работи по предназначение. Ако не помогне, преминете към друго решение!
Метод 2. Актуализирайте драйвера на вашия принтер през Windows 10
Подобно на вашата система, вашите драйвери също могат да остареят. Може да сте инсталирали драйвери за принтер в миналото и да сте забравили да ги актуализирате. Вашият компютър може да е снабден с вградени драйвери, когато сте го получили за първи път, които се нуждаят от актуализация сега.
Опитайте да актуализирате драйвера на принтера в самата Windows 10, като следвате стъпките по-долу. Това е бърз и лесен процес. Без значение каква е причината, Windows 10 може да ви помогне да разрешите тази разочароваща грешка, като актуализира вашия драйвер вместо вас:
-
Натиснете клавишите Windows + X на клавиатурата и щракнете върху опцията Диспечер на устройства от менюто WinX.

-
Разширете менюто Принтери , като щракнете върху стрелката до него. Щракнете с десния бутон върху вашия принтер, посочен в менюто, и след това изберете Актуализиране на драйвера .
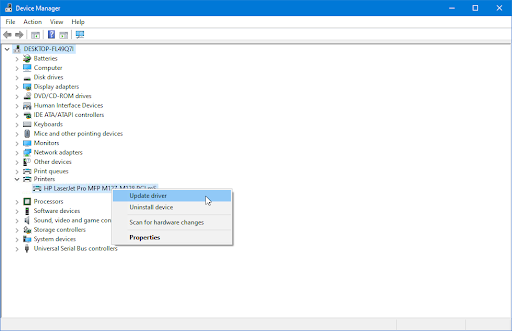
- Съвет: Ако не можете да намерите вашия принтер в списъка, маркирайте категорията с име Неизвестни устройства .
-
Изберете Автоматично търсене на драйвери от опциите. Това ще позволи на Windows 10 да се свърже с интернет и да намери най-новите драйвери за вашия принтер. Може да бъдете подканени да изберете драйвер, ако бъдат намерени няколко.
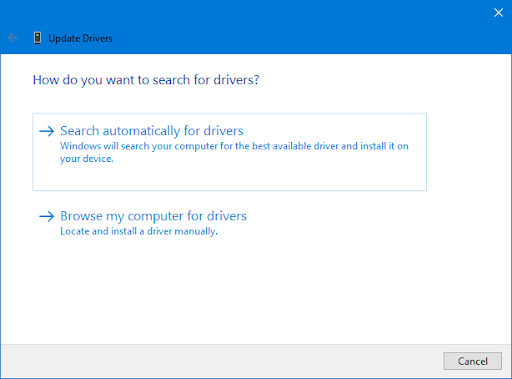
- Изчакайте инсталирането на драйвера да завърши и рестартирайте компютъра си, за да приложите промените.
Имайте предвид, че може да се наложи да опитате различно решение (като ръчно инсталиране), ако Windows 10 не може да намери драйверите на вашия принтер онлайн.
Метод 3. Инсталирайте драйвера на вашия принтер ръчно
Ако Windows 10 не може автоматично да открие най-новите драйвери на вашия принтер, трябва да ги намерите ръчно. Това може да стане, като първо проверите производителя на вашия принтер и името на устройството. След като идентифицирате модела на вашия принтер, можете да започнете със стъпките по-долу, за да инсталирате ръчно най-новите работещи драйвери.
- Идентифицирайте модела и производителя на вашия принтер. Проверете физическата машина за стикери или отидете на Контролен панел > Хардуер и звук > Устройства и принтери, за да намерите точния модел.
-
Обърнете внимание на името на вашия принтер, производителя и версията, ако е приложимо. След това отидете на уебсайта на производителя и потърсете страницата за изтегляне на драйвера. Ето някои от официалните страници за изтегляне на водещи производители на принтери:
- Потърсете най-новите драйвери, съвместими с вашата система и вашия принтер. Уверете се, че сте избрали 32-битова версия или 64-битова версия в зависимост от това каква операционна система работи!
-
След като изтеглите правилния драйвер, намерете го в папката за изтегляния и стартирайте инсталатора. По желание можете да щракнете с десния бутон върху инсталатора и да изберете Изпълни като администратор от контекстното меню, ако имате администраторски акаунт.
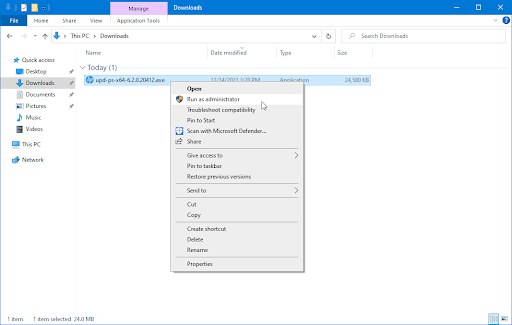
- След като инсталирате драйвера, рестартирайте компютъра си и вижте дали принтерът работи по предназначение. Ако все още получавате грешката „Драйверът е недостъпен“, продължете да четете!
Метод 4. Инсталирайте общия драйвер за принтер
Потребителите съобщават, че инсталирането на общия драйвер за принтер на Windows 10 коригира тази неприятна грешка. Този драйвер е направен да бъде съвместим с повечето принтери и позволява на вашия компютър да използва принтера отново.
- Натиснете клавишите Windows + X на клавиатурата и щракнете върху опцията Диспечер на устройства от менюто WinX.
- Разширете менюто Принтери , като щракнете върху стрелката до него. Щракнете с десния бутон върху вашия принтер, посочен в менюто, и след това изберете Актуализиране на драйвера .
-
Изберете Преглед на моя компютър за драйвери от опциите. Ще бъдете отведени автоматично до следващия раздел.
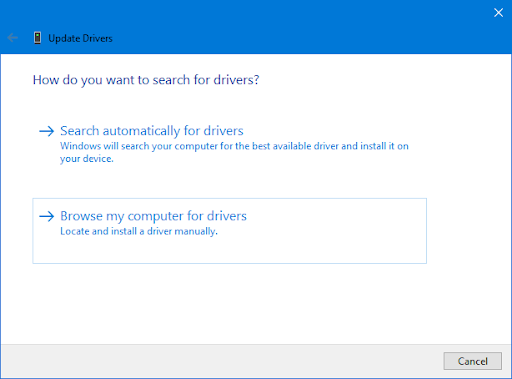
-
Щракнете върху бутона Нека избера от списък с налични драйвери на моя компютър . Това ще изброи наличните съвместими драйвери за вашия принтер.
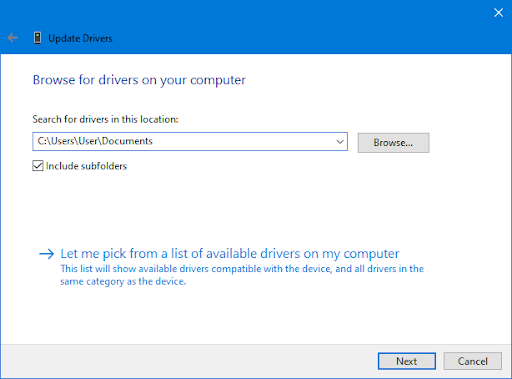
-
Щракнете върху опцията Generic software device и след това щракнете върху Next. Windows 10 ще инсталира общите драйвери за вашия принтер, което може да реши проблеми с невъзможността да печата, защото драйверът не е наличен.
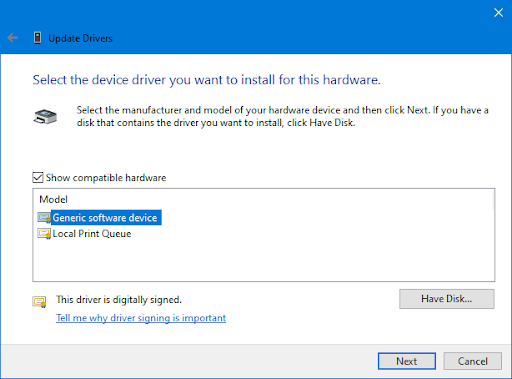
Метод 5. Актуализирайте Windows 10
Една актуализация на вашата операционна система може да коригира много основни проблеми, като например драйверът на принтера да се показва като недостъпен при опит за печат. Изтеглете най-новата версия на Windows и вижте дали проблемът е отстранен.
-
Кликнете върху иконата на Windows в долния ляв ъгъл на екрана, за да изведете менюто "Старт". Изберете Настройки или използвайте прекия път Windows + I.
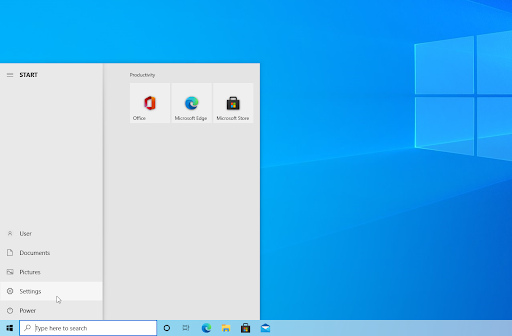
-
Кликнете върху плочката Актуализация и защита . Това е мястото, където можете да намерите повечето от вашите настройки за Windows Update и да изберете кога да получавате актуализации.
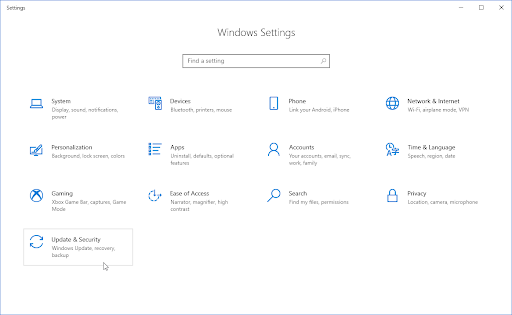
-
Уверете се, че сте в раздела Windows Update по подразбиране . Кликнете върху опцията Проверка за актуализации и изчакайте Windows да намери налични актуализации. Ако видите показани актуализации, щракнете върху връзката Преглед на всички незадължителни актуализации, за да ги видите и инсталирате.
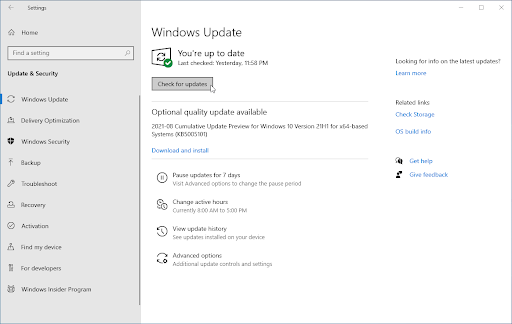
- Когато Windows намери нова актуализация, щракнете върху опцията Инсталиране . Изчакайте Windows да изтегли и приложи необходимите актуализации.
Последни мисли
Ето го! Надяваме се, че нашите съвети и трикове за коригиране на грешката „Драйверът на принтера е недостъпен“ са помогнали. Сега трябва да можете да продължите да печатате на вашето устройство с Windows 10.
Ако имате въпроси или се нуждаете от помощ с горните стъпки, моля, не се колебайте да се свържете с нас! Щастливи сме да отговорим на всеки въпрос, свързан с технологиите, който ни попадне. Свържете се с нас по имейл, чат на живо и телефон всеки ден от седмицата!
Получете ранен достъп до нашите публикации в блогове, промоции и кодове за отстъпка, когато се абонирате за нашия бюлетин! Ще получите най-добрата цена за всички продукти, които предлагаме в SoftwareKeep . Искате още статии от нас? Разгледайте нашата блог страница за повече технически статии, актуализирани редовно!
Препоръчани статии
» Коригирано: Спулерът за печат продължава да спира в Windows 10
» Как да отпечатате черно-бяло върху Word (с изображения)
» Как да поправя функцията Microsoft Print to PDF, която не работи
За още статии вижте нашия блог и Помощен център !