Виждате ли грешката „Аудио услугите не отговарят“, когато стартирате инструмента за отстраняване на неизправности със звука на Windows 10? Тук ще научите какво означава и как да го коригирате ръчно.
Има много често срещани грешки в Windows 10 , някои от които могат лесно да бъдат коригирани с един от вградените инструменти за отстраняване на неизправности. Тези инструменти за отстраняване на неизправности обаче не винаги могат да коригират грешките сами и вместо това описват проблема, за да ви помогнат да намерите помощ. Една от тези грешки идва от инструмента за отстраняване на неизправности при възпроизвеждане на звук и гласи „Аудио услугите не отговарят“.
Ако сте попаднали на тази грешка, може да сте объркани как можете да я поправите сами. По-долу можете да намерите работни методи за коригиране на „Аудио услугите не отговарят“ в Windows 10.
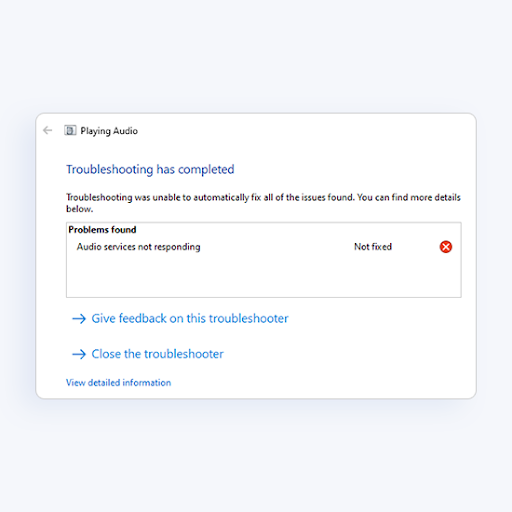
Съдържание
- Какво причинява грешка при неотговаряне на аудио услугите?
- Решено: Аудио услугите не отговарят в Windows 10
- Метод 1. Рестартирайте аудио услугите
- Метод 2. Стартирайте необходимите аудио компоненти
- Метод 3. Добавете локални и мрежови услуги с команди
- Метод 4. Инсталирайте звуковите драйвери по подразбиране
- Метод 5. Инсталирайте Realtek или High Definition Audio Device
- Метод 6. Използвайте точка за възстановяване
- Метод 7. Преинсталирайте Windows 10
- Последни мисли
Какво причинява грешка при неотговаряне на аудио услугите?
Най-честата причина за тази грешка са вашите аудио драйвери. Ако вашият драйвер е остарял, повреден или инсталиран неправилно, може да срещнете някои проблеми със звука, включително грешката „аудио услугите не отговарят“.
Потребителите на Windows 10 също забелязаха, че тази грешка възниква след инсталиране на нова актуализация на Windows . Въпреки че актуализациите имат за цел да коригират проблеми, обичайно е новата актуализация да носи и нови грешки.
За щастие има няколко неща, които можете да опитате, преди да се наложи да вземете драстично решение, като нулиране или преинсталиране на Windows 10.
Решено: Аудио услугите не отговарят в Windows 10
Метод 1. Рестартирайте аудио услугите
Първото нещо, което трябва да опитате, е просто да рестартирате аудио услугите. Тази услуга управлява звука на вашия компютър, така че рестартирането й може да реши проблемите ви.
- Натиснете клавишите Windows + R на клавиатурата. Това ще изведе помощната програма Run.
-
Въведете services.msc и щракнете върху бутона OK. Това ще стартира прозореца за услуги , който може да отнеме няколко секунди, за да се зареди напълно.
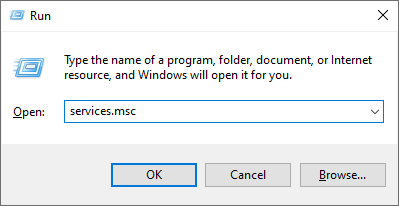
-
Щракнете с десния бутон върху услугата Windows Audio и изберете Properties .
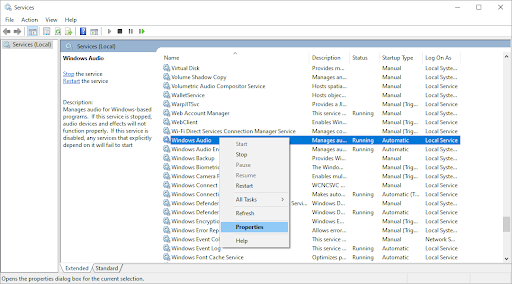
-
Задайте Тип стартиране на Автоматично . Ако услугата не работи, щракнете върху бутона Старт . Щракнете върху Приложи , след това върху OK . Трябва да се върнете в списъка с услуги.
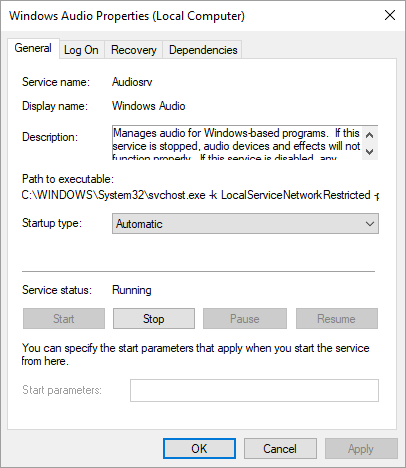
- Повторете същите стъпки за услугата Windows Audio Endpoint Builder . След като и двете услуги са променени на автоматично стартиране, рестартирайте компютъра.
Метод 2. Стартирайте необходимите аудио компоненти
Някои други услуги, свързани със системното аудио, може да се наложи да бъдат стартирани, за да се коригира грешката „Аудио услугите не отговарят“. Възможно е вие, друго лице или приложение наскоро да сте деактивирали тези услуги, причинявайки грешки на вашето устройство.
- Натиснете клавишите Windows + R на клавиатурата. Това ще изведе помощната програма Run.
-
Въведете services.msc и щракнете върху бутона OK. Това ще стартира прозореца за услуги , който може да отнеме няколко секунди, за да се зареди напълно.

-
Щракнете с десния бутон върху всяка една от следните услуги и след това щракнете върху опцията Старт :
- DCOM Server Process Launcher
- Извикване на отдалечена процедура (RPC)
- RPC Endpoint Mapper
- След като всичките 3 услуги се изпълняват, щракнете отново с десния бутон върху тях и изберете Properties . Уверете се, че типът стартиране е зададен на Автоматично .
- Рестартирайте компютъра си и проверете дали проблемите ви със звука все още са налице.
Метод 3. Добавете локални и мрежови услуги с команди
Има някои команди, които можете да въведете в командния ред, за да коригирате потенциално проблема. С тези команди ще добавите мрежова услуга и локална услуга към локалната група администратори.
Имайте предвид, че за да изпълните този метод, имате нужда от акаунт с администраторски разрешения.
- Отворете лентата за търсене в лентата на задачите, като щракнете върху иконата на лупа. Можете също да го изведете с клавишната комбинация Windows + S.
-
Въведете в командния ред . Когато го видите в резултатите, щракнете с десния бутон върху него и изберете Изпълни като администратор .
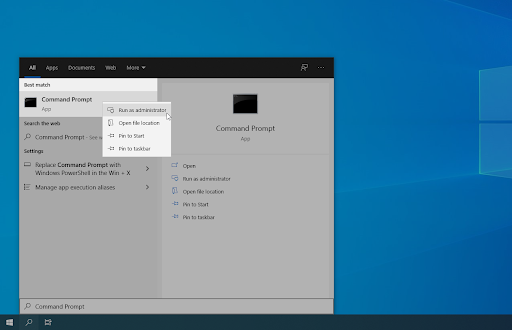
- Когато бъдете подканени от Контрола на потребителските акаунти (UAC), щракнете върху Да , за да позволите на приложението да се стартира с администраторски разрешения.
-
След като прозорецът на командния ред е отворен, въведете следната команда и натиснете Enter, за да я изпълните: net localgroup administrators networkservice /add

-
След това изпълнете следната команда: net localgroup administrators localservice /add
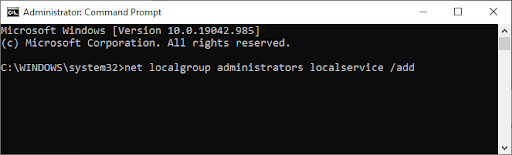
Препоръчваме ви да рестартирате устройството си и да проверите дали проблемите със звука продължават след въвеждане на тези команди. Не се притеснявайте — все още имаме много неща, които да опитате, ако все още получавате грешката „Аудио услугите не отговарят“.
Нужда от помощ? Вижте нашето ръководство Как да направите локален потребител администратор в Windows 10 .
Метод 4. Инсталирайте звуковите драйвери по подразбиране
Потребителите съобщават, че простото инсталиране на звуковите драйвери по подразбиране им е помогнало да коригират грешката „Аудио услугите не отговарят“.
- Кликнете върху иконата на Windows в долния ляв ъгъл на екрана, за да изведете менюто "Старт" . Изберете Настройки или използвайте прекия път Windows + I.
-
Щракнете върху плочката Система и след това върху Разширени системни настройки от дясното меню.
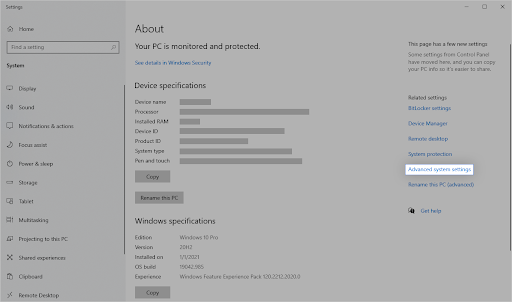
-
Преминете към раздела Хардуер в горната част, след което щракнете върху иконата Настройки за инсталиране на устройството .
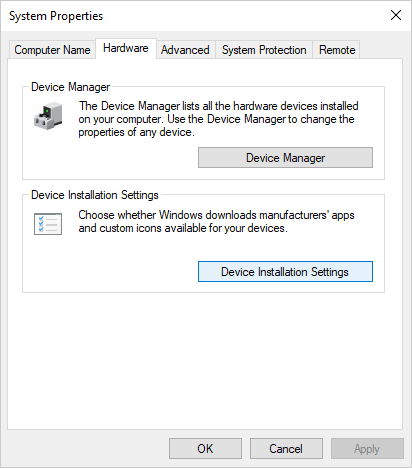
-
Ще се появи нов прозорец. Тук изберете опцията, която казва „ Не (устройството ви може да не работи според очакванията) “. Щракнете върху бутона Запазване на промените след това.
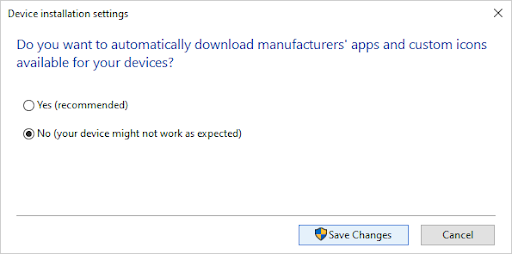
-
След това трябва да деактивирате текущия аудио драйвер(и). Натиснете едновременно клавишите Windows + X на клавиатурата, след което щракнете върху Диспечер на устройства .
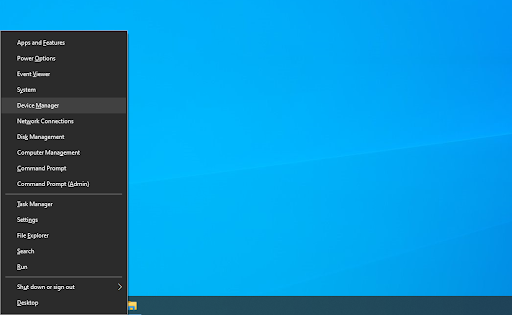
-
Разширете раздела Контролери за звук, видео и игри, като щракнете върху иконата със стрелка пред него. Тук се намират всички ваши аудио драйвери. Щракнете с десния бутон върху вашия аудио драйвер и изберете Деинсталиране на устройство .
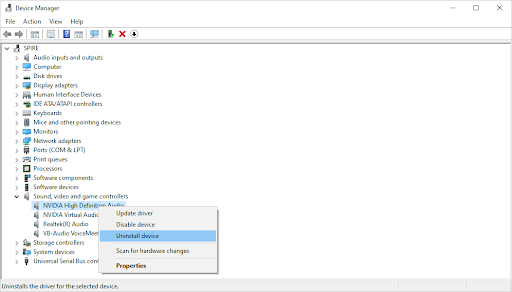
-
Уверете се, че сте поставили отметка до опцията Изтриване на софтуера на драйвера за това устройство и щракнете върху Деинсталиране . Това ще премахне самия драйвер.

-
След като деинсталирате устройството и драйвера, щракнете върху бутона Сканиране за промени в хардуера . Това ще инсталира звуковите драйвери по подразбиране.
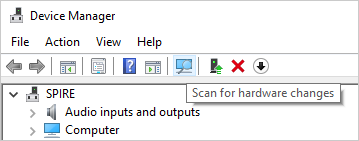
Препоръчваме ви да включите всички звукови устройства, след което да рестартирате компютъра си. След като включите отново устройствата, проверете дали проблемите ви с аудиото са отстранени.
Метод 5. Инсталирайте Realtek или High Definition Audio Device
В някои случаи IDT High Definition Audio Codec е източникът на тази грешка. Ако драйверите по подразбиране не помогнаха за разрешаването му, опитайте вместо това да инсталирате Realtek или High Definition аудио устройство.
-
Натиснете едновременно клавишите Windows + X на клавиатурата, след което щракнете върху Диспечер на устройства .
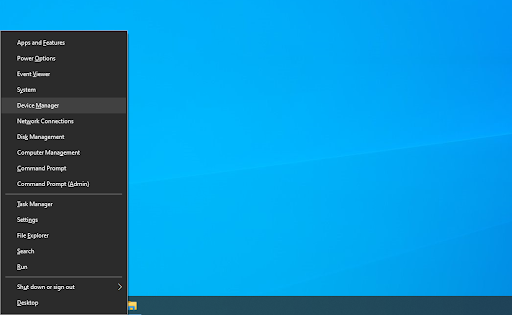
-
Разширете раздела Контролери за звук, видео и игри, като щракнете върху иконата със стрелка пред него. Щракнете с десния бутон върху звуковото устройство и изберете Актуализиране на драйвера .
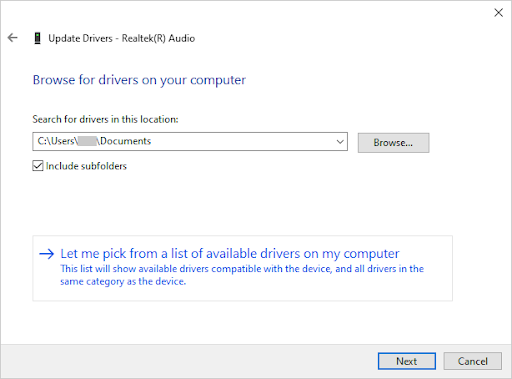
-
В диалоговия прозорец изберете Преглед на моя компютър за драйверен софтуер и след това щракнете върху бутона Нека избера от списък с налични драйвери на моя компютър .
-
Намерете и изберете High Definition Audio Device . Ако не можете да го видите в списъка, премахнете отметката от опцията Показване на съвместим хардуер. Щракнете върху Напред, за да продължите.
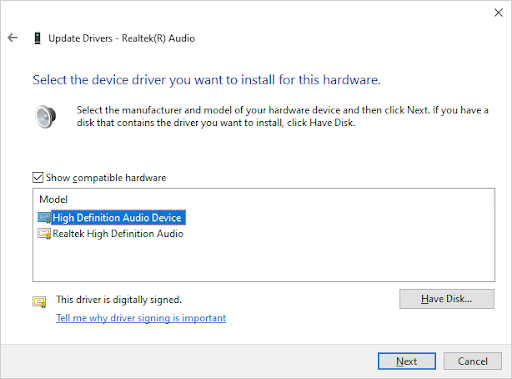
- Следвайте инструкциите на екрана, докато инсталацията приключи, след което рестартирайте компютъра. Ако проблемите не са отстранени, повторете стъпките и вместо това изберете Realtek High Definition Audio .
Метод 6. Използвайте точка за възстановяване
Ако вие или вашата система сте създали точка за възстановяване, преди да се появят проблемите със звука, ще можете да върнете системата си в това състояние. Това може да коригира грешката „Аудио услугите не отговарят“.
- Отворете лентата за търсене в лентата на задачите, като щракнете върху иконата на лупа. Можете също да го изведете с клавишната комбинация Windows + S.
-
Въведете System Restore и щракнете върху Recovery от резултатите от търсенето. Това трябва да е най-отгоре, в категорията Най-добър мач.
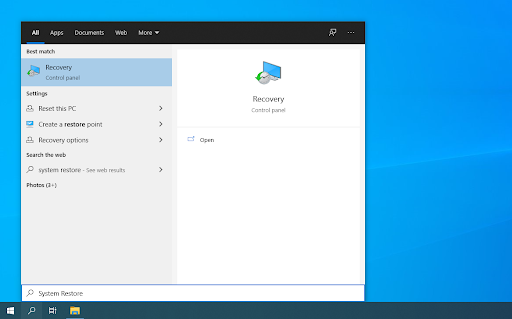
-
Щракнете върху връзката Отваряне на възстановяване на системата в раздела Разширени инструменти за възстановяване.

-
Следвайте инструкциите на екрана, за да възстановите минала точка във времето. Можете сами да изберете точка за възстановяване или да използвате препоръчаната. Не забравяйте да проверите какви файлове и приложения ще бъдат засегнати, когато възстановите системата си.
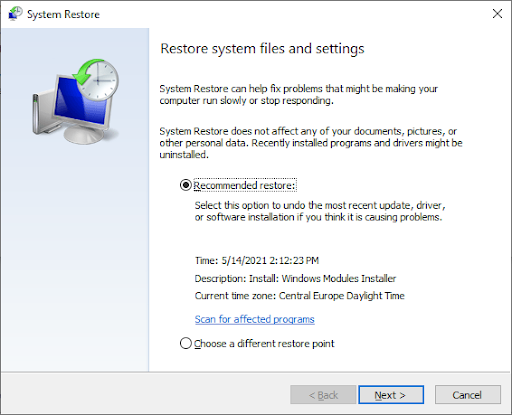
- След като изберете опциите, от които сте доволни, щракнете върху бутона Край и изчакайте Windows 10 да възстанови компютъра ви.
След като процесът на възстановяване приключи, проверете дали все още имате същите проблеми със звука. Не виждате подобрение? Може би е време да помислите за преинсталиране на Windows 10.
Метод 7. Преинсталирайте Windows 10
Ако нищо по-горе не проработи, проблемът ви може да бъде коригиран само ако нулирате или преинсталирате Windows 10. В зависимост от вашите предпочитания можете да преинсталирате системата, без да губите лични файлове. За съжаление повечето от вашите приложения и системна конфигурация ще бъдат изтрити, за да дадете на устройството си ново начало.
Проверете нашето ръководство за инсталиране на Windows 10, 8.1 или 7 с помощта на стартиращ USB за подробни инструкции стъпка по стъпка как да инсталирате Windows 10. За инструкции за опресняване и нулиране отидете на официалната страница за поддръжка на Microsoft .
Последни мисли
Надяваме се, че тази публикация ви е помогнала да коригирате проблема „Аудио услугите не отговарят на грешка в Windows 10“. Ако имате нужда от повече помощ, нашият Помощен център предлага стотици ръководства, които да ви помогнат. Върнете се при нас за повече информативни статии или се свържете с нашите експерти за незабавна помощ.
Още нещо
Искате ли да получавате промоции, сделки и отстъпки, за да получите нашите продукти на най-добра цена? Не забравяйте да се абонирате за нашия бюлетин, като въведете своя имейл адрес по-долу! Бъдете първите, които получават последните новини във входящата си кутия.
Може да харесате още
» Как да коригирате грешката „Няма инсталирано аудио изходно устройство“ в Windows 10
» Решено: Липсваща икона за звук на Windows 10
» Как да коригирате високата натовареност на процесора при изолиране на Windows Audio Device Graph