Не е нечувано актуализацията на Windows 10 да донесе нови грешки във вашата система. Една от тези грешки е известна като грешка при липса на интернет връзка , което прави невъзможно свързването с интернет на вашия компютър. За щастие, този досаден проблем може лесно да бъде коригиран, като следвате нашите методи.
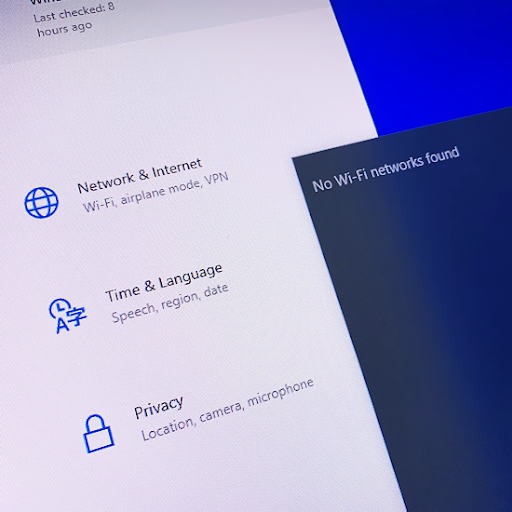
Точната причина за това остава неизвестна през целия му живот. Успяхме да спекулираме, че може да има нещо общо с наскоро инсталирана актуализация на Windows 10 на вашия компютър, грешка във вашата мрежа или проблем с вашия рутер.
В повечето случаи грешката напълно прекъсва възможността ви да използвате интернет и да преглеждате каквото и да е онлайн съдържание. Някои потребители обаче съобщават, че могат да сърфират в мрежата, въпреки че са загубили достъп до онлайн приложения като Spotify, Discord, Skype и видеоигри.
С нашите ръководства ще можете ефективно да разрешите грешката Няма интернет връзка в Windows 10. Събрахме надеждни решения, често срещани методи за отстраняване на неизправности в мрежата и други решения, за да преодолеем този досаден бъг. Да започваме!
Отидете до Решения
- Метод 1. Рестартирайте компютъра и рутера
- Метод 2. Използвайте инструмента за отстраняване на неизправности в мрежата
- Метод 3. Активирайте вашия мрежов адаптер
- Метод 4. Деактивирайте самолетния режим
- Метод 5. Създайте отново WiFi профила
- Метод 6. Извършете нулиране на мрежата
- Метод 7. Нулирайте мрежовия стек с командния ред
- Метод 8. Актуализирайте драйверите на вашия мрежов адаптер
- Метод 9. Използвайте редактора на системния регистър (Windows 10 версия 2004)
- Поправено! Не сте свързани към никакви мрежи Windows 11
- Последни мисли
Как да коригирате „Няма интернет връзка“ на Windows 10
Метод 1. Рестартирайте компютъра и рутера
В много случаи простото рестартиране на вашия компютър и рутер може да реши проблеми с онлайн свързаността. Препоръчваме да извършите това, преди да продължите с методите по-долу.
Ето стъпките, описващи подробно как да рестартирате вашия компютър с Windows 10:
- Не забравяйте първо да запазите работата си, за да сте сигурни, че няма да се изгубят данни.
- Кликнете върху иконата на Windows в долния ляв ъгъл на екрана, за да изведете менюто "Старт".
-
Щракнете върху опцията Захранване и след това изберете Рестартиране . Това ще затвори всички ваши отворени приложения и напълно ще рестартира компютъра ви.
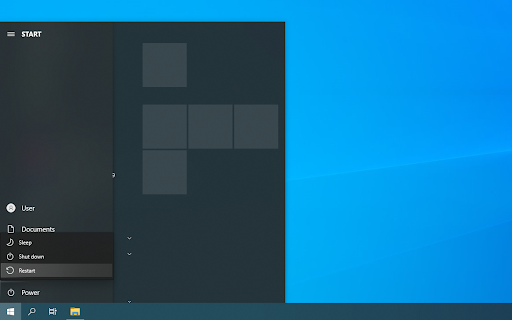
- След като компютърът ви се рестартира, проверете дали проблемът все още се появява. Ако да, преминете към рестартиране на вашия рутер.
Нещо, което винаги трябва да опитате, когато се сблъскате с тези проблеми, е да рестартирате вашия рутер. Това ще позволи на устройството да се подреди и евентуално да коригира всички текущи проблеми в своята система.
Можете да рестартирате вашия рутер в 3 лесни стъпки:
- Намерете бутона за захранване на вашия рутер и изключете устройството.
- Изчакайте няколко минути. Препоръчваме да изчакате 5 минути , за да позволите на вашия рутер и мрежа да се изключат правилно.
- Включете отново вашия рутер .
Тествайте дали все още имате проблеми с интернет, след като рестартирате компютъра и рутера. Ако е необходимо, продължете да четете и опитайте нашите други методи за отстраняване на грешката.
Метод 2. Използвайте инструмента за отстраняване на неизправности в мрежата
Windows 10 идва с вградени инструменти за отстраняване на неизправности, които имат за цел да идентифицират и коригират проблеми с операционната система. Ако имате грешки при свързване, инструментът за отстраняване на неизправности в мрежата може да бъде удобно приложение, което да ги разреши вместо вас.
-
Кликнете върху иконата на Windows в долния ляв ъгъл на екрана, за да изведете менюто "Старт" . Изберете Настройки или алтернативно използвайте прекия път Windows + I.

-
Кликнете върху плочката Мрежа и интернет . Това е мястото, където можете да намерите повечето от вашите мрежови настройки.
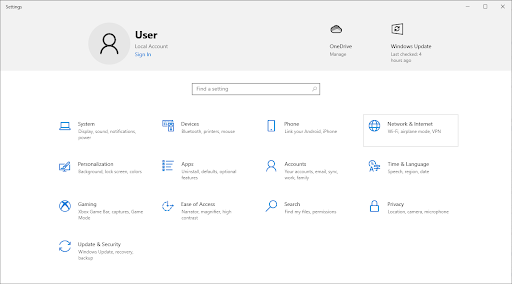
-
Уверете се, че сте в раздела Състояние . Превъртете надолу и щракнете върху инструмента за отстраняване на неизправности в мрежата .

-
Изчакайте инструментът за отстраняване на неизправности да диагностицира вашия компютър и да идентифицира проблемите. Следвайте инструкциите на екрана, за да коригирате всички грешки и проблеми, открити от инструмента за отстраняване на неизправности.
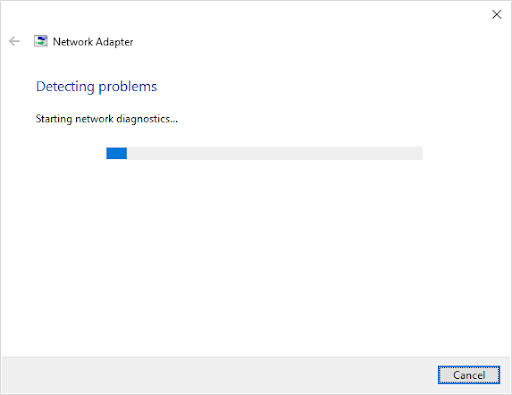
Възможно е инструментът за отстраняване на неизправности да не може да идентифицира никакви грешки. Това е често срещано поведение, тъй като обикновено инструментите за отстраняване на неизправности проверяват за ограничен набор от грешки и не могат да помогнат, когато вашата конкретна е извън това.
Ако проблемите с мрежовата ви връзка продължават, продължете да четете.
Метод 3. Активирайте вашия мрежов адаптер
Всички мрежи използват адаптери, за да работят с вашето устройство. мрежовият адаптер, който използвате, може да бъде деактивиран поради неупълномощени промени. Тази промяна най-вероятно е причинена от актуализация на Windows 10, злонамерен софтуер или друг потребител.
Ето как да активирате отново вашия мрежов адаптер в Windows 10:
-
Кликнете върху иконата на Windows в долния ляв ъгъл на екрана, за да изведете менюто "Старт" . Изберете Настройки или алтернативно използвайте прекия път Windows + I.
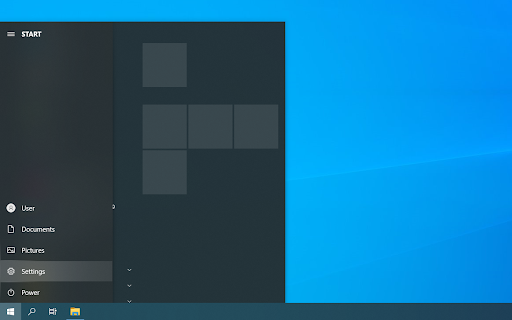
-
Кликнете върху плочката Мрежа и интернет .
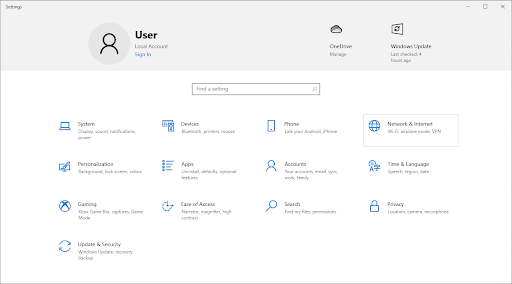
-
Уверете се, че сте в раздела Състояние . Превъртете надолу и щракнете върху бутона Промяна на опциите на адаптера .
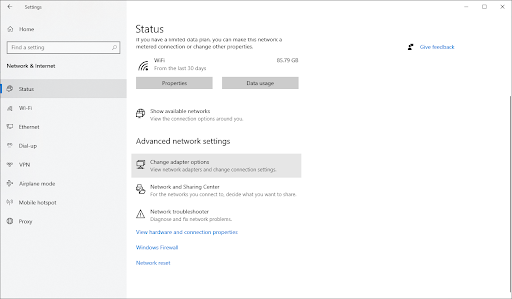
-
Ще се появи нов прозорец със списък на вашите мрежови адаптери. Щракнете с десния бутон върху адаптера, който се опитвате да използвате, и изберете Активиране от контекстното меню.

Метод 4. Деактивирайте самолетния режим
Всички сме правили грешка, като оставим дадена функция включена и не го осъзнаваме по-късно. Windows 10 идва с вграден самолетен режим, който деактивира връзката с интернет.
Има възможност случайно да сте оставили тази функция включена или дори да не сте разбрали, че я имате. Ето как да деактивирате самолетния режим в Windows 10:
-
Кликнете върху иконата Netwotk в лентата на задачите. Ако самолетният режим е включен, възможно е иконата да се показва като символ на самолет. (Ако иконата изобщо не се вижда, щракнете върху стрелката, за да видите скритите елементи в областта.)

-
Проверете дали самолетният режим е включен. Ако е така, щракнете върху иконата му, за да го деактивирате.
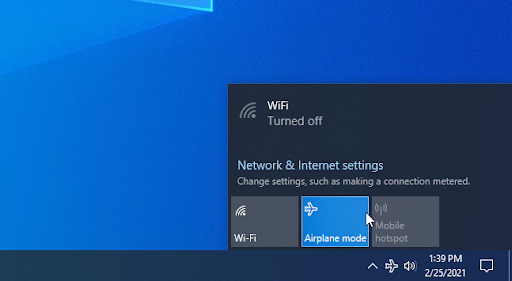
- Вашите мрежи трябва да станат видими отново. Опитайте да се свържете отново с вашата мрежа и вижте дали можете да се върнете онлайн.
Метод 5. Създайте отново WiFi профила
Windows 10 запазва настройките за безжична връзка като удостоверяване и защита в профил. Ако този профил е повреден или лошо конфигуриран, неизбежно ще се натъкнете на проблеми. Повторното създаване на WiFi профила може да ви помогне да разрешите това:
-
Кликнете върху иконата на Windows в долния ляв ъгъл на екрана, за да изведете менюто "Старт" . Изберете Настройки или алтернативно използвайте прекия път Windows + I.
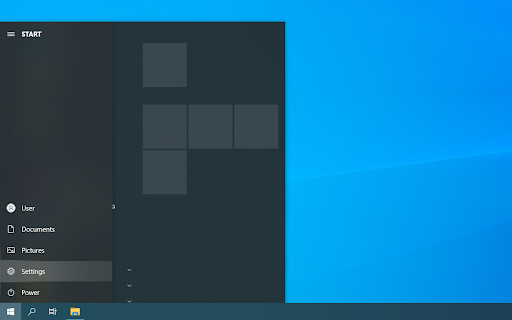
-
Кликнете върху плочката Мрежа и интернет .

-
Превключете към раздела WiFi . Тук щракнете върху връзката Управление на известни мрежи .
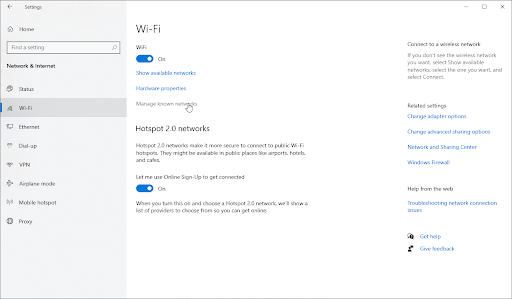
-
Изберете текущата WiFi мрежа, към която сте свързани, след което щракнете върху бутона Забравяне . Това ще изтрие напълно профила.

-
Щракнете върху иконата Мрежи в системната област и изберете безжичната мрежа, за която току-що сте изтрили профила. Кликнете върху бутона Свързване .
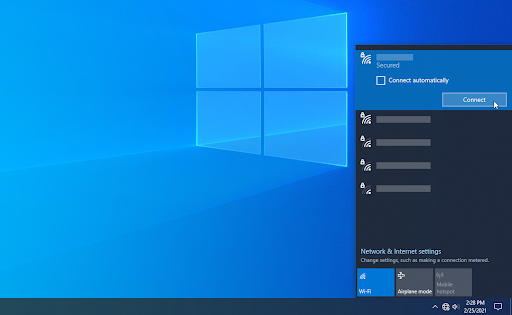
- Windows 10 автоматично ще създаде нов профил за мрежата без повреда или неправилна конфигурация.
Метод 6. Извършете нулиране на мрежата
Алтернативен начин за повторно създаване на профилите на вашите мрежи е чрез извършване на мрежово нулиране. Това автоматично ще премахне всеки съществуващ профил за мрежите, към които сте се свързали с компютъра си, което ще ви даде нов старт.
Обърнете внимание, че ще трябва да се свържете отново с всички мрежи, които сте използвали преди това с правилно разрешение.
-
Кликнете върху иконата на Windows в долния ляв ъгъл на екрана, за да изведете менюто "Старт" . Изберете Настройки или алтернативно използвайте прекия път Windows + I.

-
Кликнете върху плочката Мрежа и интернет .

-
Уверете се, че сте в раздела Състояние . Тук превъртете надолу до края на страницата и щракнете върху връзката Нулиране на мрежата .

-
Прочетете предпазните мерки, преди да продължите с процедурата за нулиране на мрежата. След като потвърдите какво прави тази функция, щракнете върху бутона Нулиране сега .

- Щракнете върху Да . След като всичките ви мрежови профили бъдат нулирани, опитайте да се свържете с вашия WiFi и проверете дали можете да влезете онлайн.
Метод 7. Нулирайте мрежовия стек с командния ред
Ако вашият DNS е остарял, можете ръчно да изчистите неговия кеш, за да коригирате потенциално проблемите, които това причинява. Методът е прост и включва използването на командния ред.
- Натиснете клавишите Windows + R на клавиатурата. Това ще изведе помощната програма Run.
-
Въведете “ cmd ” без кавичките и натиснете клавиша Enter на клавиатурата. Това ще стартира класическото приложение за команден ред.
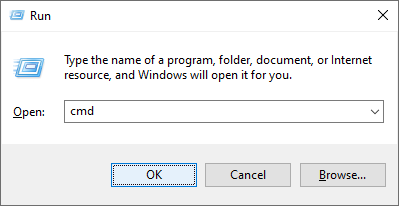
-
Въведете следната команда и натиснете клавиша Enter , за да я изпълните: ipconfig /flushdns

-
Проверете дали можете да се свържете с интернет или да използвате онлайн приложение. Ако не, дръжте командния ред отворен и продължете със стъпките по-долу.
- Ако прочистването на вашия DNS не е достатъчно само по себе си, можете да опитате да нулирате своя TCP/IP. Това изисква командния ред и потенциално административни разрешения. Нужда от помощ? Вижте нашето ръководство Как да направите локален потребител администратор в Windows 10 .
-
Останете в командния ред, който сте отворили преди това. Въведете и изпълнете следните команди в ред. Натискайте enter след всяка команда:
ipconfig / освобождаване
ipconfig /всички
ipconfig /renew
netsh int ip set dns
netsh winsock нулиране
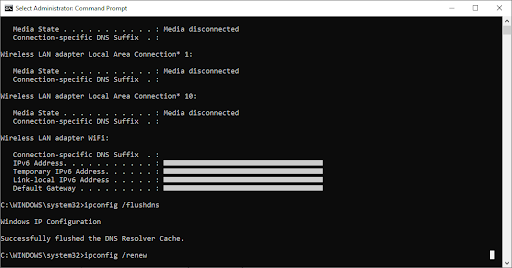
- След успешното изпълнение на командите, излезте от командния ред и нулирайте вашия компютър. Проверете дали грешката Няма интернет връзка все още е налице.
Метод 8. Актуализирайте драйверите на вашия мрежов адаптер
Редовното актуализиране на софтуера на вашия драйвер е нещо, което трябва да правите през цялото време. Остарелите мрежови драйвери могат да причинят повече проблеми, отколкото си мислите.
В това решение ще използваме интегрирания диспечер на устройства, за да актуализираме драйверите за вашите мрежови адаптери.
-
Натиснете клавишите Windows + X на клавиатурата и след това изберете Диспечер на устройства от контекстното меню.
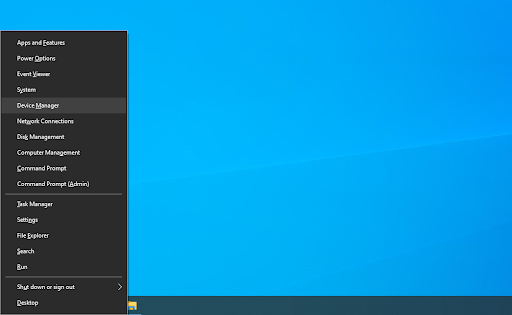
-
Разгънете секцията Мрежови адаптери . Тук просто щракнете двукратно върху адаптера, който използвате в момента.

-
Превключете към раздела Драйвер и след това щракнете върху бутона Актуализиране на драйвера .
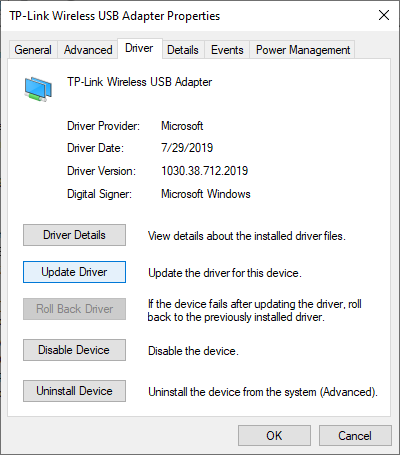
-
Изберете метода за актуализиране на вашия драйвер. Можете или да оставите Windows 10 да търси драйвер автоматично, или ръчно да намери нов файл с драйвер, който вече е на вашия компютър.
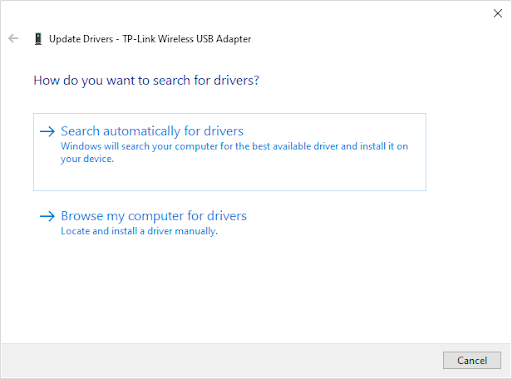
- Изчакайте инсталирането на драйвера да завърши. Повторете това за всички други драйвери на мрежови адаптери, които използвате, и вижте дали грешката е коригирана.
Метод 9. Използвайте редактора на системния регистър (Windows 10 версия 2004)
Потребителите на актуализацията на Windows 10 версия 2004 може да имат грешка, свързана с мрежовата свързаност. В този специален случай използвайте редактора на системния регистър, за да коригирате грешката и да се върнете онлайн с лекота.
- Натиснете клавишите Windows + R на клавиатурата. Това ще изведе помощната програма Run.
-
Въведете “ regedit ” без кавичките и натиснете клавиша Enter на клавиатурата. Това ще стартира приложението Registry Editor.
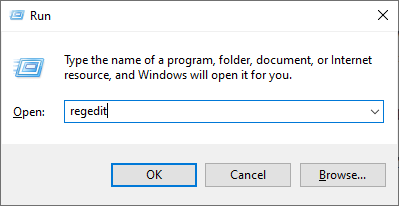
- Отидете до следния ключ: HKEY_LOCAL_MACHINE\SYSTEM\CurrentControlSet\Services\NlaSvc\Parameters\Internet
-
Можете също да използвате адресната лента в редактора на системния регистър, за да въведете или поставите ключа, което прави навигацията по-бърза.
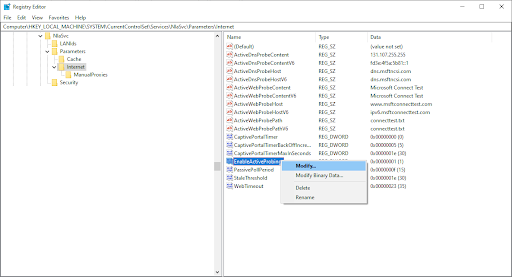
-
Щракнете с десния бутон върху ключа EnableActiveProbing и след това изберете Modify от контекстното меню.
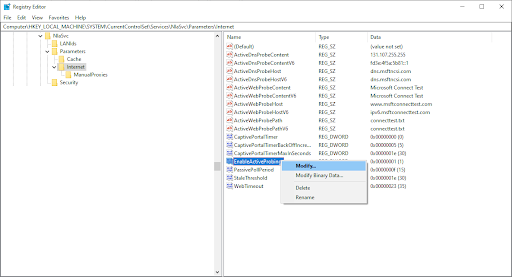
-
Променете данните за стойността и въведете 1 . Щракнете върху бутона OK, за да финализирате промените.
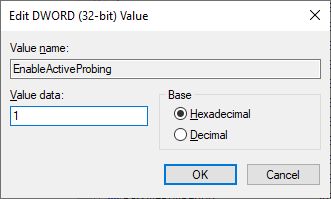
- Рестартирайте компютъра си и проверете дали грешката продължава.
Поправено! Не сте свързани към никакви мрежи Windows 11
Ако използвате Windows 11, гледайте този видеоклип в YouTube, за да коригирате „Не е свързан с никакви мрежи Windows 11:
Последни мисли
Ако имате нужда от допълнителна помощ с Windows 10, не се колебайте да се свържете с нашия екип за обслужване на клиенти, който е на разположение 24/7, за да ви помогне. Върнете се при нас за повече информативни статии, всички свързани с производителността и съвременните технологии!
Искате ли да получавате промоции, сделки и отстъпки, за да получите нашите продукти на най-добра цена? Не забравяйте да се абонирате за нашия бюлетин, като въведете своя имейл адрес по-долу! Получавайте най-новите технологични новини във входящата си поща и бъдете първите, които ще прочетат нашите съвети, за да станете по-продуктивни.
Може да харесате още
» WiFi продължава да прекъсва връзката на Windows 10? Ето корекцията
» Кой уеб браузър трябва да използвате през 2021 г.? (Актуализиран)
» Как да активирате тъмен режим в Windows 10 File Explorer