Чудите ли се как да рестартирате услугите, свързани с актуализацията на Windows? Ето ръководство за рестартиране на услуги, свързани с Windows Update, като използвате три метода.
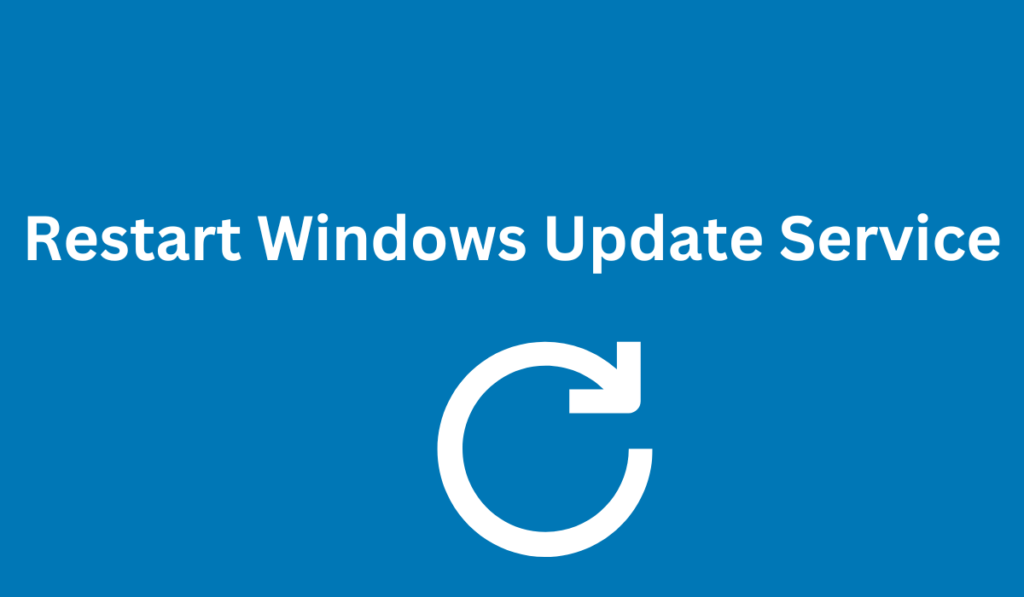
Windows Update е основен компонент на операционната система Windows и е по-важен в Windows 10 и 11.
Позволява изтегляне и инсталиране на най-новите актуализации с корекции на грешки, корекции за сигурност и драйвери. Той също така помага за изтегляне на нови актуализации на функции и преглед на компилации.
Но понякога вашето устройство може да не изтегли или инсталира актуализации поради конкретно съобщение за грешка, Windows Update не се свързва със сървърите на Microsoft и други проблеми.
Ако имате проблеми с Windows Update, рестартирането на свързаните с Windows Update услуги често може да разреши проблема.
Ето ръководство стъпка по стъпка за това как да рестартирате услуги, свързани с Windows Update, като използвате различни методи.
Какво представляват услугите, свързани с Windows Update?
Свързаните с Windows Update услуги са набор от услуги, които отговарят за управлението и доставянето на Windows актуализации на вашия компютър. Тези услуги са неразделна част от процеса на Windows Update и гарантират, че вашият компютър остава актуален с най-новите актуализации на компилация, сигурност и функции.
Има четири основни услуги, считани за услуги, свързани с Windows Update:
- Услуга за актуализиране на Windows (wuauserv): Позволява откриването, изтеглянето и инсталирането на актуализации за Windows и други програми.
- Фонова интелигентна услуга за прехвърляне (BITS): Прехвърля файлове във фонов режим, използвайки неактивна мрежова честотна лента.
- Криптографски услуги (CryptSvc): Предоставя основни криптографски услуги в Windows, включително тези, използвани за Windows Update. Криптографските услуги са функция на Microsoft Windows, която криптира и декриптира данни на устройства за съхранение, когато има достъп до тях. Може да се използва за удостоверяване на потребителя за криптиране или декриптиране на архиви.
- MSI Installer (msiserver): Тази услуга инсталира, модифицира и премахва софтуерни пакети на Windows, включително актуализации на Windows.
Тези услуги работят заедно, за да гарантират, че актуализациите се изтеглят и инсталират правилно на вашия компютър.
Ако някоя от тези услуги спре да работи или срещне грешки, това може да попречи на инсталирането на актуализации, причинявайки проблеми с производителността и сигурността на вашия компютър.
Рестартирането на тези услуги е обичайна стъпка за отстраняване на неизправности, когато се натъкнете на проблеми с Windows Update.
Защо да рестартирате свързаните с Windows Update услуги?
Има няколко причини/ситуации, поради които може да искате да рестартирате свързаните с Windows Update услуги:
- Актуализациите на Windows са неуспешни: Ако компютърът ви не може да изтегли и инсталира актуализации на Windows, рестартирането на свързаните услуги често може да реши проблема. Това е така, защото услугите може да са спрели да работят правилно и трябва да бъдат рестартирани.
- Windows Update отнема твърде много време: Ако Windows Update отнема много време за изтегляне или инсталиране на актуализации, рестартирането на свързаните услуги може да ускори процеса. Това е така, защото услугите може да са блокирали или да не функционират правилно, което води до забавяне на процеса на актуализиране.
- Актуализацията на Windows е блокирана: Ако актуализацията на Windows е блокирана на определена актуализация, рестартирането на свързаните услуги може да помогне за деблокиране на процеса на актуализиране. Това е така, защото услугите може да пречат на правилното инсталиране на актуализацията.
- Коригиране на грешки в Windows Update: Ако срещнете някакви съобщения за грешка, докато се опитвате да изтеглите или инсталирате актуализации, рестартирането на свързаните услуги може да помогне за отстраняването на грешките. Това е така, защото услугите може да са отговорни за грешките.
Като цяло рестартирането на услуги, свързани с Windows Update, е проста стъпка за отстраняване на неизправности, която може да помогне за разрешаването на широк кръг от проблеми, свързани с Windows Update. Винаги опитвайте тази стъпка, ако имате някакви проблеми с Windows Update, преди да преминете към сложни решения.
Как да рестартирате свързаните с Windows Update услуги в Windows 10/11
Ето 3 метода за рестартиране на актуализирани свързани с Windows услуги:
- Използвайте командния ред
- Използвайте конзолата за услуги
- Използвайте инструмента за отстраняване на неизправности при актуализация на Windows
Нека ги обсъдим подробно по-долу.
Метод 1: Използване на командния ред
- Натиснете клавиша Windows + R, за да отворите диалоговия прозорец Изпълнение.
-
Въведете "cmd" и натиснете Enter, за да отворите командния ред.
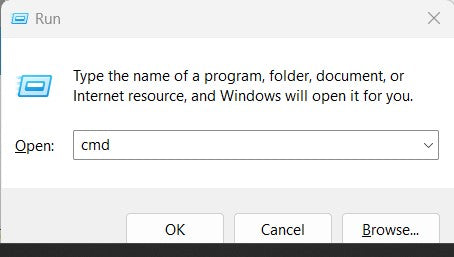
- Въведете следните команди една по една и натиснете Enter след всяка от тях:
- нетно спиране wuauserv
- net stop cryptSvc
- нетни стоп битове
-
net stop msiserver
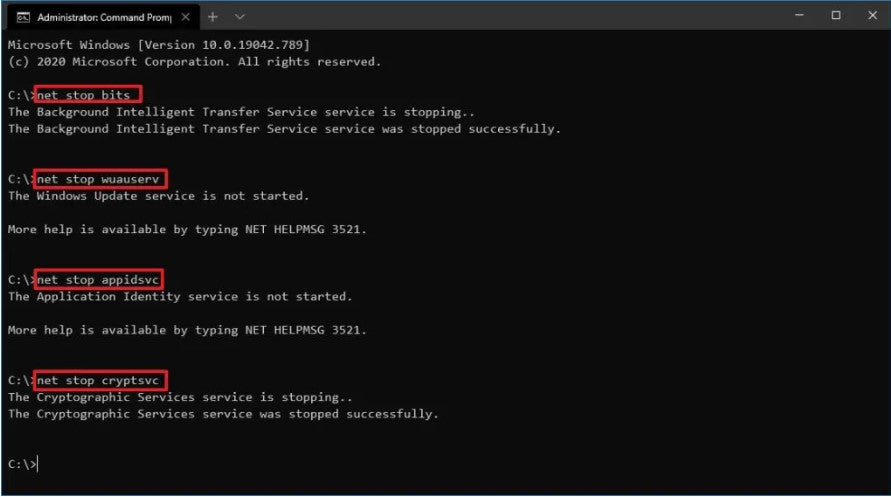
- Въведете следните команди една по една и натиснете Enter след всяка от тях:
- net start wuauserv
- net start cryptSvc
- нетни начални битове
- нетно стартиране на msiserver
- Затворете командния ред и проверете дали проблемът е разрешен.
Метод 2: Използване на конзолата за услуги
- Натиснете клавиша Windows + R, за да отворите диалоговия прозорец Изпълнение.
-
Въведете „services.msc“ и натиснете Enter, за да отворите конзолата за услуги.
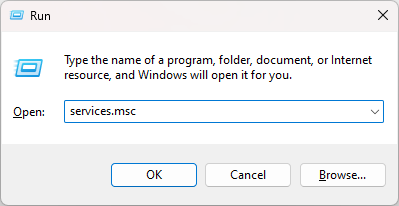
- Превъртете надолу, за да намерите следните услуги:
- Актуализация на Windows
- Криптографски услуги
- Фонова интелигентна трансферна услуга
- Инсталатор на MSI
- Щракнете с десния бутон върху всяка от тези услуги и изберете „Стоп“, за да ги спрете.
- Щракнете с десния бутон върху всяка от тези услуги отново и изберете „Старт“, за да ги стартирате.
- Затворете конзолата за услуги и проверете дали проблемът е разрешен.
Метод 3: Използване на инструмента за отстраняване на неизправности в Windows Update
- Натиснете клавиша Windows + I, за да отворите приложението Настройки.
- Кликнете върху „Актуализиране и сигурност“.
- Кликнете върху „Отстраняване на неизправности“ в менюто отляво.
- Превъртете надолу и щракнете върху „Windows Update“ под „Get up and running“.
- Кликнете върху „Стартиране на инструмента за отстраняване на неизправности“ и следвайте подканите.
- След като инструментът за отстраняване на неизправности приключи, рестартирайте компютъра си и проверете дали проблемът е разрешен.
Последни мисли
Рестартирането на услуги, свързани с Windows Update, често може да разреши проблеми с Windows Update.
С помощта на командния ред, конзолата за услуги или инструмента за отстраняване на неизправности в Windows Update можете лесно да рестартирате тези услуги и да върнете Windows Update в работно състояние.
Радваме се, че прочетохте тази статия до тук :) Благодарим ви, че прочетохте.
Още нещо
Ако имате секунда, моля, споделете тази статия в социалните мрежи; някой друг също може да се възползва.
Абонирайте се за нашия бюлетин и бъдете първите, които ще четат нашите бъдещи статии, рецензии и публикации в блогове направо във входящата си електронна поща. Ние също така предлагаме сделки, промоции и актуализации за нашите продукти и ги споделяме по имейл. Няма да пропуснете нито един.
Свързани статии
» Какво да направите, когато Windows Update продължава да се проваля в Windows 10
» Решено: Услугата за актуализиране на Windows не работи
» Решено: Актуализациите на Windows продължават да се изключват
» Коригирано: Не можахме да завършим актуализациите, отменяйки промените
»Как да коригирате състоянието на актуализацията на Windows 10, заседнало на чакащо
» Коригиране на грешка „Компонентите на Windows Update трябва да бъдат поправени“ в Windows 10