„ Няма намерено устройство за стартиране “ или „ Няма устройство за стартиране “ е често срещана грешка, която може да възникне при опит за стартиране на вашия компютър с Windows 10. Има редица потенциални причини за тази грешка, но за щастие обикновено е доста лесно да се коригира.
В тази статия ще обсъдим най-честите причини за грешката „Не е намерено устройство за зареждане“ и как да я отстраним.
Преминете към раздел:
- Какво означава „Няма намерено стартиращо устройство в Windows 10“?
- Какво причинява грешката „Няма намерени стартиращи устройства“ в Windows 10?
- Как да коригирате „Няма намерено устройство за стартиране“ в Windows 10
- Метод 1. Задайте вашия твърд диск като устройство за зареждане
- Метод 2. Коригирайте повреден MBR
- Последни мисли
Какво означава „Няма намерено стартиращо устройство в Windows 10“?
Това съобщение означава, че вашият компютър не може да намери здраво устройство за зареждане. Стартиращите устройства са хардуерът, който стартира вашия компютър. Този проблем може да възникне, ако сте инсталирали нов хардуерен елемент, като например твърд диск или CD-ROM устройство, и Windows 10 не може да намери необходимите файлове на него. Това може да се случи и ако системното ви устройство се повреди или повреди.
Въпреки че не винаги е сериозен проблем, виждането на грешката „ Няма стартиращо устройство “ със сигурност може да създаде проблеми. Има и други съобщения, които може да видите и които означават същото. „Няма намерени стартиращи устройства“ е едно.
Стартиращо устройство е всяка част от хардуера, която съдържа или може да чете файловете, необходими за стартиране на компютъра. Например твърдите дискове, флопидисковите устройства, CD-ROM устройствата, DVD устройствата и USB флаш устройствата са стартиращи устройства.
Как тези устройства влияят на Windows 10 и защо получавате тези съобщения за грешка? Научете как да разрешите този проблем от нашите технически експерти в SoftwareKeep.
Какво причинява грешката „Няма намерени стартиращи устройства“ в Windows 10?
Има няколко причини тази грешка да възникне на вашето устройство. Някои от причините включват:
- Редът на зареждане на вашия компютър е неправилен.
- Вашият компютър не може да идентифицира стартиращото устройство, което сте инсталирали.
- Вашите стартиращи устройства са повредени или повредени.
- Вашият системен дял на Windows 10 не е активен.
- Има проблем с настройките на BIOS или CMOS.
- MBR секторът на стартиращия диск на вашето устройство е повреден.
Грешката „Няма намерени стартиращи устройства“ е досаден проблем, с който много хора се сблъскват. След като диагностицирате причината, е по-лесно да предприемете необходимите стъпки за отстраняване на този проблем!
Как да коригирате „Няма намерено устройство за стартиране“ в Windows 10
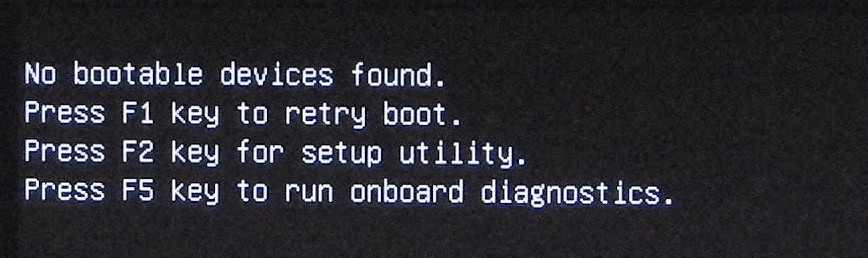
Има две основни вероятни причини, когато срещнете този проблем. Те могат да бъдат коригирани с решения, които описваме по-долу. Ще намерите и общи съвети за отстраняване на неизправности, които могат да ви помогнат при възстановяването на вашето устройство.
Метод 1. Задайте вашия твърд диск като устройство за зареждане
Вашият твърд диск може да не е зададен като първо устройство за зареждане в BIOS. Трябва да е по подразбиране, освен ако изрично не сте избрали да стартирате от друго устройство. Ето как можем да поправим този проблем:
- Рестартирайте компютъра и натиснете Esc, за да влезете в интерфейса на BIOS.
- Натиснете клавиша със стрелка надясно на клавиатурата, докато се отвори разделът Boot. Преместете “ Hard Drive ” в горната част на списъка с ред за зареждане , като натиснете “+” или “-”.
- Натиснете F10 за да запазите промените и рестартирайте компютъра.
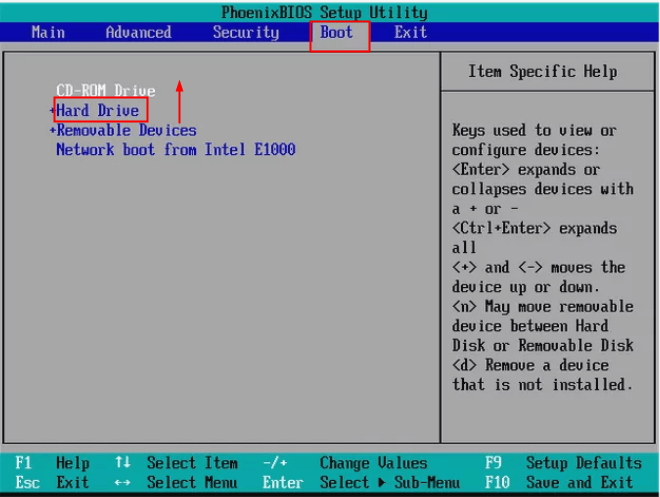
Метод 2. Коригирайте повреден MBR
Ако MBR (Master Boot Record) на вашето системно устройство се повреди, това може да причини грешката „Няма налично устройство за стартиране“ в Windows 10. Това обикновено е една от основните причини за този проблем и може да бъде коригирано с няколко лесни стъпки. Ето какво трябва да направите, за да поправите повредената MBR на вашето устройство:
- Поставете инсталационния носител на Windows във вашия компютър и стартирайте.
- Изберете езика и региона и след това щракнете върху „Поправете компютъра си“, когато видите прозореца „ Инсталиране сега “.
- Изберете Отстраняване на неизправности и след това Команден ред на екрана с разширени опции.
- В командния ред въведете следните командни редове и натиснете Enter след всеки. (Ако бъдете попитани дали искате да добавите нова инсталация към списъка за зареждане, въведете „Y“ и след това натиснете Enter.)
- bootrec /fixmbr
- bootrec /fixboot
- bootrec /scanos
- bootrec /rebuildbcd
5. Излезте от командния ред и рестартирайте компютъра.
Последни мисли
Вероятно един от тези проблеми е виновникът и следването на тези стъпки може да ви помогне да коригирате проблема с грешките на устройството за зареждане. Не се притеснявайте, когато видите някое от съобщенията за грешка. Колкото и лошо да звучи, обикновено можете да коригирате проблема без проблем.
Следвайте нашия блог за още страхотни статии като тази! Освен това можете да проверите нашия Помощен център за богата информация относно това как да отстраните различни проблеми.
Ако търсите софтуерна компания, на която можете да се доверите за нейната почтеност и честни бизнес практики, не търсете повече от SoftwareKeep . Ние сме сертифициран партньор на Microsoft и BBB акредитиран бизнес, който се грижи да предостави на нашите клиенти надеждно, удовлетворяващо изживяване със софтуерните продукти, от които се нуждаят. Ние ще бъдем с вас преди, по време и след всички продажби.
Още нещо
Регистрирайте се за нашия бюлетин и получете ранен достъп до нашите публикации в блогове, промоции и кодове за отстъпка. Благодаря ви, че прочетохте! Надяваме се скоро да се видим отново.
Хората също питат
» Как да коригирам високото използване на процесора на процеса CompatTelRunner.exe в Windows 10?
» Как да коригирам грешката „/fixboot Access is Denied“ в Windows 10?
» Как да коригирам грешката „Неуспешно изброяване на обекти в контейнера“ в Windows 10?
Чувствайте се свободни да се свържете с въпроси или искания, които искате да покрием.

