Вашият компютър използва IP (интернет протокол) адрес , за да се свърже с интернет. n IP помага на вашия компютър да се идентифицира в мрежа, към която се опитва да се свърже. Използва се за комуникация с други устройства или в интернет.

Всеки път, когато получите грешка „Ethernet няма валидна IP конфигурация“, вашата Ethernet връзка не получава валиден IP адрес от DHCP (Протокол за динамична конфигурация на хост). Този мрежов протокол позволява на сървърите автоматично да присвояват IP адрес на вашия компютър за конкретна мрежа.
В резултат на това компютърът не може да получи валиден IP адрес, което означава, че не може да се свърже с мрежа и интернет.
Тази грешка може да бъде причинена от много причини, от дефектни драйвери на мрежовия адаптер до неправилна мрежова конфигурация.
Това ръководство ще ви преведе през различни корекции, за да ви помогне да коригирате грешката „Ethernet няма валидна IP конфигурация“.
Резюме: Fix Ethernet няма валидна IP конфигурация в Windows 10
Следват начини за коригиране на грешката Ethernet няма валидна конфигурация на IP в Windows 10:
- Рестартирайте вашия модем, рутер и компютър.
- Деактивирайте функцията за бързо стартиране
- Конфигурирайте настройките на вашия мрежов адаптер.
- Нулиране на TCP/IP.
- Изчистете мрежовия кеш.
- Преинсталирайте/Актуализирайте драйвера на вашия мрежов адаптер.
- Изключете компютъра си и го извадете от контакта
- Свържете вашия компютър директно към вашия рутер
Ще обсъдим тези методи по-късно. Първо, нека обсъдим Ethernet, как поддържа мрежова връзка или интернет връзка, как се свързва с Wi-fi и защо е по-добър от wi-fi.
Освен това ще научите предимствата и недостатъците на Ethernet връзката през Wi-Fi
Какво е Ethernet?
Ethernet е традиционната интернет и кабелна технология за свързване на устройства в кабелна локална мрежа (LAN) или обширна мрежа (WAN). Той позволява на устройствата да комуникират по интернет едно с друго чрез протокол (IP адрес) , който е набор от правила или общ мрежов език.
Ethernet описва как мрежовите устройства форматират и предават данни, така че други устройства в същата LAN или кампусна мрежа да могат да разпознават, получават и обработват информацията. За тази цел се използва Ethernet кабел.
Ethernet кабелът е физическото обвито окабеляване, по което данните се движат от интернет или между едно устройство на друго.
Свързаните устройства, които използват кабели за достъп до географски локализирана мрежа, вероятно ще използват Ethernet вместо безжична връзка. От бизнеса до геймърите, различни крайни потребители разчитат на предимствата на Ethernet свързаността, които включват надеждност и сигурност.
В сравнение с безжичната LAN ( WLAN ) технология, Ethernet обикновено е по-малко уязвим на смущения. Освен това може да предложи по-голяма мрежова сигурност и контрол от безжичната технология, тъй като устройствата трябва да се свързват чрез физическо окабеляване. Това затруднява достъпа на външни лица до мрежови данни или отвлича честотна лента за несанкционирани устройства.
Защо Ethernet няма валидна IP конфигурация Възниква грешка в Windows 10?
Тази грешка възниква поради няколко причини за грешка в конфигурацията на Ethernet валиден IP , включително:
- В повечето случаи този вид проблем може да се появи, ако вашият рутер не е правилно конфигуриран. Може да се наложи да направите няколко корекции в конфигурацията на вашия рутер, за да го поправите.
- Проблеми при използване на устройства TP Link и Netgear
- Проблеми с Powerline адаптери, които срещат този проблем
- Понякога тази грешка идва със съобщение за неидентифицирана мрежа.
- Когато има проблем с вашата мрежова връзка.
- Когато има проблем с мрежата от страна на вашия сървър
- Когато Ethernet хардуерните кабели са физически повредени
- Лоши мрежови адаптери, които можете да разрешите чрез настройките на мрежовия адаптер
- Повреден Ethernet порт може да причини валидната IP конфигурация
- Лошо конфигуриран IP адрес
- И още!
Разлики между Ethernet и Wi-Fi връзки
Ethernet връзка
- предава данни по кабел;
- постоянна скорост;
- ограничена подвижност, тъй като е необходим физически кабел;
- не се изисква криптиране на данни;
- повече скорост, надеждност и сигурност от Wi-Fi;
- по-ниска латентност; и
- по-сложен процес на инсталиране.
Wi-Fi връзка
- предава данни чрез безжични сигнали, а не по кабел;
- по-добра мобилност, тъй като не са необходими кабели;
- по-удобно -- потребителите могат да се свързват с интернет отвсякъде;
- не е толкова бърз, надежден или сигурен като Ethernet;
- изисква криптиране на данни;
- непостоянна скорост -- Wi-Fi е предразположен към смущения в сигнала;
- по-висока латентност от Ethernet; и
- по-опростен процес на инсталиране.
Ethernet срещу Wi-Fi: Предимства
Wi-Fi е най-популярният тип мрежова връзка днес. Но Ethernet съществува от 70-те години на миналия век. За разлика от Ethernet кабелната връзка, Wi-Fi не изисква физически кабел за свързване. Вместо това данните се предават чрез безжични сигнали. Следните са предимствата на Ethernet спрямо Wi-Fi връзките.
Гъвкавост и сигурност
Въпреки че може да имате работа с кабели, все още имате гъвкавостта да прехвърляте данни до 100 метра - това е 328 фута от вашия модем или рутер - с Ethernet кабели. Тъй като повечето рутери вече разполагат с Ethernet портове, не е нужно много, за да направите превключвателя у дома или дори да окабелите вашата игрова конзола или настолна игрална система, докато вашият телефон и таблет се свързват към вашия Wi-Fi сигнал.
За по-ориентираните към бизнеса, контролът и сигурността, предлагани от Ethernet, са трудни за победа. С физическа връзка поддържате контрол върху това кой е свързан към вашата локална мрежа във всеки един момент. Това освобождава данни за вашите потребители и помага за предотвратяване на нежелани (да не говорим за опасни и скъпи) пробиви в сигурността.
С Wi-Fi, който се простира отвъд стените на вашия офис, WLAN мрежата на вашия бизнес е естествено по-достъпна за потенциални заплахи.
Стабилност на сигнала
Докато настройването на кабелна LAN е по-скъпо и отнема много време от WLAN (безжична локална мрежа), то има някои неоспорими предимства. Първо, Wi-Fi сигналите се предават чрез радиочестоти. Ако някога сте минавали през тунел, докато сте слушали радиото в колата си или сте улавяли сигнала на съседа си с вашата уредба, знаете, че радиовълните са податливи на смущения. Както и вашият Wi-Fi.
От друга страна, кабелните Ethernet връзки са ограничени до липса на смущения. И тъй като всичко от Wi-Fi сигналите на вашия съсед до вашата микровълнова фурна и вашите Bluetooth слушалки може да причини Wi-Fi смущения, това е потенциално огромно предимство.
Без смущения е по-малко вероятно вашият интернет да претърпи забавяне, прекъсване или прекъсване на връзката – големи сделки, когато прехвърляте масивни, жадни за данни медийни файлове към клиент (или се състезавате в турнир по Call of Duty).
По същия начин вашите собствени стени няма да причинят проблеми с проникването на Ethernet и тъй като всяко устройство е твърдо свързано, не е нужно да разделяте честотната си лента между вашия лаптоп и PS4.
Ethernet срещу Wi-Fi: Недостатъци
Wi-Fi има страхотна репутация за лесен достъп. Когато използвате WLAN, имате нужда само от достъпна комбинация модем-рутер и вие сте готови.
Разходи за инсталиране
Колкото по-голяма и по-сложна е вашата кабелна LAN, от друга страна, толкова по-високи са разходите ви за инсталиране. Ако използвате Ethernet кабел към вашия лаптоп, вие гледате цената само на един кабел. Но ако сте малък бизнес, който проектира безопасна, стабилна и частна мрежа, ще ви трябват рутери, защитни стени, сървъри, комутатори и професионална инсталация.
Тъй като разходите нарастват с всяка работна станция, която има достъп до вашата мрежа, може да очаквате значителна първоначална инвестиция за Ethernet.
Мобилност
Ще загубите обща мобилност, ако преминете към мрежа само с Ethernet. Мобилни устройства като смартфони, таблети, нетбуци, електронни четци и преносими системи за игри обикновено са само с Wi-Fi. Това е така, защото обикновено е трудно да се включи Ethernet порт, когато самият порт е по-широк от много от тези джаджи.
Ето защо повечето LAN настройки включват някакъв вид допълнителна Wi-Fi връзка.
Освен това, ако вашата игра е чиста скорост, стандартите 802.11ac, поддържани от дву- и трилентови Wi-Fi рутери, достигат максимални максимални скорости от 1,3 гигабита в секунда (Gbps) – въпреки че теоретичните скорости на Wi-Fi и Ethernet са ограничени от проблеми от реалния свят, като вашия план за данни с вашия доставчик на интернет услуги.
Налични портове
Помните ли USB-към-Ethernet адаптера, който споменахме по-рано? Това също е съображение. Докато повечето настолни компютри, лаптопи, смарт телевизори, конзоли и смарт Blu-ray плейъри са оборудвани с Ethernet портове, много от тях не са. Това дори може да варира за геймърите, тъй като гореспоменатата Xbox One разполага с Ethernet порт, докато Wii U изисква специфичен Wii LAN адаптер, захранван от USB, например.
Как да коригирате „Ethernet няма валидна IP конфигурация.“
Поправка #1. Рестартирайте вашия модем, рутер и компютър.
Понякога този разочароващ проблем може да бъде коригиран чрез рестартиране на засегнатия хардуер. Започнете, като запазите целия си напредък и работа, след което изключете компютъра си:
-
Отворете менюто "Старт" , като щракнете върху иконата на Windows в лентата на задачите.
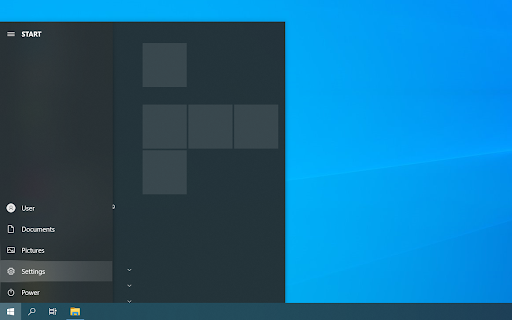
-
Щракнете върху иконата за захранване и след това щракнете върху опцията за рестартиране . Това автоматично ще изключи вашето устройство и ще го включи обратно, без да е необходимо ръчно въвеждане.
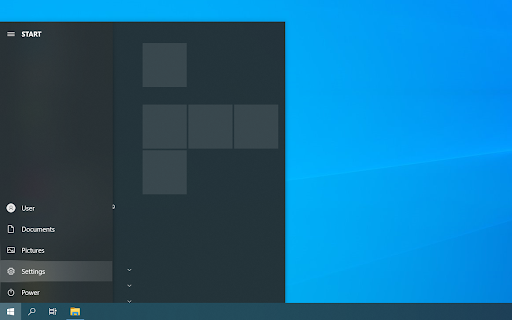
- Влезте отново във вашия потребителски акаунт и позволете на Windows 10 да зареди резервно копие.
След това рестартирайте и вашия рутер или модем.
- Изключете рутера или модема и след това го оставете изключен за няколко минути. Препоръчително е да изчакате поне 2-5 минути, за да осигурите правилно рестартиране.
- Включете го отново и изчакайте да стартира. Светодиодните светлини трябва да показват кога устройството е включено отново и е готово за работа.
- Проверете дали Ethernet няма валиден IP конфигурационна грешка е коригирана. Уверете се, че сте проверили Ethernet кабела, който използвате. Опитайте да тествате връзката с друг кабел.
Това е. Вие сте готови!
Корекция №2: Деактивирайте функцията за бързо стартиране
Ethernet няма валиден IP конфигурационен грешка може да бъде причинена от функцията за бързо стартиране. Можете да деактивирате функцията за бързо стартиране, за да коригирате Ethernet няма валидна IP конфигурационна грешка.
Това е функция, която се предлага по подразбиране в повечето компютри с Windows 10 и позволява по-бързо възстановяване от хибернация или изключване, което означава, че компютърът ви ще се стартира по-бързо. За да изключите тази функция, изпълнете следните стъпки:
-
Отидете в лентата за търсене долу вдясно и въведете „ контролен панел “. Можете също да изведете функцията за търсене, като използвате клавишната комбинация Windows + S. Кликнете върху приложението Control Panel , за да го стартирате.
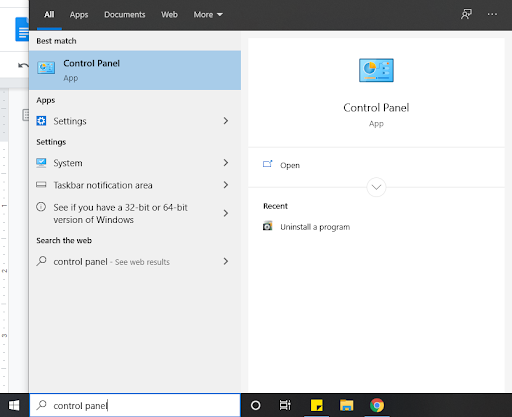
-
Задайте режима на изглед на малки или големи икони, за да покажете всички елементи на контролния панел , и след това щракнете върху Опции за захранване.
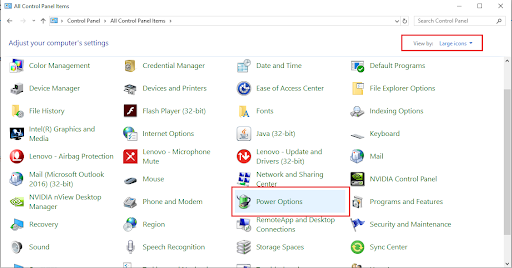
-
Кликнете върху връзката Изберете какво правят бутоните за захранване от лявата страна на прозореца.
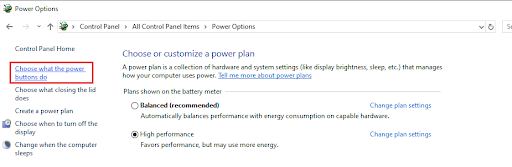
-
Кликнете върху връзката Промяна на настройките, които в момента не са достъпни. Това може да изисква да въведете администраторска парола.
Нужда от помощ? Вижте нашето ръководство Как да направите локален потребител администратор в Windows 10 .
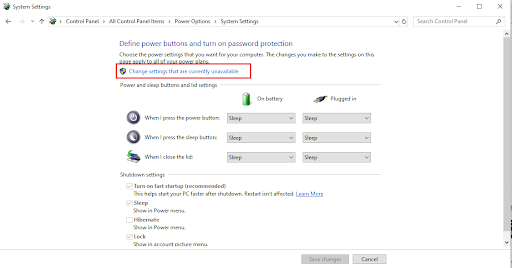
-
Премахнете отметката от квадратчето Включете опцията за бързо стартиране (препоръчително) под Настройки за изключване, за да изключите функцията, и щракнете върху Запазване на промените. Това ще деактивира функцията за бързо стартиране, потенциално решавайки проблеми с вашата Ethernet връзка.
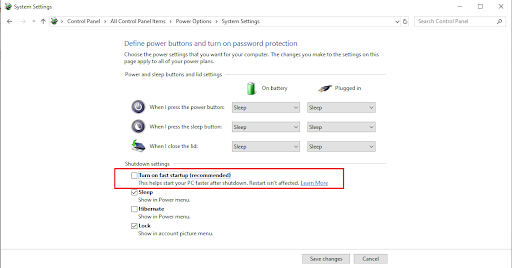
- Щракнете върху бутона Запазване на промените и след това рестартирайте компютъра. След рестартиране проверете дали проблемът продължава.
Поправка #3. Конфигурирайте настройките на вашия мрежов адаптер.
Вашият рутер автоматично определя IP адрес на всяко свързано към него устройство по подразбиране, въпреки че можете да конфигурирате тази настройка да присвоява само един статичен IP адрес. Препоръчително е да опитате дали това работи за вас, за да коригирате Ethernet няма валидна IP конфигурационна грешка.
Нека ви преведем през стъпките за конфигуриране на настройките на мрежовия адаптер:
-
Натиснете клавиша Windows + R, за да изведете функцията Run . Въведете ncpa.cpl и щракнете върху OK . Това ще отвори прозореца за мрежови връзки.

-
Щракнете с десния бутон върху настройките на Ethernet адаптера и изберете Свойства .
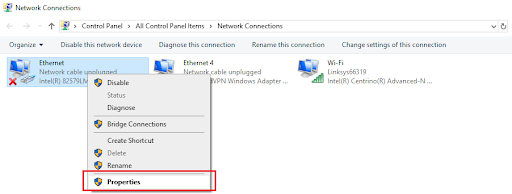
-
В диалоговия прозорец Свойства на Ethernet потърсете Internet Protocol Version 4 (TCP/IPv4) и щракнете двукратно върху него.
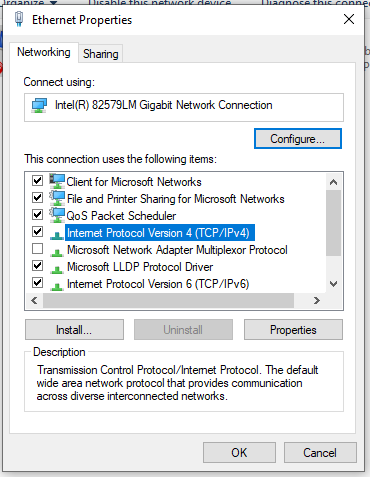
-
Това ще покаже свойствата на интернет протокол версия 4 (TCP/IPv4). Там ще трябва да активирате следните опции:
- Получаване на IP адрес автоматично
- Автоматично получаване на адреса на DNS сървъра
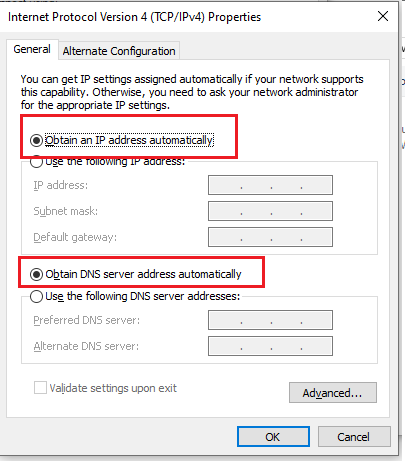
- Ако това не реши проблема, можете да зададете своя IP адрес и DNS ръчно. За да направите това, изпълнете следните стъпки:
-
Следвайте предишните стъпки и в свойствата на версията на интернет протокола, 4 (TCP/IPv4) изберете и редактирайте следните опции. Използвайте следния IP адрес и попълнете подробностите с тези номера.
- IP адрес: 192.168.1.15
- Подмрежова маска: 255.255.255.0
- Шлюз по подразбиране 192.168.1.1

- След това използвайте следните адреси на DNS сървъри и попълнете подробностите с тези числа:
- Предпочитан DNS сървър: 8.8.8.8
- Алтернативен DNS сървър: 8.8.4.4
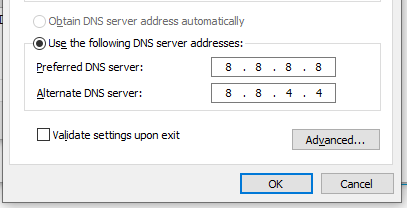
-
Следвайте предишните стъпки и в свойствата на версията на интернет протокола, 4 (TCP/IPv4) изберете и редактирайте следните опции. Използвайте следния IP адрес и попълнете подробностите с тези номера.
След като сте готови, щракнете върху OK , за да запазите промените. Имайте предвид, че това са DNS настройките на Google.
Поправка #4. Нулиране на TCP/IP.
Този метод изисква използването на командния ред и използването на командата netsh . Позволява ви да показвате или променяте мрежовата конфигурация на компютър. Нека да разгледаме как да приложим тази корекция.
- Въведете командния ред в областта за търсене в долния ляв ъгъл на екрана. Като алтернатива можете да натиснете клавиша Windows + S, за да подканите лентата за търсене.
-
След това щракнете с десния бутон върху Run as Administrator, за да отворите Elevated Command Prompt. Можете също да щракнете с десния бутон върху иконата на командния ред и да изберете Изпълни като администратор. След като ви поиска разрешение, щракнете върху OK .
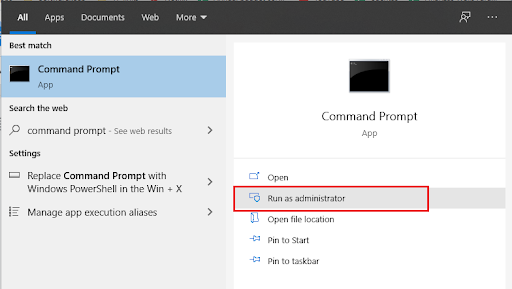
- Ако бъдете подканени от UAC (Контрол на потребителските акаунти), щракнете върху Да , за да позволите на приложението да прави промени на вашето устройство. Това е необходимо за стартиране на софтуера.
-
В Elevated Command Prompt въведете следните команди (натискайте клавиша Enter след всяка команда, за да ги изпълните):
- netsh Нулиране на Winsock
-
netsh int IP нулиране
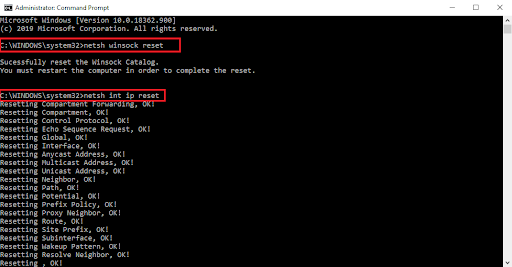
- Когато изпълните първата команда, ще получите съобщение с молба да рестартирате компютъра. Засега можете да го игнорирате и да изпълните втората команда.
- След като и двете команди са изпълнени успешно, рестартирайте компютъра и вижте дали все още получавате Ethernet няма валидна IP конфигурационна грешка.
Поправка #5. Изчистете мрежовия кеш.
Този метод включва използването на командата ipconfig в Elevated Command Prompt. Тази команда показва текущата конфигурация на инсталирания IP стек. Използването му ви позволява да нулирате съдържанието на кеша на резолвера на DNS клиента и да подновите DHCP конфигурацията.
- Въведете командния ред в лентата за търсене в долния ляв ъгъл на екрана. Като алтернатива можете да натиснете клавиша Windows + S, за да подканите лентата за търсене. След това щракнете върху Изпълни като администратор, за да отворите командния ред с повишени права. Можете също да щракнете с десния бутон върху иконата на командния ред и да изберете Изпълни като администратор. След като ви поиска разрешение, щракнете върху OK .
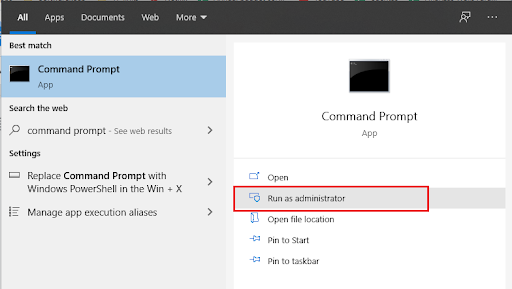
-
В командния ред с повишени права въведете следните команди:
- ipconfig / освобождаване
- ipconfig /flushdns
-
ipconfig /renew
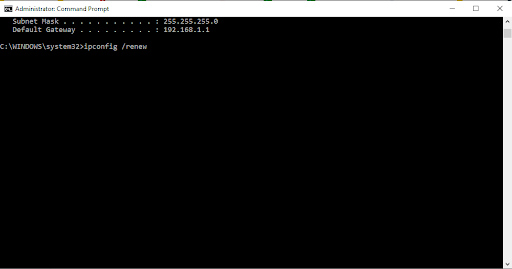
- След като въведете командите, рестартирайте компютъра и вижте дали грешката е коригирана.
Поправка #6. Преинсталирайте/Актуализирайте драйвера на вашия мрежов адаптер.
Можете да преинсталирате или актуализирате драйвера на вашия мрежов адаптер с помощта на диспечера на устройства. Това може да помогне с Ethernet няма валидна IP конфигурационна грешка. Нека се потопим в него:
- Въведете Диспечер на устройства в лентата за търсене в долния ляв ъгъл на екрана. Като алтернатива можете да натиснете клавиша Windows + S, за да подканите лентата за търсене. Можете също да натиснете клавиша Windows + R и да въведете hdwwiz . cpl в полето за въвеждане и щракнете върху OK .
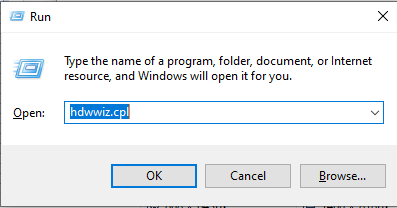
-
Това ще изведе диспечера на устройствата и ще видите списък на устройствата, свързани към вашия компютър. Потърсете Мрежови адаптери , разгънете го, щракнете с десния бутон върху устройството и изберете Деинсталиране на устройство .

-
Ще получите диалогов прозорец за потвърждение; кликнете върху Деинсталиране . Поставете отметка в квадратчето. Изтрийте софтуера на драйвера за това устройство, ако го видите.
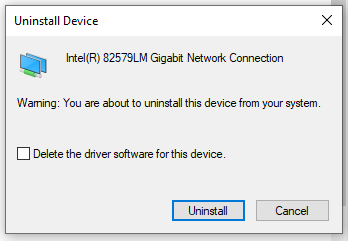
-
Рестартирайте компютъра си и проверете дали проблемът все още съществува. Ако Windows не инсталира деинсталираните драйвери автоматично, върнете се в диспечера на устройствата, щракнете с десния бутон върху името на вашия компютър и изберете Сканиране за промени в хардуера . Това ще открие липсващи драйвери и ще ги инсталира.
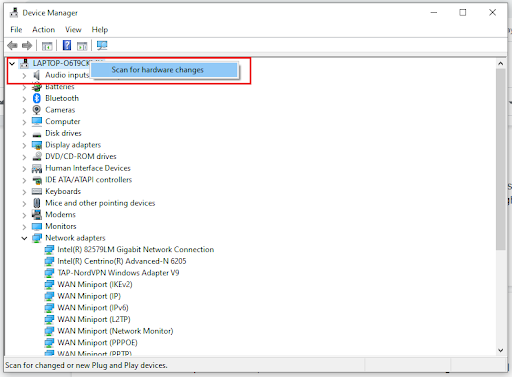
За да актуализирате драйверите, следвайте същите стъпки, но изберете Актуализиране на драйвери вместо Деинсталиране на драйвери (Стъпка 2).
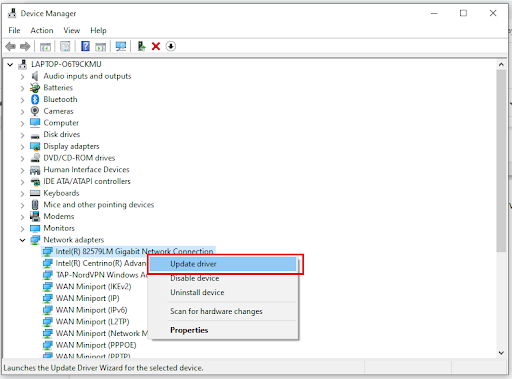
Ще бъдете подканени с прозорец с въпрос дали искате автоматично да търсите актуализирания софтуер на драйвера или да прегледате компютъра си за софтуер на драйвера. Избирането на първата опция ще търси вашия компютър и интернет за най-новия софтуер на драйвера за избраното устройство. Ако изберете втората опция, трябва ръчно да намерите и инсталирате драйверите. Използването на тази опция изисква предварително изтегляне на драйвера. Ако първата опция не реши проблема, изтеглете най-новите драйвери за мрежови адаптери от уеб сайта на производителя.

Поправка #7: Изключете компютъра си и го извадете от контакта
Ако имате Ethernet няма валидна IP конфигурационна грешка, може да успеете да я разрешите просто като изключите компютъра си. Няколко потребители съобщиха, че това решение работи за тях, така че не се колебайте да го опитате.
След като изключите компютъра си, изключете го от контакта и изчакайте няколко минути. Сега свържете отново вашия компютър и го включете отново.
Това е просто заобиколно решение и работи според потребителите, така че ви насърчаваме да го опитате. Имайте предвид, че това може да не е дългосрочно решение, така че ще трябва да го повторите, ако грешката се появи отново.
Корекция #8: Свържете вашия компютър директно към вашия рутер
Ако имате няколко мрежови устройства като комутатори или ретранслатори във вашата мрежа, може да искате да опитате да свържете вашия компютър директно към вашия рутер.
Понякога други мрежови устройства може да не са правилно конфигурирани и това може да доведе до появата на тази и много други грешки. За да проверите дали други мрежови устройства са проблемът, свържете вашия компютър директно към рутера.
Ако съобщението за грешка не се появи, това означава, че вашият мрежов хардуер не е правилно конфигуриран, така че може да искате да го проверите.
Последни мисли
Надяваме се, че тези корекции могат да ви помогнат да се отървете от грешката „ Ethernet няма валидна IP конфигурация “. Ако нашите методи все още не вършат работа, свържете се с вашия ISP (доставчик на интернет услуги), ако има проблеми от тяхна страна.
Благодаря ви, че прочетохте! За да продължите да учите как да коригирате грешки в Windows 10, посетете нашия Помощен център . Можете също така да се абонирате за нашия бюлетин и да получите код за отстъпка при следващата си покупка!
Ако търсите софтуерна компания, на която можете да се доверите за нейната почтеност и честни бизнес практики, не търсете повече от SoftwareKeep . Ние сме сертифициран партньор на Microsoft и BBB акредитиран бизнес, който се грижи да предостави на нашите клиенти надеждно, удовлетворяващо изживяване със софтуерните продукти, от които се нуждаят. Ние ще бъдем с вас преди, по време и след всички продажби.
Може да харесате още
» Как да коригирате бавното стартиране на Windows 10
» Как да коригирам Windows Hello, който не работи след актуализация на Windows 10
» Как да коригирате изчезналите икони на работния плот в Windows 10

