„ Обемът за зареждане “ е дялът на твърдия диск, където се съхраняват файловете за зареждане и системата Windows. Ако получите грешката „ Unmountable boot volume “, няма да можете да влезете в Windows и ще останете в грешка със син екран (BSoD) .
Следователно не можете да отстраните тази грешка, както бихте направили с други, по-малко сериозни проблеми. За щастие има методи, които можете да следвате, за да разрешите този проблем, както е обяснено по-долу.
Какво представлява грешката „Unmountable boot volume“?
Проблемът „Немонтируем обем за зареждане“ се показва на Синия екран на смъртта , известен също като BSOD. Известно е, че тези видове грешки са неочаквани и опустошителни, тъй като са трудни за отстраняване и могат да се случат практически по всяко време. Няма за какво да се притеснявате, стига да сте запазили напредъка си преди срива. Уверете се, че винаги запазвате често!
Въпреки че новата версия на синия екран, открита в Windows 10, има по-приятелски вид, тя все още причинява също толкова много проблеми. Тъжният емотикон в горната част на екрана се превърна в нещо като интернет гавра, но това не отнема от сериозността да видите BSoD.
Загубата на вашите файлове при компютърен срив е едно нещо, но категоричната липса на достъп до вашата система е още по-лошо. Ето какво прави грешката „ Unmountable boot volume ” — веднага щом Windows 10 се зареди, ще бъдете посрещнати с ранен син екран на смъртта.
Това означава, че нямате начин да получите редовен достъп до инструментите за отстраняване на неизправности. Ние сме тук, за да помогнем сега! Можете да преминете направо към решенията, като щракнете тук или прочетете някои възможни причини в следващия раздел.
Причини за грешка „Unmountable boot volume“?
Много от проблемите на Windows 10 имат множество възможни източници и този не е изключение. Поради това трябва да разгледаме всички възможни причини, известни към момента на писане.
Благодарение на активната и подкрепяща потребителска база на Windows 10, успяхме да съставим списък с често срещани причини за грешката „Немонтируем обем за зареждане“.
- Повредени системни файлове . Когато някой от файловете, отговорни за работата на вашата система, се повреди, това може да доведе до редица проблеми. Едно от тях е невъзможност за зареждане в Windows 10, което води до грешката „Немонтируем обем за зареждане“. Тази повреда може да бъде причинена от злонамерен софтуер, ръчна грешка или приложение.
- Повреда на вашия твърд диск или RAM . Вашият твърд диск и RAM памет са основни части на вашия компютър. Те съхраняват вашите данни, както постоянни, така и временни, и се грижат за много функции във вашата система. Ако се повредят, много е възможно да не можете да стартирате компютъра си.
- BIOS е лошо конфигуриран . Някои компютърни експерти обичат да се занимават с функцията на BIOS в Windows 10. Това обаче може да се обърка, ако не знаете какво правите.
- Излезе голяма актуализация на Windows 10 . Някои потребители съобщават, че разрешаването на инсталиране на по-голяма актуализация на Windows 10 на тяхната система причинява грешката „Немонтируем обем за зареждане“.
Как да коригирам „Немонтируем обем за зареждане“
Сега, след като разгледахме някои от възможните причини, е време да се захванем за работа и да започнем да отстраняваме неизправностите. Има дори повече начини за коригиране на тази грешка, отколкото има причини за нея - вие сте длъжни да намерите такъв, който работи.
Като следвате нашето ръководство, вие ще можете да се отървете от грешката „Немонтируем обем за зареждане“ на вашата система Windows 10. Само на минути сте от възможността да възстановите и използвате компютъра си, сякаш нищо не се е случило!
Метод 1: Рестартирайте компютъра си
Правилно прочетохте – понякога едно просто рестартиране може да реши този проблем.
Това се дължи на факта, че Windows 10, както всички други операционни системи, се сблъскват с временни проблеми. За да реши това, системата е в състояние да открие проблема и автоматично да поправи компютъра ви следващия път, когато го стартирате.
Опитайте и вижте дали рестартирането на компютъра ви води до друга грешка „Немонтируем обем за зареждане“. Ако е така, продължете със следващите методи, за да сложите край на грешката завинаги.
Метод 2: Използвайте автоматична поправка
Можете да използвате инсталационен носител на Windows 10, за да имате достъп до много инструменти за поправка, дори ако не планирате да преинсталирате самата система. Един от тях е инструментът „Автоматична поправка“, който може да се използва за отстраняване на проблеми при зареждане.
Ето какво трябва да направите, за да стартирате автоматичната поправка на Windows 10.
- Стартирайте компютъра си с Windows 10 DVD или USB устройство, за да получите достъп до менюто, което ще използваме.
-
След като компютърът ви се зареди, щракнете върху „ Поправете компютъра си “ и изберете опцията за отстраняване на неизправности .

-
Ще видите списък с разширени опции. Изберете „ Поправка при стартиране “ и следвайте инструкциите на екрана, за да коригирате автоматично проблеми, свързани със стартирането на вашата система.
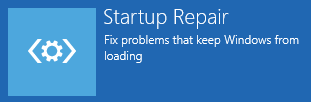
- Рестартирайте устройството си и вижте дали инструментът за отстраняване на неизправности е успял да коригира проблема.
Метод 3: Поправете главния запис за зареждане
Възможно е да се отървете от грешката „ Unmountable boot volume ” като просто възстановите главния запис за зареждане. Всичко, от което се нуждаете за това, е инсталационен носител на Windows 10 и нашите инструкции по-долу.
- Стартирайте от вашия инсталационен носител на Windows 10 (DVD или USB устройство).
-
След като компютърът ви се зареди, щракнете върху „ Поправете компютъра си “ и изберете опцията за отстраняване на неизправности .

-
Ще видите списък с разширени опции. Изберете „ Команден ред “.
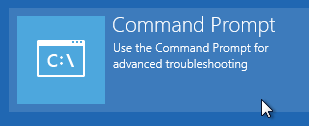
- Когато сте в командния ред, въведете следния ред и натиснете enter, за да започнете поправката на вашия главен запис за зареждане: bootrec /fixmbr
- Изчакайте процесът да завърши, след това въведете следващата команда и натиснете отново enter: bootrec /fixboot
- Още веднъж изчакайте тази команда да приключи изпълнението и завършете процеса, като въведете последната команда и натиснете enter: bootrec /rebuildbcd
- Въведете exit и натиснете enter, за да излезете от командния ред, след което рестартирайте компютъра си.
Метод 4: Изпълнете командата Chkdsk
Командата „Chkdsk“, известна също като „Команда за проверка на диска“, ви позволява да извършвате бързо отстраняване на неизправности чрез командния ред. Ето всички стъпки, които трябва да следвате.
- Стартирайте от вашия инсталационен носител на Windows 10 (DVD или USB устройство).
-
След като компютърът ви се зареди, щракнете върху „ Поправете компютъра си “ и изберете опцията за отстраняване на неизправности .

-
Ще видите списък с разширени опции. Изберете „ Команден ред “.
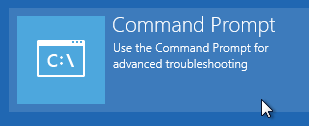
- Въведете следния ред и натиснете enter: chkdsk /rc:
- Ако сте инсталирали Windows 10 на диск, различен от C:, заменете c: с диска, на който е Windows 10.
- Оставете време на командата Chkdsk да потърси грешки на твърдия диск. Това може да е дълъг процес в зависимост от вашата машина.
-
Ако Chkdsk се стартира, когато рестартирате компютъра си, въведете Y и го оставете да работи. След това можете да проверите дали вашият компютър работи или не.
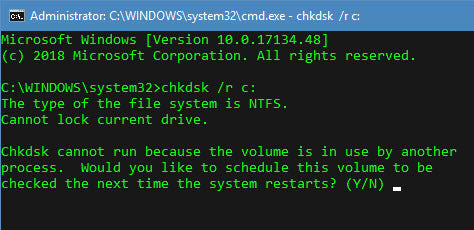
Метод 5: Стартирайте програмата за проверка на системни файлове
Проверката на системните файлове, известна още като SFC сканиране, е полезен инструмент в Windows. Той е в състояние да коригира голямо разнообразие от проблеми и не оставя потребителите без решение и за „Немонтируем обем за зареждане“.
- Стартирайте от вашия инсталационен носител на Windows 10 (DVD или USB устройство).
- След като компютърът ви се зареди, щракнете върху „ Поправете компютъра си “ и изберете опцията за отстраняване на неизправности .
- Ще видите списък с разширени опции. Изберете „ Команден ред “.
- Въведете следния ред и натиснете enter: sfc /scannow
- Изчакайте проверката на системните файлове да приключи, след което проверете дали компютърът ви работи.
Метод 6: Преинсталирайте Windows 10
Ако нито един от методите по-горе не работи за вас, препоръчваме да изберете да преинсталирате Windows 10 изцяло. Освен ако нямате сериозни хардуерни проблеми, това трябва да коригира грешката ви „Немонтируем обем за зареждане“.
- Стартирайте компютъра си с инсталационен носител на Windows 10 , като DVD или USB устройство.
-
На екрана за настройка на Windows изберете предпочитания от вас език и щракнете върху бутона Инсталиране сега .
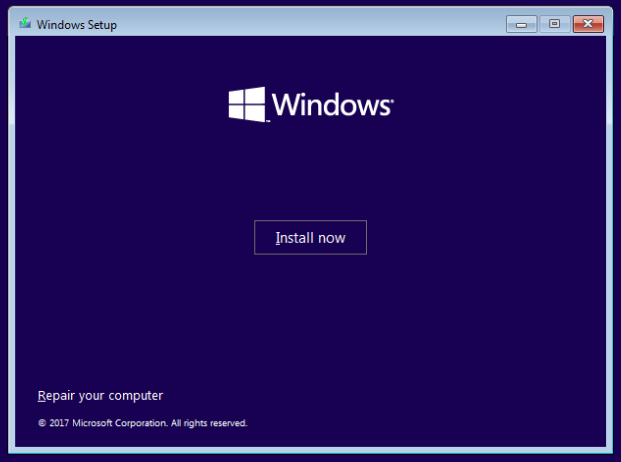
- Следвайте инструкциите на екрана, за да инсталирате Windows 10.
Надяваме се, че с помощта на това ръководство сте успели да се отървете от грешката „ Unmountable boot volume “. Насладете се на правилното използване на вашия компютър отново! Ако този проблем се появи в бъдеще, не се колебайте да се върнете към нашата статия и да го отстраните още веднъж с нашите методи.
Интересувате ли се да научите повече за Windows 10? Можете да прегледате нашата специална секция в Помощния център за свързани статии.
Ако търсите софтуерна компания, на която можете да се доверите за нейната почтеност и честни бизнес практики, не търсете повече от SoftwareKeep. Ние сме сертифициран партньор на Microsoft и BBB акредитиран бизнес, който се грижи да предостави на нашите клиенти надеждно, удовлетворяващо изживяване със софтуерните продукти, от които се нуждаят. Ние ще бъдем с вас преди, по време и след всички продажби.