Имате ли работа с грешка 0x80070002 на Windows Update, когато се опитвате да надстроите Windows 10 до версия 1903? Тази грешка може да възникне, когато се опитвате да инсталирате актуализация на функция на Windows 10 и може да бъде трудно да се справите с нея. За щастие има начини за отстраняване на неизправности и коригиране на този проблем, така че да можете да надстроите вашата операционна система Windows без никакви проблеми.
В тази статия ще проучим често срещаните причини за грешка 0x80070002 и ще предоставим инструкции стъпка по стъпка, за да ви помогнем да я коригирате. Независимо дали сте технически разбиращ потребител или някой нов в Windows, ние ще ви покрием. Така че, продължете да четете, за да научите повече за това как да коригирате грешка 0x80070002, когато се опитвате да инсталирате актуализация на функция на Windows 10 (версия 1903).
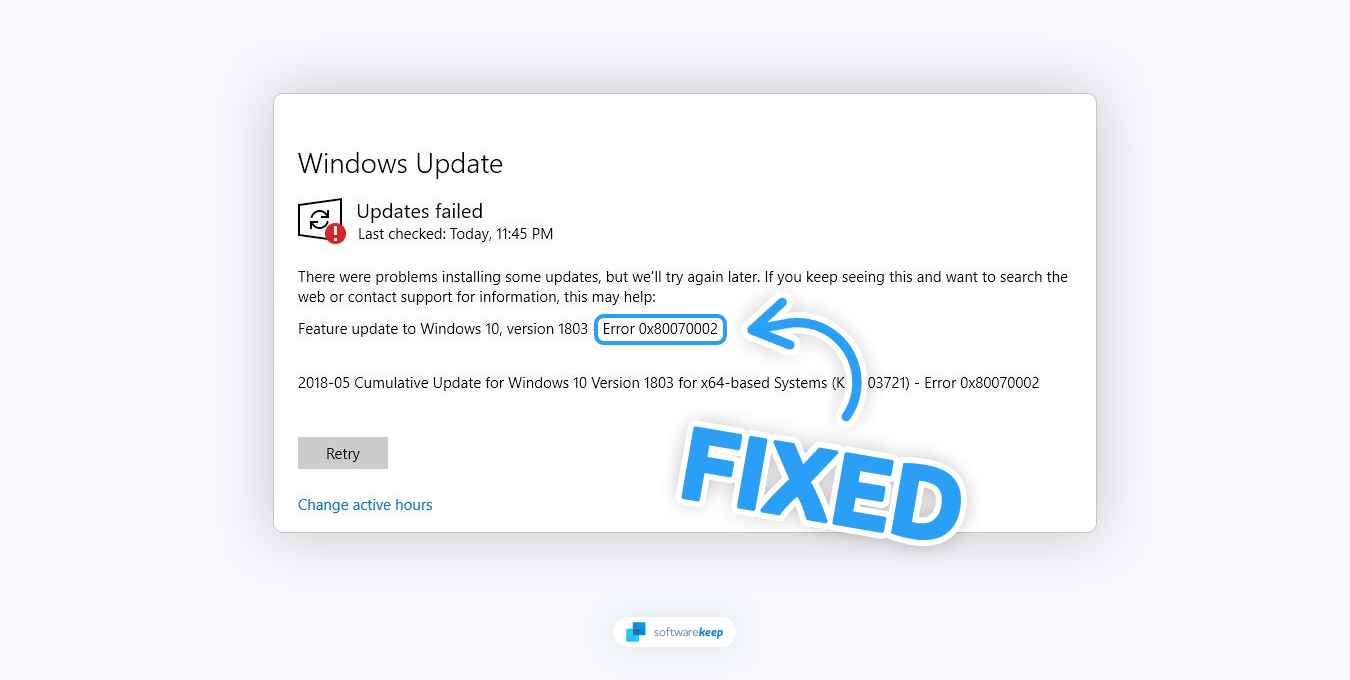
Съдържание
- Какво е грешка 0x80070002?
- Какво причинява грешка 0x80070002?
- Как да коригирате грешка 0x80070002 в Windows 10
- Коригирайте настройките си за дата и час
- Рестартирайте услугата Windows Update
- Изтрийте съдържанието на папката SoftwareDistribution
- Проверете и поправете вашите системни файлове
- Стартирайте инструмента за отстраняване на неизправности в Windows Update
- Изпълнете командата CHKDSK
- Изключете вашата антивирусна програма
- Извършете актуализацията в Clean Boot
- Инсталирайте актуализацията ръчно
Какво е грешка 0x80070002?
Когато актуализирате Windows 10 чрез Windows Update, може да срещнете грешка 0x80070002. Тази грешка ви пречи да инсталирате актуализацията, което ви оставя без нови функции и отворени за възможни заплахи. Тази разочароваща грешка възниква, когато ключови файлове или папки за актуализиране липсват от системата ви поради повреда или защото са били изтрити.
Когато възникне грешка 0x80070002, Windows 10 ще генерира съобщение за грешка, което показва следния текст: „Windows не можа да търси нови актуализации. Възникна грешка при проверка за нови актуализации за вашия компютър. Намерена(и) грешка(и): код 80070002. Windows Update срещна неизвестна грешка."
Ако получите код за грешка 0x80070002, когато се опитате да актуализирате Windows, нещо може да не е наред с един от файловете. Проблемът може да възникне и при изтегляне и разопаковане на инсталационни файлове.
Какво причинява грешка 0x80070002?
Има много различни възможни причини за грешка 0x80070002. Ето някои от най-често срещаните:
- Липсващи или изтрити файлове – Някои файлове или папки, от които се нуждае Windows Update, липсват или са случайно изтрити от системата.
- Повреда на системните файлове - Компонентите на Windows Update или системните файлове може да се повредят, което да доведе до грешката.
- Остарял или повреден клиент за актуализиране - Остаряла или повредена версия на клиента за Windows Update също може да доведе до грешка 0x80070002.
- Защитна стена или антивирусен софтуер - Антивирусният софтуер или защитната стена може да блокира процеса на актуализиране, причинявайки грешката 0x80070002.
- Недостатъчно дисково пространство - Ако дисковото пространство на системното устройство е малко, това може да попречи на Windows Update да завърши успешно.
След като идентифицирате възможна причина, можете да предприемете стъпки за коригиране на грешката 0x80070002.
Как да коригирате грешка 0x80070002 в Windows 10
Можете да предприемете няколко стъпки за отстраняване на неизправности, за да коригирате този проблем. Ето решенията, които трябва да опитате:
1. Коригирайте настройките си за дата и час
Когато използвате интернет, вашият компютър обикновено автоматично намира правилния час и дата. Това е важно, защото много приложения и програми разчитат на точна информация за час и дата, за да функционират правилно. Въпреки това, ако компютърът ви не може да намери правилния час и дата или ако въведете грешна информация ръчно, това може да причини проблеми като грешка при актуализиране 0x80070002.
- Щракнете върху менюто "Старт" и след това върху иконата " Настройки ". Като алтернатива можете да натиснете клавишната комбинация Windows + I , за да отворите приложението Настройки.
-
Изберете раздела „ Време и език “ от наличните опции.

- Превключете към раздела „ Дата и час “, като използвате менюто вляво. Тук проверете дали настройките са правилни. За да се уверите в това, изберете и „ Автоматично задаване на часа “ и „ Автоматично задаване на часовата зона “.
-
Уверете се, че използвате бутона „ Синхронизиране сега “, за да сте сигурни, че настройките ви са правилни.
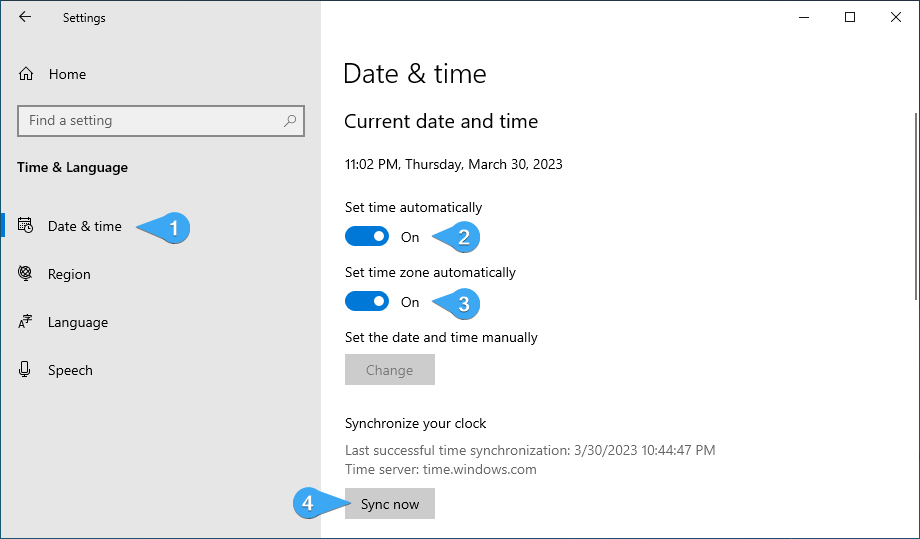
- След като направите тези промени, опитайте да актуализирате Windows 10 отново.
2. Рестартирайте услугата Windows Update
Услугата Windows Update е отговорна за изтеглянето и инсталирането на актуализациите на вашия компютър. Ако тази услуга не работи правилно, това може да доведе до грешки като 0x80070002. За да коригирате проблема, ще трябва да рестартирате услугата за актуализиране на Windows.
-
Натиснете клавишите Windows + R на клавиатурата. Това ще изведе помощната програма Run. Въведете „ services.msc “ и щракнете върху бутона OK . Това ще стартира прозореца Услуги.
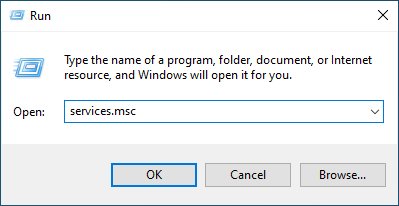
-
Превъртете надолу и намерете услугата „ Windows Update “. Щракнете с десния бутон върху името му и изберете „ Рестартиране ” от контекстното меню.
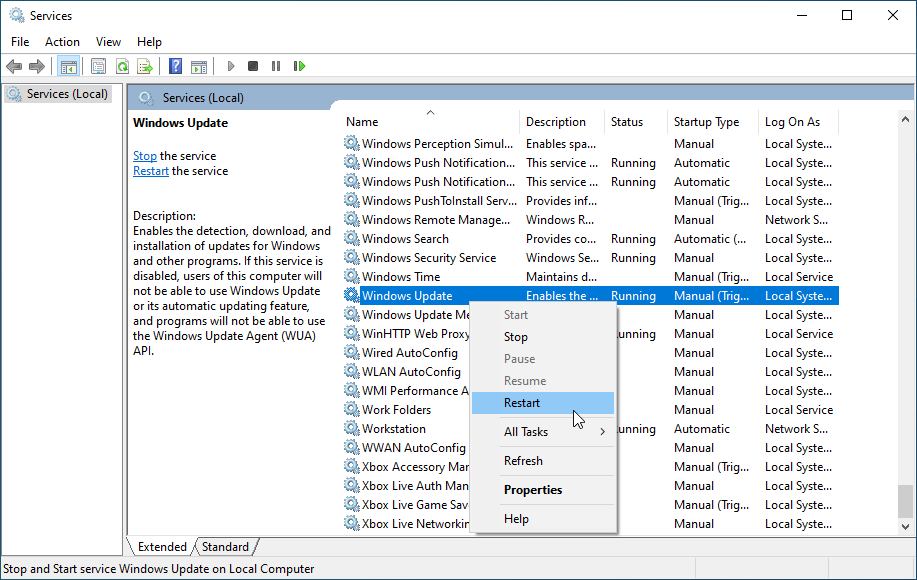
- Изчакайте услугата да се рестартира и след това опитайте да актуализирате Windows 10 отново. Вижте дали грешката 0x80070002 се появява отново.
3. Изтрийте съдържанието на папката SoftwareDistribution
Папката за разпространение на софтуер съхранява временни файлове за актуализиране, използвани по време на инсталацията. Възможно е определени повредени или остарели файлове да останат в тази папка, причинявайки проблеми с Windows Update. За да коригирате тези проблеми, трябва да изтриете цялото съдържание в тази папка и след това да опитате да инсталирате актуализацията отново.
-
Използвайте инструкциите в предишната стъпка, за да стигнете отново до услугата Windows Update. Този път изберете „ Стоп “ от контекстното меню и изчакайте услугата да се изключи.
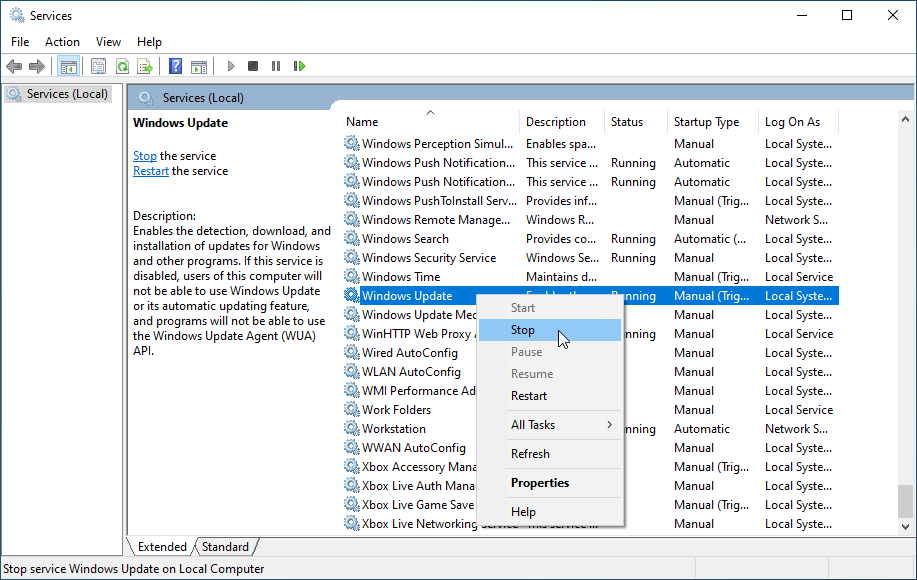
- След като услугата спре, отворете File Explorer от лентата на задачите или като използвате клавишната комбинация Windows + E.
-
Отидете до папката „ C:/Windows/SoftwareDistribution “. Ако имате инсталиран Windows 10 на друго устройство, променете „C:“ на буквата на вашето системно устройство. Тук отворете папката „ Изтегляне “.
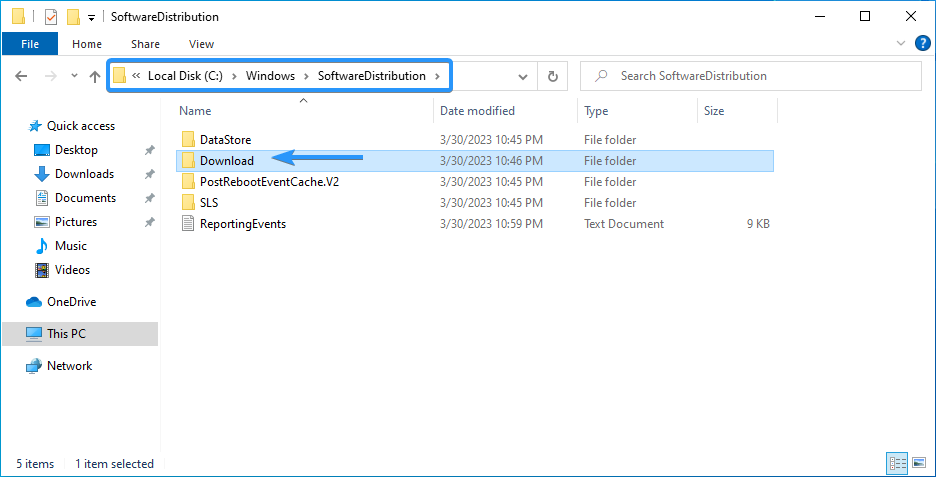
- Тук изберете всичко, като натиснете клавишната комбинация Ctrl + A или използвате мишката.
-
Щракнете с десния бутон върху избраните файлове и изберете „ Изтриване “ от контекстното меню. Освен това можете просто да натиснете клавиша Del на клавиатурата.
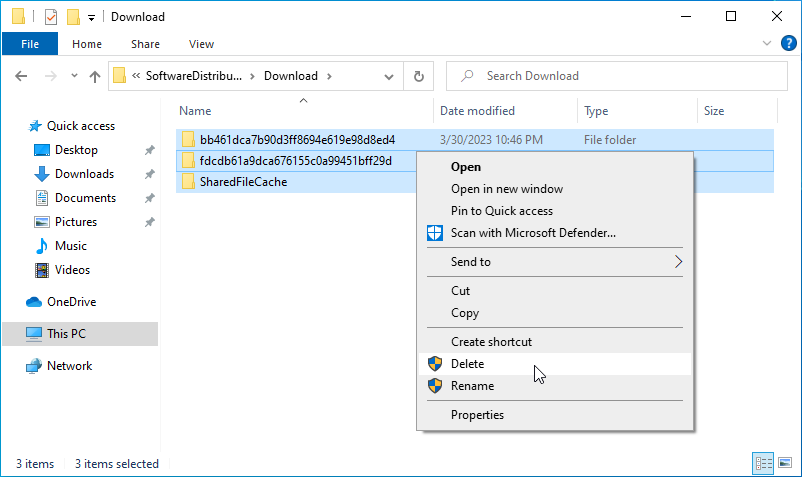
След като изчистите папката Download във вашата директория SoftwareDistribution, опитайте отново актуализацията. Трябва да можете да видите дали работи веднага.
4. Проверете и поправете вашите системни файлове
Системните файлове са важни компоненти, които позволяват на вашия компютър да работи според очакванията. Ако някой от тези файлове се повреди или липсва, това може да доведе до проблеми като грешката 0x80070002. За да го коригирате, трябва да използвате инструмента от командния ред за проверка на системните файлове (SFC сканиране), за да сканирате системата си за повредени файлове и да ги поправите автоматично.
-
Използвайте функцията за търсене в лентата на задачите и потърсете „ Команден ред “. Стартирайте приложението от резултатите от търсенето, като щракнете върху „ Изпълни като администратор “. Имайте предвид, че имате нужда от администраторски акаунт , за да направите това.
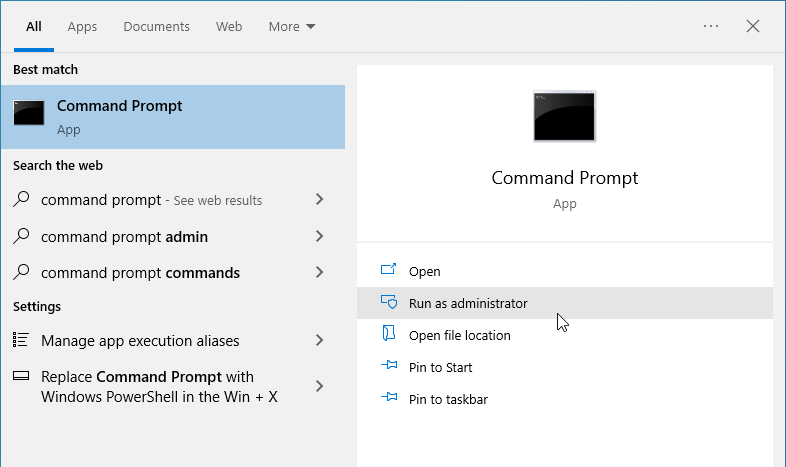
- Щракнете върху „ Да “, когато бъдете подканени. Това ще стартира командния ред с повишени разрешения.
-
След като командният ред се зареди, въведете следната команда и след това натиснете клавиша Enter на клавиатурата, за да я изпълните: sfc /scannow
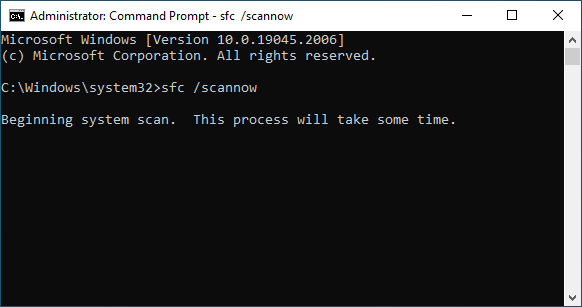
- Изчакайте проверката на системните файлове да провери системните ви файлове. Това може да отнеме до няколко минути в зависимост от скоростта на вашия компютър. Ако сканирането открие проблеми с вашите системни файлове, то автоматично ще ги коригира.
Когато сканирането приключи, опитайте да актуализирате системата си отново.
5. Стартирайте програмата за отстраняване на неизправности на Windows Update
Windows 10 идва с вградени инструменти за отстраняване на неизправности, които да ви помогнат да диагностицирате и разрешите често срещани проблеми. Инструментът за отстраняване на неизправности в Windows Update е инструмент, който може да открие и коригира често срещани грешки в процеса на Windows Update.
- Отворете лентата за търсене в лентата на задачите, като щракнете върху иконата на лупа. Можете също да го изведете с клавишната комбинация Windows + S.
-
Въведете „ Контролен панел “ в полето за търсене. Когато го видите в резултатите, щракнете върху него, за да стартирате приложението.

-
Потърсете „ Отстраняване на неизправности “, като използвате полето за въвеждане горе вдясно и след това щракнете върху заглавката „ Отстраняване на неизправности “ от резултатите от търсенето.
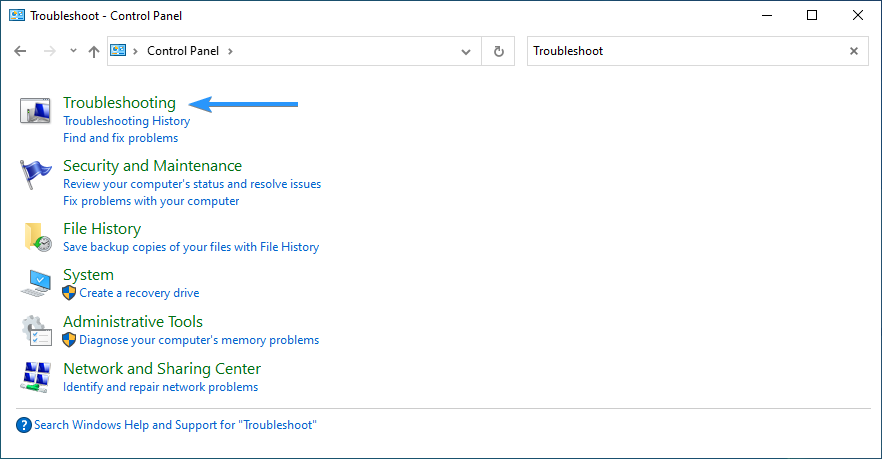
-
Щракнете върху връзката „ Преглед на всички “ в панела отляво. Това ще ви отведе до нова страница с всички налични инструменти за отстраняване на неизправности.
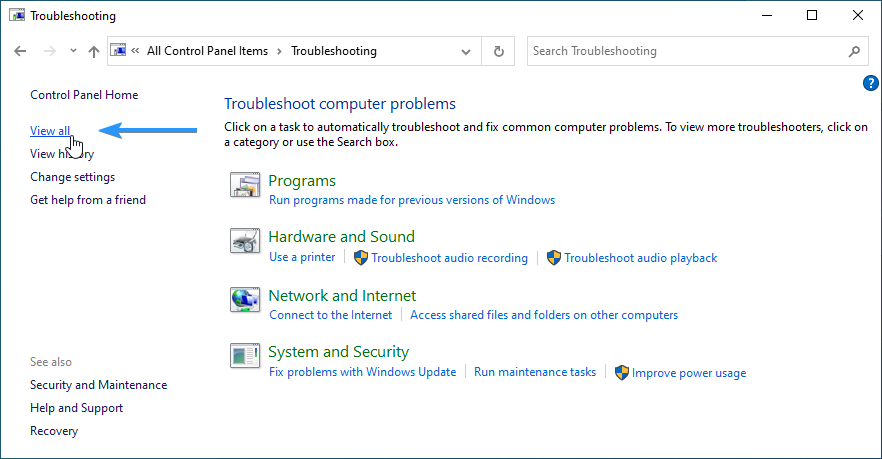
-
Превъртете надолу и намерете инструмента за отстраняване на неизправности „ Windows Update “. Кликнете върху него веднъж и изчакайте инструментът за отстраняване на неизправности да се стартира в различен прозорец.
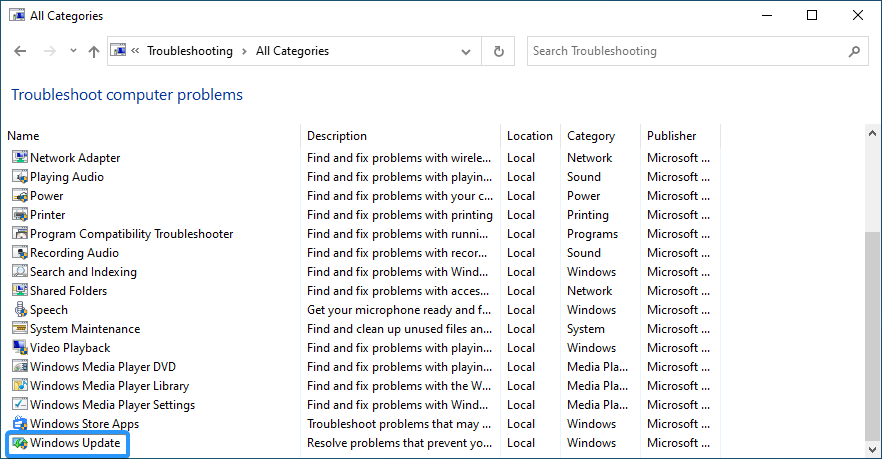
- Щракнете върху „ Напред “, за да започнете анализа на проблема с Windows Update. Ако инструментът за отстраняване на неизправности може да диагностицира някакъв проблем, той ще се опита да коригира проблема. Можете да видите пълен отчет в края на процеса на отстраняване на неизправности.
6. Изпълнете командата CHKDSK
Грешки във файловата система или лоши сектори на вашия твърд диск могат да възникнат, когато компютърът ви се срине или файловете са изтрити неправилно. Тези проблеми могат да причинят няколко проблема, включително грешка при актуализиране 0x80070002. За щастие Windows има вградено решение, наречено инструмент CHKDSK, известен също като CheckDisk, което може да ви помогне да откриете и поправите грешки във файловата система.
С CHKDSK можете да идентифицирате и поправите лоши сектори в структурата на файловата система на вашия твърд диск. Подобно на програмата SFC, спомената по-рано, можете да използвате CHKDSK, като я стартирате от командния ред. Windows включва този инструмент, така че не е необходимо да изтегляте или инсталирате нищо отделно.
- Използвайте функцията за търсене в лентата на задачите и потърсете „ Команден ред “. Стартирайте приложението от резултатите от търсенето, като щракнете върху „ Изпълни като администратор “. Имайте предвид, че имате нужда от администраторски акаунт , за да направите това.
- Щракнете върху „ Да “, когато бъдете подканени. Това ще стартира командния ред с повишени разрешения.
-
След като командният ред се зареди, въведете следната команда и след това натиснете клавиша Enter на клавиатурата, за да я изпълните: chkdsk C: /r

- Изчакайте сканирането да завърши.
Моля, обърнете внимание, че ако имате инсталиран Windows 10 на друго устройство, ще трябва да промените буквата на устройството в командата. Например, ако “D:” е вашето системно устройство, променете командата на “chkdsk D: /r.”
7. Изключете вашата антивирусна програма
Антивирусните приложения са известни с това, че блокират определени процеси, файлове и услуги. Ако вашият антивирусен софтуер блокира процеса на Windows Update или не му позволява да завърши успешно, може да видите съобщението за грешка 0x80070002. За да разрешите този проблем, можете да опитате временно да деактивирате вашия антивирусен софтуер, за да видите дали той решава проблема.
Повечето антивирусни приложения включват функция за „защита в реално време“, която може да попречи на Windows Update. Простото изключване на тази опция трябва да разреши проблема, но ако не, можете да опитате да деактивирате временно цялата програма.
8. Извършете актуализацията в Clean Boot
Ако никоя от горните стъпки не работи, може да се наложи да извършите чисто зареждане, за да коригирате проблема. Чистото стартиране е процес, който стартира Windows само с работещи основни програми и услуги, така че да можете да изолирате всички софтуерни конфликти, които може да пречат на успешното завършване на актуализацията.
-
Натиснете клавишите Windows + R на клавиатурата, за да изведете помощната програма Run в нов прозорец. Въведете „ msconfig ” без кавички и натиснете клавиша Enter на клавиатурата. Това ще стартира прозореца за системна конфигурация.

-
Преминете към раздела „ Услуги “. Уверете се, че сте поставили отметка в квадратчето „ Скриване на всички услуги на Microsoft “. Това ще гарантира, че виждате само услуги на трети страни.
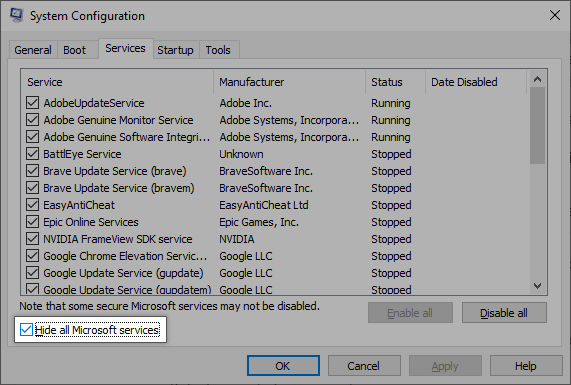
-
След като скриете всички системни услуги, щракнете върху бутона „ Деактивиране на всички “, за да деактивирате всяка услуга на трета страна на вашето устройство.
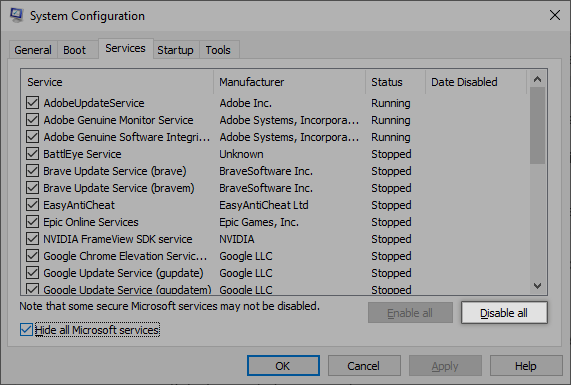
- Щракнете върху бутона „ Приложи “ и рестартирайте компютъра си. Когато стартирате следващия път, вашият компютър ще инициира само основните услуги на Microsoft.
- Рестартирайте компютъра си.
След като изпълните тези стъпки, вашето устройство ще се рестартира в чисто състояние, като работят само официални услуги на Microsoft. Опитайте да актуализирате Windows 10 сега. Ако грешката 0x80070002 все още се появява, тогава проблемът не е във вашите услуги.
9. Инсталирайте актуализацията ръчно
Ако всичко друго се провали, можете да опитате да инсталирате актуализацията ръчно, като изтеглите ръчно файла на Windows 10 версия 1903 и го стартирате на вашия компютър.
- Отворете Microsoft Update Catalog във всеки уеб браузър по ваш избор. Като използвате функцията за търсене горе вдясно, потърсете „ KB4522355 “. Това е името на актуализацията на Windows 10 версия 1903.
-
Изтеглете подходящата версия за вашата система, като щракнете върху бутона „ Изтегляне “. Не забравяйте да прегледате наличните опции, за да сте сигурни, че е съвместим с вашия хардуер.
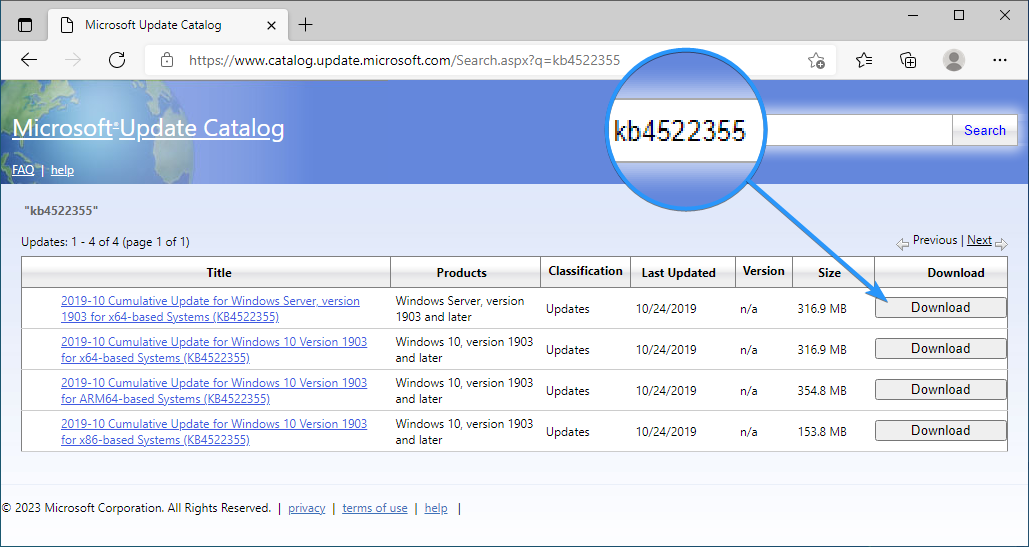
- След като изтеглянето приключи, стартирайте инсталатора и следвайте подканите на екрана, за да инсталирате ръчно актуализацията.
Заключение
Актуализацията на функцията до Windows 10 версия 1903 може да донесе много подобрения на вашата система, но също така може да причини грешки като 0x80070002. За щастие има няколко стъпки, които можете да предприемете, за да коригирате този проблем и да инсталирате успешно актуализацията. Уверете се, че сте опитали всеки от методите, изброени по-горе, и вижте кой работи най-добре за вас.
Следването на съветите, описани в тази статия, би трябвало да помогне за предотвратяване на по-нататъшни проблеми, когато се опитвате да инсталирате актуализации на вашия компютър. Надяваме се, че това ръководство е било полезно, за да ви помогне да разрешите грешката 0x80070002 и да актуализирате устройството си.
Още нещо
Радваме се, че прочетохте тази статия. :) Благодаря ви, че прочетохте.
Ако имате секунда, моля, споделете тази статия в социалните мрежи; някой друг също може да се възползва.
Абонирайте се за нашия бюлетин и бъдете първите, които ще четат нашите бъдещи статии, рецензии и публикации в блогове направо от входящата си поща. Ние също така предлагаме сделки, промоции и актуализации за нашите продукти и ги споделяме по имейл. Няма да пропуснете нито един.
Свързани статии
» Windows 10: BSOD грешка 0xC000021A Фиксирана
» Как да коригирате „Грешка 0x80004005“ в Windows
» Как да коригирам „Код на грешка: 0XC0000035“ Проследяване на събития на ядрото в Windows?