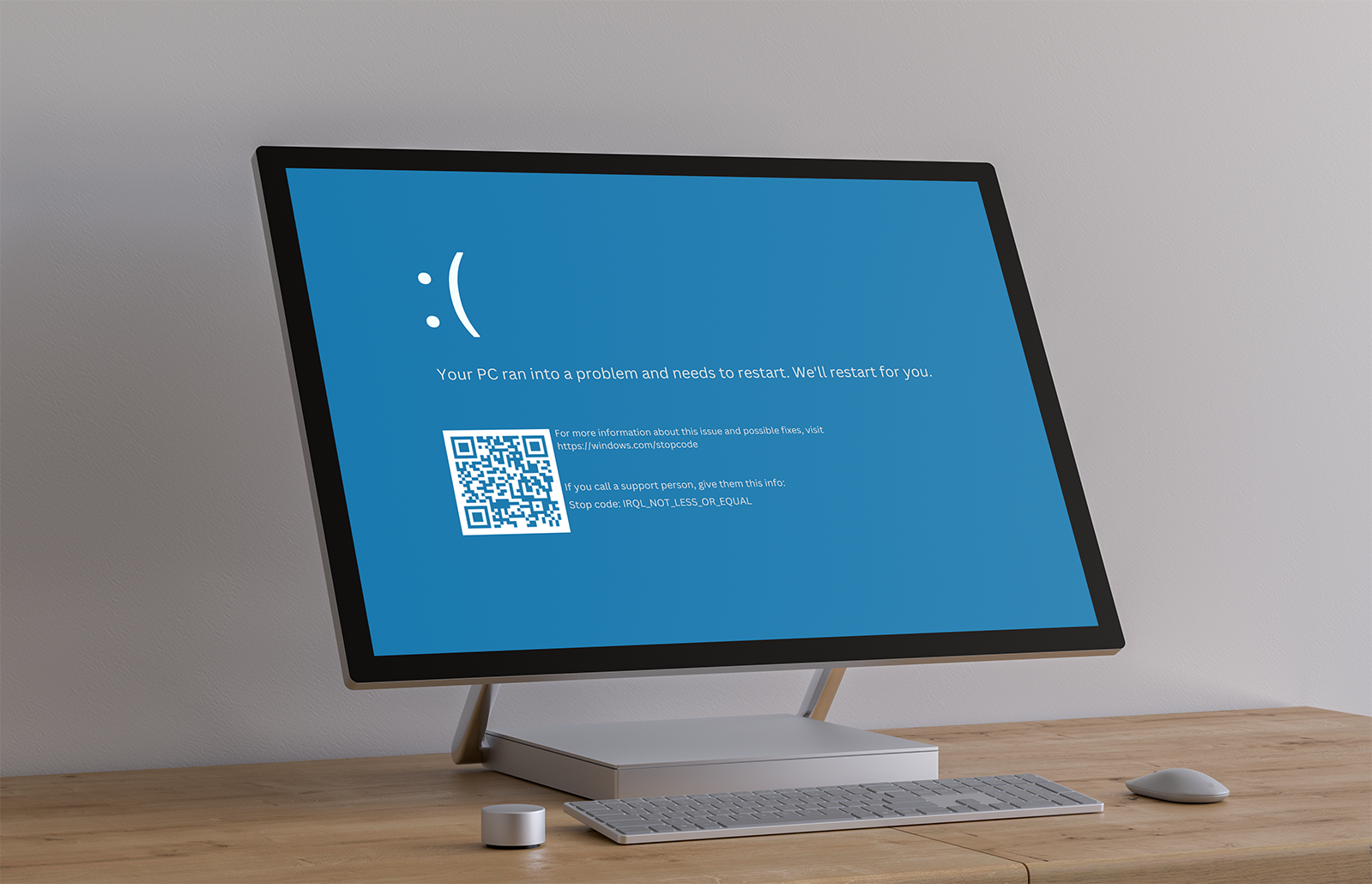Знаете ли какво е ntoskrnl.exe? Този процес е от решаващо значение за функционирането на вашия компютър и ако не работи правилно, може да изпитате грешки в син екран или високо натоварване на процесора . В някои случаи ntoskrnl.exe може да причини системни сривове или високо използване на ресурси, което може да забави компютъра ви.
Ако имате проблеми с този процес, не се притеснявайте – ние сме тук, за да ви помогнем! В тази публикация в блога ще обсъдим какво представлява ntoskrnl.exe, защо може да причинява проблеми и как да ги коригираме. Също така ще предоставим някои съвети как да поддържате ntoskrnl.exe здрав, така че да можете да избегнете тези проблеми в бъдеще!
Какво представлява процесът „ntoskrnl.exe“? Безопасно ли е?
Процесът ntoskrnl.exe е напълно безопасен, не е злонамерен софтуер или вирус. Вашият компютър с Windows няма да функционира без този системен процес.
Ntoskrnl.exe е системен процес и е известен също като „изпълним файл на ядрото на операционната система Windows NT“. Това несъмнено е един от най-важните процеси във вашата система, така че проблемите, причинени от него, могат да бъдат сериозни. Въпреки това е безопасно и не може да навреди на компютъра ви. Това е официален процес на Microsoft, който е необходим на вашата операционна система, за да работи.
Това е свързано с ядрото, което е част от софтуера, който свързва хардуер и софтуер. Ядрото на Windows се използва за даване на инструкции на компоненти като вашия CPU и GPU за извършване на действия, когато използвате компютъра си. Ядрото и изпълнителните слоеве на областта на ядрото на Microsoft Windows NT се предоставят от този критичен компонент на Windows.
Много различни услуги на Windows, като например достъп до компютърен хардуер и управление на паметта, разчитат на това ядро, за да функционират ефективно. Не можете да го изтриете, дори ако причинява проблеми. Ако имате работа с „ntoskrnl.exe“ високо използване на процесора, диска или паметта, следвайте ръководството по-долу!
Какво причинява грешки в синия екран „ntoskrnl.exe“?
Когато вашата система срещне критичен проблем, тя ще покаже грешка „син екран“ (накратко известна също като BSOD). Това е често срещан проблем, при който вашият компютър получава STOP код и трябва да се рестартира. Всяка от тези грешки на синия екран има свързан код за грешка, някои от които може да включват файла „ntoskrnl.exe“ като справка.
За щастие, не е нужно да харчите стотици долари за ремонт, ако тази грешка ви се случи. Просто следвайте нашите решения по-долу, за да коригирате всички грешки на синия екран, свързани с процеса „ntoskrnl.exe“! Ще ви преведем през всяка стъпка, за да гарантираме, че компютърът ви е възстановен.
Какво причинява „ntoskrnl.exe“ високо използване на процесора?
За съжаление точната причина, поради която ntoskrnl.exe може да има прекомерна консумация на процесора, не е известна. Причините за този проблем може да се променят от един компютър на друг.
Това се дължи на факта, че ntoskrnl.exe е отговорен за голям брой системни операции на Windows. Той участва и в изпълнението на много системни действия. Друга услуга на Windows, приложение, повредени системни файлове или свързано периферно устройство може да причини системния процес ntoskrnl.exe да причини високо натоварване на процесора.
Методите по-долу ще ви помогнат да коригирате този проблем, независимо от точната причина.
Как да поправите „ntoskrnl.exe“ високо използване на процесора, грешки в синия екран
Метод 1. Актуализирайте вашите драйвери
Актуализирането на вашите драйвери е чудесен начин за коригиране на различни проблеми на компютъра, като висока консумация на процесора от процеса ntoskrnl.exe и подобряване на цялостната производителност! За да направите това, следвайте стъпките по-долу.
Как автоматично да актуализирате драйвери на windows
Актуализацията на Windows има функция, която ви позволява автоматично да актуализирате остарелите драйвери. Това може да ви помогне бързо да намерите и актуализирате някои от вашите драйвери, без да се налага индивидуална проверка за нови версии.
- За достъп до менюто "Старт" щракнете върху символа на Windows в долния ляв ъгъл на екрана и след това изберете Настройки . Друга възможност е да натиснете Windows + I , за да изведете менюто.
- Изберете плочката Актуализация и защита от падащото меню. По-голямата част от вашите настройки за Windows Update могат да бъдат намерени тук.
- Отидете в секцията Windows Update и след това щракнете върху връзката Преглед на незадължителни актуализации, ако е налична.
- Разгънете секцията Актуализации на драйвери , за да видите кои драйвери трябва да се актуализират точно сега. Просто поставете отметки в квадратчетата до драйверите, които искате да актуализирате, след което щракнете върху бутона Изтегляне и инсталиране .
- Позволете на Windows да изтегли и актуализира вашите остарели драйвери, преди да рестартирате вашата машина. Проверете дали проблемът с „ntoskrnl.exe“ все още се появява, след като вашите драйвери са актуализирани до най-новата версия.
Как ръчно да актуализирате драйвери на windows
Използвайте стъпките по-долу, за да актуализирате ръчно драйвер, който може да е остарял. Имайте предвид, че само легитимни сайтове трябва да се използват за изтегляне на драйвери! Някои измамни уебсайтове може да се опитат да ви подмамят да изтеглите заразени със злонамерен софтуер драйверни файлове.
- За достъп до необходимата помощна програма натиснете клавишите Windows + X на клавиатурата и изберете Диспечер на устройства от контекстното меню.
- Изберете Актуализиране на драйвер от контекстното меню, след като щракнете с десния бутон върху драйвер, който искате да актуализирате.
- Изберете как искате да актуализирате вашия драйвер. Можете или да оставите Windows да намери драйвер за вас автоматично, или ръчно да потърсите нов файл с драйвери на вашата машина.
Метод 2. Нулирайте настройките си за овърклок
Ако вашият CPU или GPU в момента е овърклокнат, може да искате да нулирате тези настройки и да стартирате устройството си по подразбиране. Овърклокването може да подобри производителността на вашия хардуер, но може да доведе до сериозни проблеми. В този случай това може да е причина ntoskrnl.exe да консумира необичайно количество ресурси.
В зависимост от метода или приложението за овърклок, които използвате, инструкциите за нулиране на вашия хардуер ще бъдат различни. Препоръчваме да потърсите официално ръководство. Това ще гарантира, че няма случайно да причините проблеми на вашата система или евентуално на вашия хардуер.
Ако имате нужда от помощ, свържете се с нас чрез нашия чат на място или се свържете с нас по един от методите за контакт, посочени тук !
Метод 3. Поправете повредени системни файлове
Повредените системни файлове могат да причинят различни проблеми на компютъра ви, един от които е грешка в синия екран и неестествена консумация на ресурси. Ако някои основни файлове на Windows са били манипулирани или повредени по някакъв начин, те трябва да бъдат поправени.
Използвайте вградената програма за проверка на системни файлове (SFC сканиране), за да откриете и замените всички повредени системни файлове, които може да имате.
- Отворете лентата за търсене в лентата на задачите, като щракнете върху иконата на лупа. Можете също да го изведете с клавишната комбинация Windows + S.
- Въведете Command Prompt в полето за търсене. Когато го видите в резултатите, щракнете с десния бутон върху него и изберете Изпълни като администратор . Ако използвате локален акаунт, който няма администраторски права, щракнете първо тук.
- Когато бъдете подканени от Контрола на потребителските акаунти (UAC), щракнете върху Да , за да позволите на приложението да се стартира с администраторски разрешения.
- Въведете следната команда и натиснете Enter, за да я изпълните: sfc /scannow
- Изчакайте проверката на системните файлове да завърши сканирането на вашия компютър. В случай на несъответствие, помощната програма ще възстанови системните файлове и ще коригира всички грешки, свързани с тях.
Метод 4. Използвайте командата CHKDSK
Ако SFC сканирането не успя да реши проблема ви, следвайте процедурите по-долу и стартирайте Проверка на диска, за да поправите данните си. Това може да бъде бързо решение за различни проблеми, потенциално причинени от процеса „ntoskrnl.exe“. Командата chkdsk се опитва да намери и коригира проблеми с диска, което може да ви помогне да се справите с проблема, с който се занимавате.
- Отворете лентата за търсене в лентата на задачите, като щракнете върху иконата на лупа. Можете също да го изведете с клавишната комбинация Windows + S.
- Въведете Command Prompt в полето за търсене. Когато го видите в резултатите, щракнете с десния бутон върху него и изберете Изпълни като администратор . Ако използвате локален акаунт, който няма администраторски права, щракнете първо тук.
- Въведете следната команда и натиснете Enter, за да я изпълните: chkdsk C: /f /r /x
- Тази команда ще провери устройството C: за грешки. Ако Windows е инсталиран на друго устройство на вашия компютър, уверете се, че сте променили съответно командата, като замените „C:“ със съответната буква на устройството.
- Изчакайте командата Проверка на диска да приключи. Ще се опита да коригира проблеми с устройството и ще възстанови всяка четима информация. Рестартирайте устройството си, след като и двете команди бъдат изпълнени.
Метод 5. Проверете компютъра си за зловреден софтуер
Препоръчваме ви да сканирате компютъра си за вируси, за да се уверите, че не съдържа никакви инфекции, които биха могли да навредят или да имитират процеса „ntoskrnl.exe“.
Ще използваме вграденото приложение на Windows Defender, което се предлага безплатно в Windows, за да сканираме вашето устройство. Препоръчваме да закупите програма на трета страна, която е специализирана в защитата в реално време, за да получите по-подробна оценка на изправността на вашето устройство.
- Отворете лентата за търсене в лентата на задачите, като щракнете върху иконата на лупа. Можете също да го изведете с клавишната комбинация Windows + S.
- Въведете Защита на Windows и го стартирайте от резултатите от търсенето.
- Превключете към раздела Защита от вируси и заплахи, като използвате началния екран или менюто в панела отляво. Кликнете върху връзката Опции за сканиране .
- Изберете опцията Пълно сканиране . Това ще провери всеки отделен файл на всичките ви дискове, за да се гарантира, че няма скрити заплахи. Обърнете внимание, че това сканиране може да продължи над 1-2 часа, в зависимост от това колко файла имате на вашата система.
- Щракнете върху бутона Сканирай сега , за да започнете сканирането. Ако бъде открита заплаха, Windows автоматично ще я постави под карантина или ще я премахне изцяло. Можете да прегледате резултатите от сканирането след това.
Метод 6. Стартирайте Windows Memory Diagnostic
Инструментът за диагностика на паметта на Windows е вградена помощна програма на Windows за локализиране и разрешаване на проблеми със системната памет. Той ще тества вашата RAM и ще ви уведоми, ако има проблеми, които пречат на работата му.
- Натиснете клавишите Windows + R на клавиатурата, за да изведете помощната програма Run. Тук просто въведете " mdsched.exe " и натиснете бутона OK .
- Изберете „ Рестартиране сега и проверка за проблеми (препоръчително) “, за да започнете незабавно сканиране на паметта. Уверете се, че сте запазили всички файлове и затворете всички отворени приложения, преди да щракнете върху тази опция.
- Като алтернатива изберете „ Провери за проблеми при следващото стартиране на компютъра “ и рестартирайте устройството в по-удобно време.
- След това интерфейсът на Windows Memory Diagnostics Tool ще се покаже и автоматично ще започне да тества проблемите с паметта на вашия компютър. Процесът може да отнеме няколко минути, така че трябва да имате търпение и да го оставите да работи до завършване и показване на резултатите от теста.
Ако инструментът за диагностика на Windows не открие и не покаже грешки, паметта на вашия компютър най-вероятно е в добро състояние и функционира по предназначение. Ако случаят е такъв, използвайте различен подход от тази статия, за да се опитате да коригирате проблема, причинен от процеса „ntoskrnl.exe“.
Метод 7. Актуализирайте Windows
Актуализирайте операционната си система, за да коригирате проблеми като грешка в синия екран, причинена от процеса „ntoskrnl.exe“. Проверете дали проблемът е отстранен, като изтеглите най-новата версия на Windows! Стъпките по-долу са за Windows 10 , но могат да се използват и за Windows 8 и най-новата версия на Windows 11 .
- Кликнете върху иконата на Windows в долния ляв ъгъл на екрана, за да изведете менюто "Старт". Изберете Настройки или използвайте прекия път Windows + I.
- Кликнете върху плочката Актуализация и защита . Това е мястото, където можете да намерите повечето от вашите настройки за Windows Update и да изберете кога да получавате актуализации.
- Уверете се, че сте в раздела Windows Update по подразбиране . Кликнете върху опцията Проверка за актуализации и изчакайте Windows да намери налични актуализации. Ако видите показани актуализации, щракнете върху връзката Преглед на всички незадължителни актуализации , за да ги видите и инсталирате.
- Когато Windows намери нова актуализация, щракнете върху опцията Инсталиране . Изчакайте Windows да изтегли и приложи необходимите актуализации.
Последни мисли
Ако има въпроси, останали без отговор или проблеми, които не са разрешени, моля, не се колебайте да се свържете с нас — нашият екип от експерти ще се радва да помогне! Междувременно не забравяйте да сте в крак с всички технологични неща, като проверявате отново за още статии относно отстраняване на неизправности и ни следвате в социалните медии.
Следвайте нашия блог за още страхотни статии като тази! Освен това можете да проверите нашия Помощен център за богата информация относно това как да отстраните различни проблеми.
Още нещо
Регистрирайте се за нашия бюлетин и получете ранен достъп до нашите публикации в блогове, промоции и кодове за отстъпка. Благодаря ви, че прочетохте! Надяваме се скоро да се видим отново.
Свързани статии
» Какво е основно системно устройство и как да го коригирате в Windows 10
» Какво представлява YourPhone.Exe в Windows 10?
» Какво е TrustedInstaller и трябва ли да го премахна от Windows 10?
Чувствайте се свободни да се свържете с въпроси или искания, които искате да покрием.