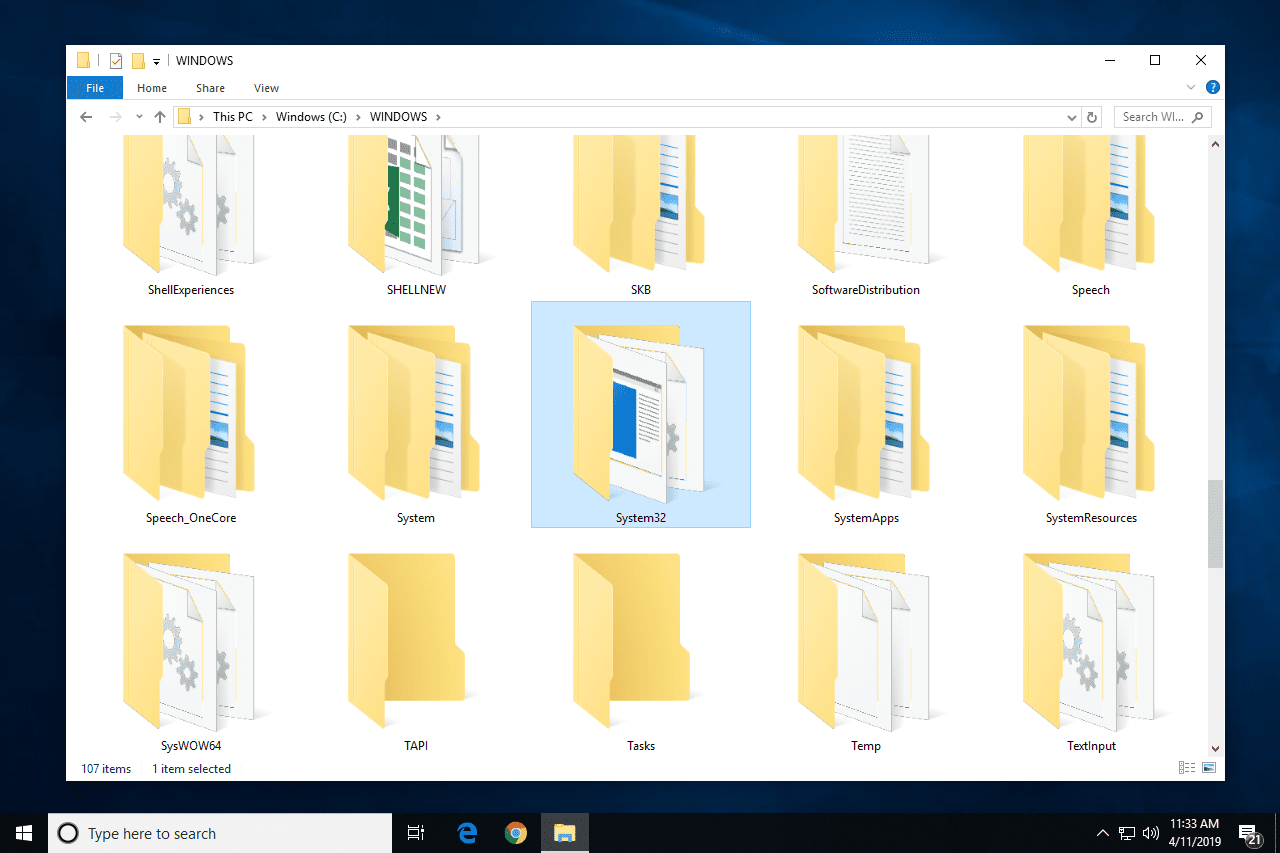Папките System32 и SysWOW64 са критични части от процеса на зареждане на Windows. Научете повече за тези папки, какво има в тях и как можете да ги защитите.
Резюме: System32 срещу SysWOW64
- Папката System32 е жизненоважна част от вашата система. Той съхранява важни системни файлове, необходими за зареждане на Windows.
- Папката SysWOW64 също е критична, но се използва от 64-битови системи.
- Папката System32 съдържа 32-битови файлове, докато папката SysWOW64 съдържа 64-битови файлове. Това е така, защото 32-битовите програми не са съвместими с 64-битовите системи.
- Никога не трябва да изтривате или променяте файлове в която и да е от тези папки, тъй като това може да причини сериозни системни проблеми. Ако трябва да промените файл, първо направете резервно копие.
- Вируси и друг злонамерен софтуер често са насочени към тези папки. Уверете се, че имате надеждно антивирусно приложение за защита на вашите системни файлове!
- Ако вашите системни папки се повредят, можете да възстановите вашата система с помощта на System Restore, System File Checker или като преинсталирате вашата операционна система.
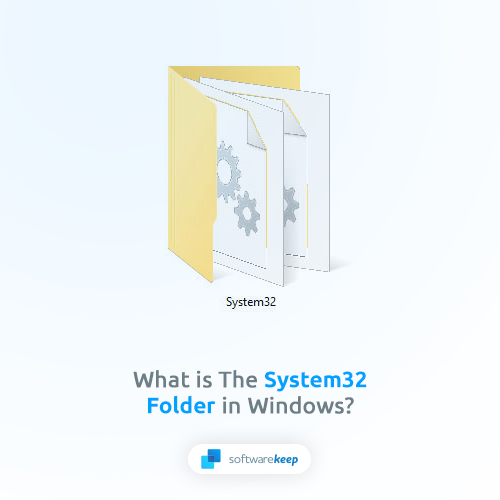
Съдържание
- Резюме: System32 срещу SysWOW64
- Какво представлява папката System32 в Windows?
- System32 вирус ли е?
- Какво се случва, ако изтриете System32?
- Можете ли да преинсталирате или възстановите System32?
- Метод 1. Използвайте точка за възстановяване на системата
- Метод 2. Стартирайте проверката на системните файлове (SFC сканиране)
- Метод 3. Преинсталирайте Windows
- Как да коригирате отварянето на System32 при стартиране
- Каква е разликата между System32 и SysWOW64?
- Заключение
Какво представлява папката System32 в Windows?
Ако сте използвали Windows от дълго време, сте чували за папката System32. Това е връхната точка на много статии, уроци и дори вицове в интернет. Смята се за най-важната папка във вашата система.
Когато Windows се стартира, той зарежда системните файлове, драйвери и програми, които се съхраняват в папката System32. Това е необходимо, за да се гарантира, че вашият хардуер може да комуникира с вашата операционна система.
Папката System32 се използва за съхраняване на 32-битови версии на системни файлове на Windows. Това обаче също може да бъде проблематично. Ако нещо се случи с папката System32, вашият компютър няма да може да се стартира правилно. Например, много злонамерени скриптове са насочени към тази папка, за да разбият вашата система.
System32 присъства във всички версии на операционната система, като Windows 7 , Windows 10 и дори най-новата Windows 11 .
System32 вирус ли е?
Папката system32 е папка в операционната система Windows, която често е насочена към зловреден софтуер. Той обаче не е вирус или злонамерен софтуер и е безопасно да го имате на компютъра си.
Папката System32 съдържа файлове, които са необходими за правилното функциониране на операционната система Windows. Това означава, че премахването на тази папка от вашия компютър ще причини много проблеми.
Какво се случва, ако изтриете System32?
Папката System32 е скрита папка в операционните системи Windows и съдържа файловете, необходими за работата на системата. Не се препоръчва да изтривате тази папка, защото ако го направите, вашият компютър вече няма да може да се стартира.
Дори малка модификация на папката System32 може да причини сериозни проблеми. Силно препоръчваме да не променяте нищо или да премахвате папката System32.
Можете ли да преинсталирате или възстановите System32?
Ако случайно сте изтрили папката System32 или злонамерен софтуер я е повредил, можете да опитате някои неща, за да я възстановите. Ето няколко възможни решения за коригиране на папката System32 в Windows:
Метод 1. Използвайте точка за възстановяване на системата
Възстановяването на системата е инструмент, използван за създаване на точка за възстановяване за вашата система, за да се обърнат възможни повреди и нежелани промени. Връщането към минала точка може да коригира различни проблеми. Ето как да използвате инструмента за възстановяване на системата, ако сте изтрили папката System32:
Моля, имайте предвид, че стартирането на System Restore няма да навреди на вашите данни; то просто ще отмени промените, които сте направили наскоро.
За да използвате инструмента за възстановяване на системата, изпълнете следните стъпки:
- Отворете лентата за търсене в лентата на задачите, като щракнете върху иконата на лупа. Можете също да го изведете с клавишната комбинация Windows + S.
-
Въведете System Restore и щракнете върху Recovery от резултатите от търсенето. Това трябва да е най-отгоре, в категорията Най-добър мач.
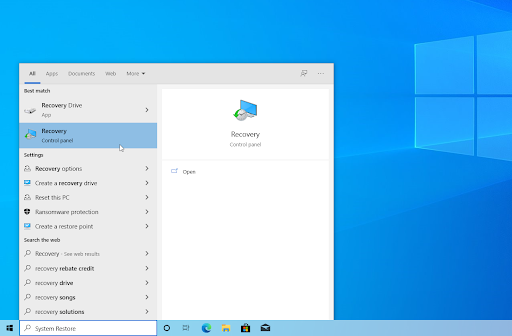
-
Това ще ви отведе до контролния панел . Тук щракнете върху връзката Open System Restore , която може да се види в раздела Разширени инструменти за възстановяване .

-
Следвайте инструкциите на екрана, за да възстановите минала точка във времето. Можете сами да изберете точка за възстановяване или да използвате препоръчителната, ако Windows 10 показва опцията. Не забравяйте да проверите какви файлове и приложения ще бъдат засегнати !
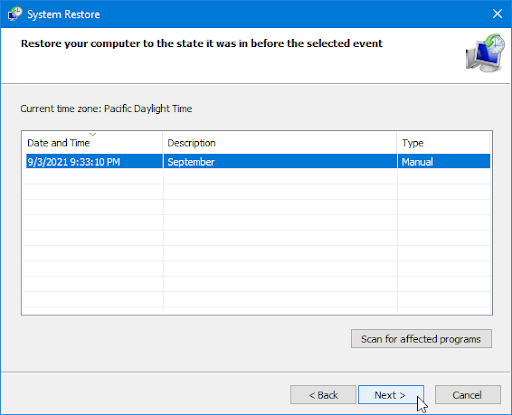
- След като изберете опциите, от които сте доволни, щракнете върху бутона Край и изчакайте Windows да възстанови вашия компютър.
Метод 2. Стартирайте проверката на системните файлове (SFC сканиране)
Проверката на системните файлове, често наричана SFC сканиране, е помощна програма, която позволява на потребителите да сканират за повреди в системните файлове на Windows и да ги възстановят, ако е възможно.
Можете да използвате инструмента за проверка на системни файлове, като следвате стъпките по-долу:
- Отворете лентата за търсене в лентата на задачите, като щракнете върху иконата на лупа. Натиснете Windows + S на клавиатурата като пряк път.
-
Въведете Command Prompt в полето за търсене. Когато го видите в резултатите, щракнете с десния бутон върху него и изберете Изпълни като администратор . Ако използвате локален акаунт, който няма администраторски права, щракнете тук , за да научите как да предоставите администраторски достъп.
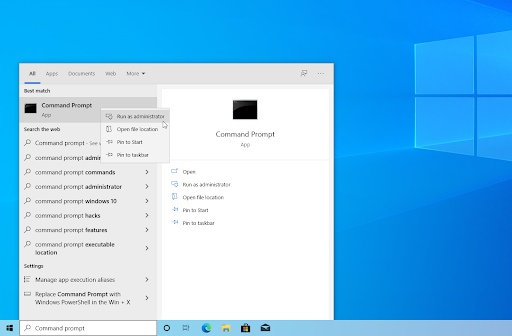
- Когато бъдете подканени от Контрола на потребителските акаунти (UAC), щракнете върху Да , за да позволите на приложението да се стартира с администраторски разрешения.
-
Въведете следната команда и натиснете Enter , за да я изпълните: sfc /scannow
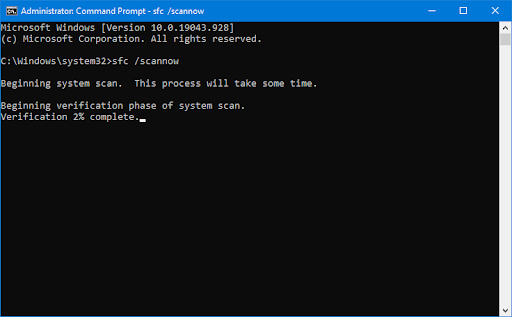
- Изчакайте проверката на системните файлове да завърши сканирането на вашия компютър. В случай на несъответствие, помощната програма ще възстанови системните файлове и ще коригира всички свързани грешки.
Метод 3. Преинсталирайте Windows
Трябва да използвате или създадете USB памет с инсталационния носител на Windows. Предполагам, че използвате Windows 10, така че проверете за инструкции как да създадете такъв. След това може да успеете да го стартирате и да поправите основната операционна система.
- Стартирайте машината, след като поставите инсталационния диск на Windows или свържете USB носител.
- Когато се появи съобщението, натиснете клавиш. Натиснете произволен клавиш, когато се появи опцията за зареждане от CD или DVD.
- Ако вашият компютър не разпознае диска автоматично:
- Прочетете екрана по време на процеса на рестартиране за инструкции за достъп до BIOS. Повечето компютри използват клавишите F2 , F10 , ESC или DEL за достъп до настройките на BIOS.
- Потърсете раздела Boot Order , Boot Options или Boot в помощната програма за настройка на BIOS. Използвайте клавишите със стрелки, за да навигирате в реда на стартиране , като внимавате за инструкциите на екрана, след което натиснете Enter .
- Намерете CD, DVD или USB флаш устройство в списъка за зареждане (понякога посочен като Removable Device). Използвайте клавишите със стрелки, за да преместите устройството нагоре, така че да се покаже първо в списъка за зареждане.
- За да запазите промените си и да излезете от BIOS, натиснете Enter, последвано от F10 . В прозореца за потвърждение щракнете върху Да . Компютърът ще се рестартира.
- Щракнете върху Напред, след като изберете език, час, валута, клавиатура или друг метод на въвеждане.
- Щракнете върху бутона Поправете вашия компютър .
- Щракнете върху Напред , след като изберете операционната система за поправка.
- Изберете Отстраняване на неизправности от екрана Избор на опция . От прозореца изберете Разширени настройки и след това опцията Поправка при стартиране .
Как да коригирате отварянето на System32 при стартиране
Ако папката System32 винаги е отворена при стартиране, вашият системен регистър може да е повреден. Въпреки че това не е грешка, която разбива системата, винаги може да стане разочароващо да затваряте през прозореца всеки път, когато системата ви се стартира.
За да коригирате автоматичното отваряне на System32 при стартиране, следвайте тези прости стъпки:
- Натиснете клавиша Windows + R на клавиатурата, за да изведете помощната програма Run в нов прозорец.
-
Въведете " msconfig " без кавички и натиснете клавиша Enter на клавиатурата. Това ще стартира прозореца за системна конфигурация.
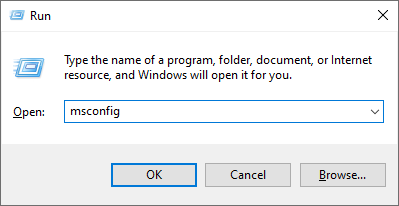
-
Преминете към раздела Услуги . Уверете се, че сте поставили отметка в квадратчето Скриване на всички услуги на Microsoft . Това ще гарантира, че виждате само услуги на трети страни.
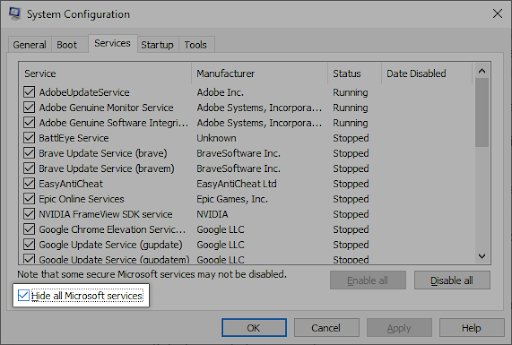
- След като скриете всички системни услуги, щракнете върху бутона Деактивиране на всички , за да деактивирате всяка услуга на трета страна на вашето устройство.
-
След това преминете към раздела "Стартиране" и щракнете върху бутона "Отвори диспечера на задачите" . Това ще стартира нов прозорец с приложението Task Manager, отворено в правилния раздел.
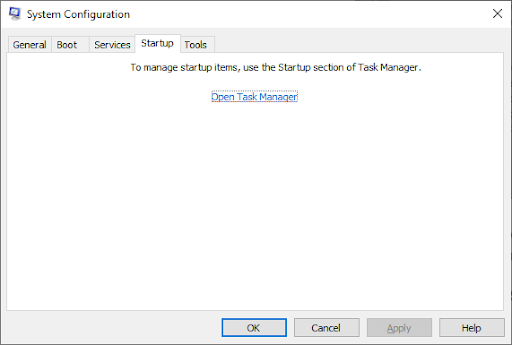
-
Деактивирайте всички приложения от стартирането, които не ви трябват или не разпознавате. Стартиращо приложение често кара папката System32 да се отваря при зареждане, така че деактивирането на основното приложение ще реши този проблем.
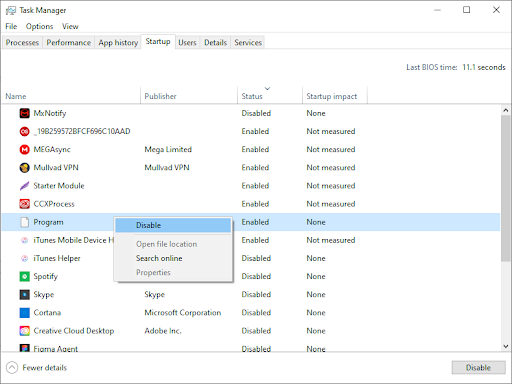
- След като деактивирате някои (или всички) от вашите стартиращи приложения, рестартирайте компютъра си.
Каква е разликата между System32 и SysWOW64?
Папката System32 често се използва от 32-битови програми, докато 64-битовите програми използват папката SysWOW64 .
- 32-битова система е компютър, който може да обработва само до 4 GB RAM. 64-битова система може да обработва до 16 екзабайта RAM.
- 32-битовата система е ограничена в броя на програмите, които може да изпълнява едновременно, докато 64-битовата система няма такива ограничения.
- 32-битова система не може да използва повече от 4 GB RAM, докато 64-битова система може да използва до 16 екзабайта RAM.
Заключение
Надяваме се, че тази статия отговори на вашите въпроси относно папката System32 във вашата операционна система Windows! Ако имате още запитвания или се нуждаете от помощ с вашия компютър, не се колебайте да се свържете с нас чрез чата на живо по-долу или като се свържете с нас чрез някоя от нашите социални медии!
Благодаря ви, че прочетохте. Надяваме се скоро да се върнете на нашия сайт!
Още нещо
Търсите ли още съвети? Вижте другите ни ръководства в нашия B дневник или посетете нашия Помощен център за богата информация относно това как да отстраните различни проблеми.
Регистрирайте се за нашия бюлетин и отворете нашите публикации в блогове, промоции и кодове за отстъпка по-рано. Освен това вие ще сте първите, които ще научат за най-новите ни ръководства, сделки и други вълнуващи актуализации!
Препоръчани статии
» Какво е основно системно устройство и как да го коригирате в Windows 10
» Разберете какво е WhatsApp Web и как да го използвате
» Какво представлява CTF Loader? Как да коригирате свързани проблеми
Чувствайте се свободни да се свържете с въпроси или искания, които искате да покрием.