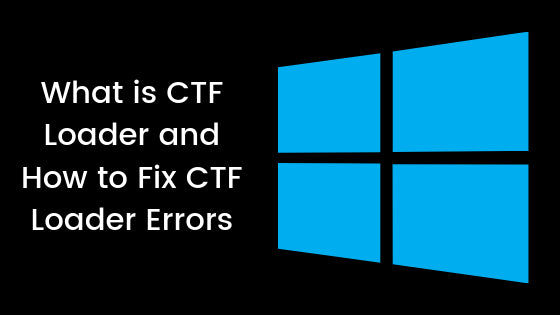Thousands of files make up Windows, and they all work together to provide you with the best experience possible. Many of these files will never be seen by users, but some of them may go rogue and create problems on your computer.
If you’ve discovered a process called CTF Loader (ctfmon.exe) in the Task Manager, you might be wondering why it’s using up so much of your resources. You may be concerned by the fact that it’s possibly malware. Many users have reported high CPU usage, a slow system, and even high disk usage caused directly by this process.
We know how frustrating this can be. A slow device can cause severe hiccups in your day-to-day routine on the computer. Today, we’ll look at the CTF Loader process, why it’s on your computer, and how to address any problems it creates!
Table of Contents
- What is the CTF Loader on Windows? Is it malware?
- How to fix CTF Loader high CPU, Disk, or Memory usage
- How To Fix CTF Loader High RAM Usage And Other Issues?
- Method 1. Update Windows to the latest version
- Method 2. Check your PC for malware
- Method 3. Disable CTF Loader in the Task Scheduler
- Method 4. Disable the Touch Keyboard and Handwriting Panel Service
- Final thoughts
What is the CTF Loader on Windows? Is it malware?
The short answer is no — the CTF Loader is not malware or a virus. It’s a legitimate process and file needed by Windows to operate certain services and features. Windows uses this Collaborative Translation Framework (CTF) to provide support for users who require other input apps.
The CTF Loader is linked to the “ctfmon.exe” file. This is the service that provides handwriting and speech recognition with text support. This file activates the Microsoft Office Language Bar and Alternative User Input Text Input Processor. Users who need accessibility features can then type text on their computers using speech and handwriting recognition and keyboard translations.
You can find the legitimate ctfmon.exe file in the following locations:
- C:\Windows\System32
- C:\Windows\SysWOW64
In most circumstances, the CTF Loader does not affect the performance of your computer and operates in the background. However, if it slows down your computer and consumes many CPU resources, it can quickly become an issue.
How to fix CTF Loader high CPU, Disk, or Memory usage
If you’re experiencing performance troubles due to the CTF Loader, we’ll show you a few tips to resolve the performance issue on Windows.
How To Fix CTF Loader High RAM Usage And Other Issues?
- Scan your PC for Malware.
- Disable CTFMON.EXE.
- Update your PC.
- Restore your PC.
- Delete the ctfmon.exe files.
- Control the CTF Loader.
Method 1. Update Windows to the latest version
Updating your operating system may resolve problems such as the CTF Loader eating up too many resources. Download the most recent version of Windows and verify whether the issue has been resolved! The steps below are for Windows 10, however, the same approach may be used for Windows 8 and the latest Windows 11.
-
Click on the Windows icon in the bottom left of your screen to bring up the Start menu. Choose Settings, or use the Windows + I shortcut.
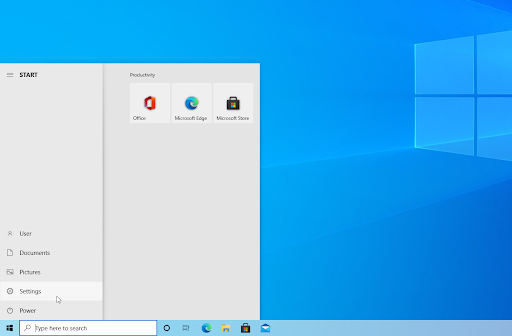
-
Click on the Update & Security tile. This is where you can find most of your Windows Update settings and choose when to receive updates.
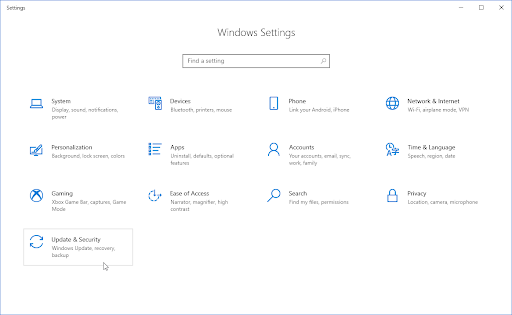
-
Make sure to stay on the default Windows Update tab. Click on the Check for updates option and wait for Windows to find available updates. If you see any updates displayed, click on the View all optional updates link to see and install them.
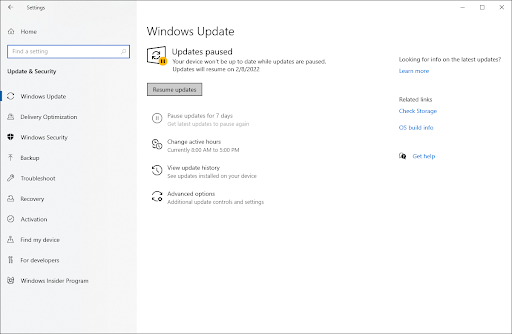
- When Windows finds a new update, click on the Install option. Wait for Windows to download and apply the necessary updates.
Method 2. Check your PC for malware
We recommend scanning your computer to ensure that it does not have any viruses that may affect the CTF Loader or pretend to be it.
We’ll use the Windows Defender built-in program to scan your device, which is available in Windows for free. We recommend purchasing a third-party application specializing in real-time and internet protection to get a more thorough assessment of your device's health.
- Open the search bar in your taskbar by clicking on the magnifying glass icon. You can also bring it up with the Windows + S keyboard shortcut.
-
Type in Windows Security and launch it from the search results.
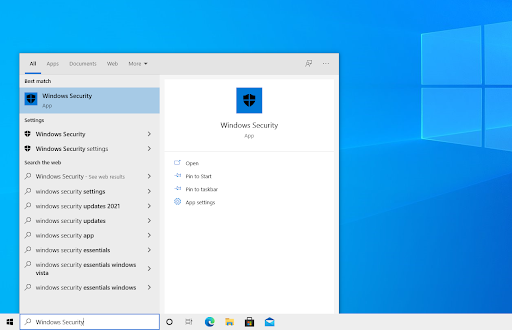
-
Switch to the Virus & Threat Protection tab using the home screen or the menu in the left-side pane. Click on the Scan Options link.
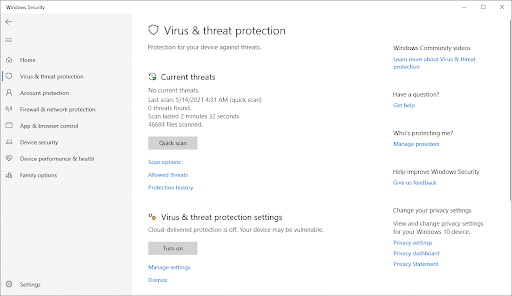
-
Select the Full scan option. This will check every single file on all of your drives to ensure no threats can hide. This Scan may last over 1-2 hours, depending on how many files you have on your system.
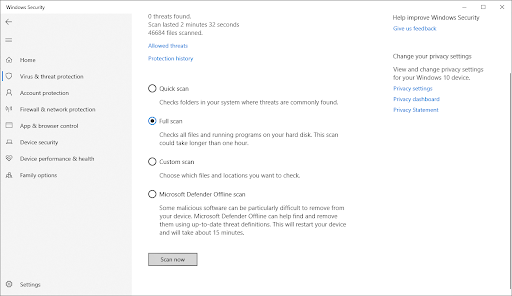
- Click on the Scan now button to begin the Scan. If a threat is detected, Windows will automatically quarantine or remove it entirely. You can review the scan results afterward.
Method 3. Disable CTF Loader in the Task Scheduler
Use the task scheduler to stop the CTF Loader from running in the background. Controlling the service can help in resolving the problem of resource usage. To use the Task Scheduler, carefully follow the instructions below.
-
Press the Windows + R keys on your keyboard. This is going to bring up the Run utility. Type in “taskschd.msc” without the quotation marks and press the Enter key on your keyboard.
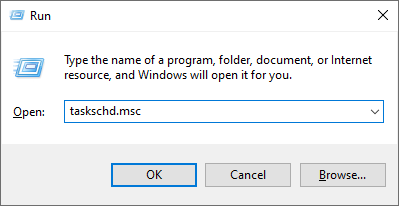
-
Navigate to the Task Scheduler Library > Microsoft > Windows > TextServicesFramework location using the left-side pane.
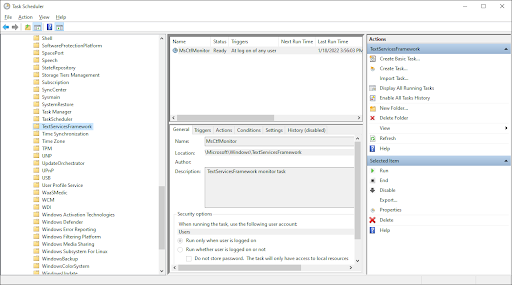
-
In the middle panel, right-click on the MsCtfMonitor and choose Disable from the context menu. This is going to turn the service off.
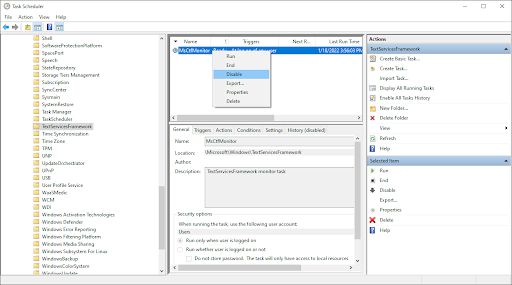
Method 4. Disable the Touch Keyboard and Handwriting Panel Service
You may disable the touchscreen capability in Windows if your computer doesn’t need it or if you aren’t using it. When you disable the touch keyboard and handwriting panel, the CTF Loader will no longer run in the background every time you use your computer. This means that it won’t be depleting your resources anymore.
-
Press the Windows + R keys on your keyboard at the same time to bring up the Run utility. Type in “services.msc” without the quotation marks, then hit the OK button. This is going to launch the Services in a separate window.
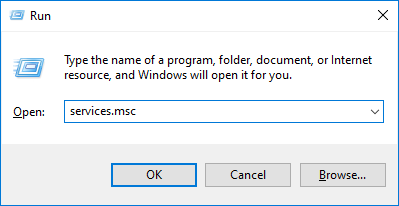
-
Scroll down until you locate Touch Keyboard and Handwriting Panel Service in the list of services. Right-click on it, and pick Properties from the context menu.
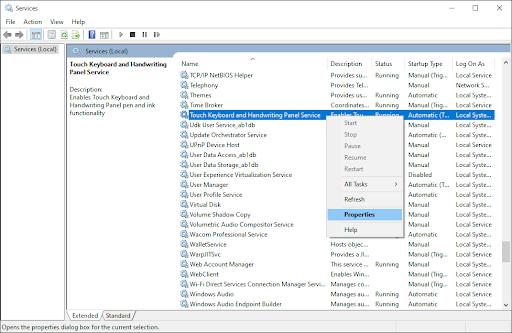
-
Make sure that the Startup type is set to Disabled. If it’s not, change it by opening the drop-down menu and selecting it.

- Click OK. You should be able to test if the CTF Loader is still causing high CPU, disk, or memory usage after making this adjustment.
Final thoughts
We hope this article helped answer some of your questions about the CTF Loader, how it relates to your system, and how you can resolve its unique issues. Be sure to return for more tech articles, troubleshooting guides, and news!
If any questions are left unanswered, or problems are not addressed, please feel free to reach out — our team of experts would love to help! In the meantime, keep up with all things tech by checking back for more troubleshooting articles and following us on social media.
Follow our Blog for more great articles like this one! In addition, you can check our Help Center for a wealth of information on how to troubleshoot various issues.
One more thing
Sign up for our newsletter and get early access to our blog posts, promotions, and discount codes. Thank you for reading! We hope to see you again soon.
Recommended Further Reading
» What is the AppData Folder in Windows 10?
» What is the WMI Provider Host? Is it Safe?
» What is Hiberfil.sys? Is it safe?
Feel free to reach out with questions or requests you’d like us to cover.