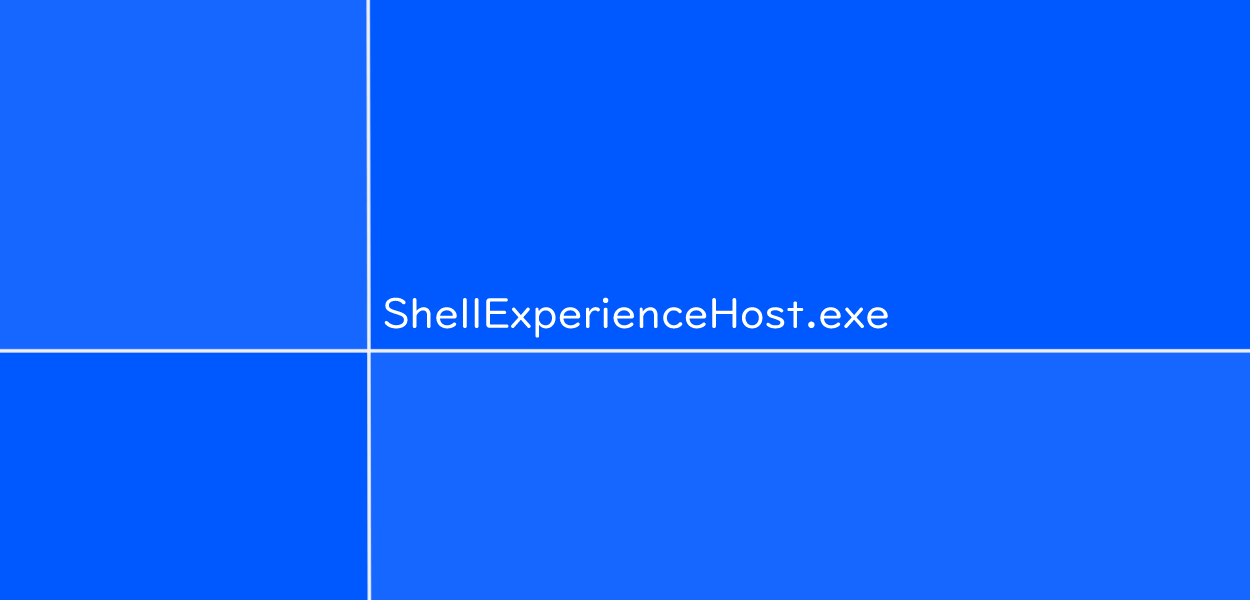“ Windows Shell Experience Host ” е официална част от Windows. Потребителите на Windows 10 често се натъкват на привидно мистериозен процес, който се изпълнява на тяхното устройство, като често използва голямо количество памет. Windows Shell Experience Host е отговорен за този процес, който също се нарича ShellExperienceHost.exe.
Когато компютърът ви с Windows 10 започне да работи бавно, винаги е добра идея да стартирате диспечера на задачите, за да видите какво може да причинява проблема. Ако сте направили това и сте открили, че процес, наречен Windows Shell Experience Host, използва 100% от ресурсите на процесора, може би се чудите как можете да го накарате да се държи отново.
По-долу ще обсъдим потенциални корекции, които можете да опитате, за да накарате Windows Shell Experience Host да спре да влияе толкова много върху производителността на вашия компютър с Windows 10. Дори ще научите повече за този процес по пътя.
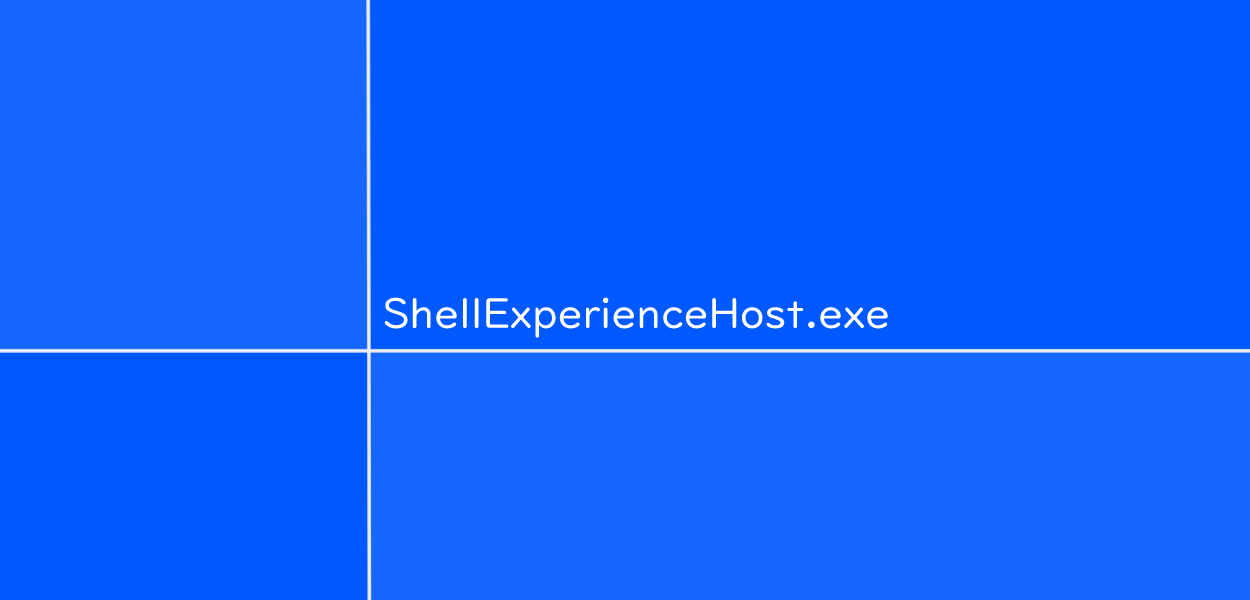
Отиди до:
- Какво представлява процесът „Хост за изживяване на Windows Shell“?
- Защо Windows Shell Experience Host използва толкова много памет?
- Как да коригирате високото използване на паметта на Windows Shell Experience Host
- Метод 1: Премахнете отметката от опцията „Автоматично избиране на акцентен цвят от моя фон“.
- Метод 2: Изключете фона на слайдшоуто
- Метод 3: Стартирайте програмата за проверка на системни файлове
- Метод 4: Ограничете използването на процесора на ShellExperienceHost.exe
- Метод 5: Актуализирайте Windows 10 до най-новата версия
Какво представлява процесът „Хост за изживяване на Windows Shell“?
„Хостът на Windows Shell Experience“ е официална част от Windows. Той отговаря за представянето на универсални приложения в прозоречен интерфейс. Той също така участва в обработката на редица графични елементи на интерфейса, като менюто "Старт" и прозрачността на лентата на задачите, както и новите визуални елементи за изскачащите елементи в областта за уведомяване.

Хостът на Windows Shell Experience може да се види, използвайки значително количество памет в диспечера на задачите.
Windows Shell Experience Host е част от самия Windows 10 . Използва се за много различни неща, което го прави съществена част от вашата система
Например, показва универсални приложения в прозоречен интерфейс, което ви позволява да навигирате по-добре в устройството си. Освен това се грижи за няколко графични части, които правят Windows 10 красива операционна система
Той отговаря за прозрачността на менюто "Старт" и лентата на задачите , както и за визуалния изглед на известията , часовника , календара и т.н. Той също така обработва визуални елементи на вашия работен плот, като вашите фонови изображения.
Въпреки че не е злонамерен или злонамерен софтуер, той все още може да причини проблеми.
Защо Windows Shell Experience Host използва толкова много памет?
Особено по време на стартирането на Windows 10, много нови потребители започнаха да съобщават, че процесът Windows Shell Experience Host (ShellExperienceHost.exe) използва тревожно голямо количество мощност на процесора.
Това със сигурност не е нормално, но има някои възможни причини за това.
Ако имате проблеми с процеса, трябва да забележите, че използването на процесора е доста непоследователно. През повечето време трябва да можете да видите, че използва малко или никаква памет, след това скочи, за да консумира до 25-30% CPU или няколкостотин MB памет и да се върне обратно малко след това.
Това се случва винаги, когато графичните елементи се променят във вашата система. Например, ако имате фон на слайдшоу, когато фоновото ви изображение се промени, процесът на Windows Shell Experience Host (ShellExperienceHost.exe) временно ще започне да консумира повече памет.
За щастие това лесно може да се поправи.
Как да коригирате високото използване на паметта на Windows Shell Experience Host
Ако имате проблеми с процеса на Windows Shell Experience Host (ShellExperienceHost.exe), който използва висока памет, вие сте на правилното място. По-долу са описани няколко метода, използвани за коригиране на тази грешка, което прави компютъра ви по-бърз и по-лесен за използване.
Метод 1: Премахнете отметката от опцията „Автоматично избиране на акцентен цвят от моя фон“.
Първото нещо, което трябва да опитате, особено ако използвате слайдшоу фонове на работния плот, е да изключите автоматичните цветове за акценти .
Всеки път, когато фонът ви се промени, компютърът ви ще избере нов акцентен цвят, който да използвате. Това временно забавя системата ви, тъй като процесът Windows Shell Experience Host (ShellExperienceHost.exe) се грижи за визуалните промени.
Ето как можете да изключите автоматичните цветове за акценти в Windows 10.
-
Щракнете върху иконата на Windows в лентата на задачите, за да отворите менюто "Старт", след което изберете Настройки . Като алтернатива можете да използвате клавишната комбинация Windows + I.

-
Кликнете върху плочката за персонализиране .
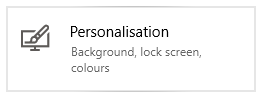
-
Изберете Цветове от менюто вляво.

-
Превъртете надолу, докато видите секцията „ Изберете своя цвят на акцента “. Тук се уверете, че полето до „ Автоматично избиране на акцентен цвят от моя фон “ е празно.
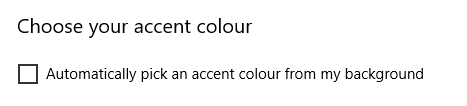
- Затворете приложението Настройки и изчакайте няколко минути, за да проверите дали използването на процесора се е увеличило отново. Ако Windows Shell Experience Host използва постоянно малко памет, вие успешно сте коригирали проблема.
Метод 2: Изключете фона на слайдшоуто
Ако простото изключване на автоматичните цветове за акцентиране не помогна, следващото нещо, което трябва да опитате, е да се отървете от фона на слайдшоуто като цяло. Всеки път, когато вашият фон се промени на различно изображение, процесът Windows Shell Experience Host трябва да направи визуални промени — това може временно да заема много памет.
Ето как да изключите фона на слайдшоуто в Windows 10.
-
Щракнете върху иконата на Windows в лентата на задачите, за да отворите менюто "Старт", след което изберете Настройки . Като алтернатива можете да използвате клавишната комбинация Windows + I.
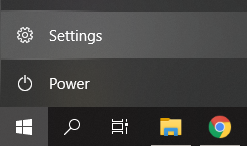
-
Кликнете върху плочката за персонализиране .
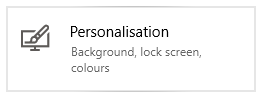
-
Уверете се, че сте в менюто за фон по подразбиране .
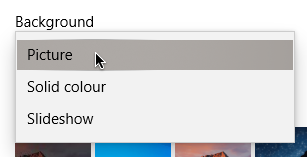
-
В секцията Фон изберете „ Картина “ или „ Плътен цвят “. Тези опции са статични, което означава, че не се извършват промени в движение, които засягат Windows Shell Experience Host.
- Затворете приложението Настройки и изчакайте няколко минути, за да проверите дали използването на процесора се е увеличило отново. Ако Windows Shell Experience Host използва постоянно малко памет, вие успешно сте коригирали проблема.
Метод 3: Стартирайте програмата за проверка на системни файлове
Инструментът за проверка на системни файлове , известен също като SFC сканиране, може да ви помогне да коригирате още повече проблеми, тъй като използва командния ред, за да разгледа по-нататък вашата система. Можете да го стартирате с една проста команда.
За да разберете как просто трябва да следвате следващите стъпки.
-
Натиснете клавишите Windows + R на клавиатурата, за да стартирате помощната програма Run. Въведете „ cmd “ и натиснете Ctrl + Shift + Enter . Това ще отвори командния ред с административни разрешения.
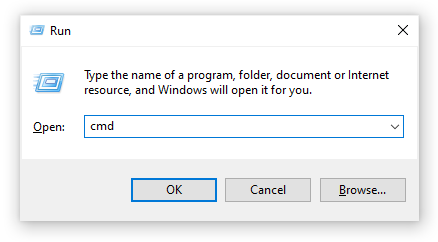
-
Въведете следната команда и натиснете Enter: sfc /scannow

- Изчакайте проверката на системните файлове да завърши сканирането на вашия компютър. Ако открие някакви грешки, ще можете да ги коригирате автоматично чрез самата команда SFC, която също може да коригира грешки, свързани с Windows Shell Experience Host.
Метод 4: Ограничете използването на процесора на ShellExperienceHost.exe
Диспечерът на задачите предлага опция за ограничаване на използването на процесора от процесите. Можете да приложите това към процеса на Windows Shell Experience Host (ShellExperienceHost.exe) и потенциално да се отървете от голямото му потребление на памет.
-
Щракнете с десния бутон върху което и да е празно място в лентата на задачите и изберете Диспечер на задачите .

-
Преминете към раздела Подробности .

-
Намерете процеса ShellExperienceHost.exe . Щракнете с десния бутон върху него и изберете Задаване на афинитет .

-
Задайте желания процесорен афинитет, след което щракнете върху OK .
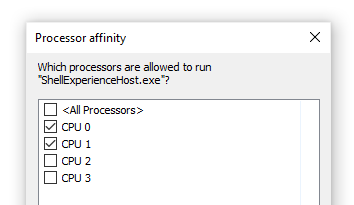
- Затворете приложението Настройки и изчакайте няколко минути, за да проверите дали използването на процесора се е увеличило отново. Ако Windows Shell Experience Host използва постоянно малко памет, вие успешно сте коригирали проблема.
Метод 5: Актуализирайте Windows 10 до най-новата версия
Ако нито един от методите по-горе не работи за вас, препоръчваме просто да преминете към най-новата версия на Windows 10.
Понякога инсталирането на най-новата актуализация на Windows 10 е най-лесният и бърз начин да се отървете от проблеми като Windows Shell Experience Host, който консумира големи количества памет. Освен това можете да получите достъп до нови функции, по-добра сигурност и повече оптимизация от Microsoft.
-
Отворете приложението Настройки , като използвате менюто "Старт" или клавишната комбинация Windows + I.
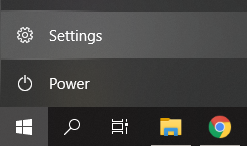
-
Кликнете върху Актуализиране и сигурност .
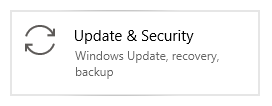
-
В раздела Windows Update щракнете върху бутона Проверка за актуализации .
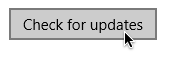
- Ако бъде намерена нова актуализация, щракнете върху бутона Инсталиране .
- След като системата ви се актуализира, вижте дали Windows Shell Experience Host все още причинява проблеми с използването на процесора.
Надяваме се, че тази статия успя да ви информира за Windows Shell Experience Host и да ви помогне да отстраните проблеми, свързани с него. Трябва да забележите подобрение в производителността на вашето устройство с по-малко използвана RAM памет.
Интересувате ли се да научите повече за Windows 10? Научете как да поправите своя Компютърът има малко памет в Windows 10.
Ако търсите софтуерна компания, на която можете да се доверите за нейната почтеност и честни бизнес практики, не търсете повече от SoftwareKeep . Ние сме сертифициран партньор на Microsoft и BBB акредитиран бизнес, който се грижи да предостави на нашите клиенти надеждно, удовлетворяващо изживяване със софтуерните продукти, от които се нуждаят. Ние ще бъдем с вас преди, по време и след всички продажби.