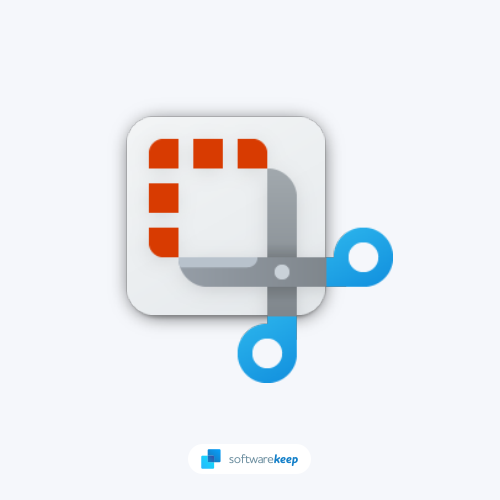7 Best Ways to Fix Snip & Sketch Not Working on Windows 10
If you’re a Windows 10 user, you’ve probably noticed that the Snip and Sketch app is a great way to take screenshots. Users sometimes complain of the Snip and Sketch not working issues.
We’ve all been there. For example, when you’re in the middle of an important project and Snip & Sketch just doesn’t want to cooperate. Maybe your drawings are coming out funky, or the app keeps crashing on you.
If you're having trouble with Snip and Sketch, don't worry - you're not alone. Many users are reporting that sometimes the app fails to work properly.
This blog post explains the methods to fix the Snip and Sketch not working issue regardless of the cause. So read on and stay Snipping!
Common cases of the Snip and Sketch App not Working
Here are some of the most common issues:
- Snip and Sketch app keeps crashing
- Can't take a screenshot with Snip and Sketch
- Snip and Sketch causes screen flickering
- Snip and Sketch freezes Windows
- Snip and Sketch looks blurry
We’re going to walk you through some common problems with Snip & Sketch and how to fix them.
What Causes Snip and Sketch Problems?
In some cases, when the snip and sketch app does not work, the issue can be related to the app's data on your system. In such a scenario, you will have to simply reset the application on your system which will delete the app's data on your system.
There are a few other reasons that Snip and Sketch may not be working properly. Your app may be outdated, or there may be a problem with your device's graphics driver. Additionally, a third-party app or service may be interfering with Snip and Sketch.
Let’s take a closer look at each of these potential issues:
- Outdated App: One of the most common reasons for apps to stop working is because they’re out of date. New versions of apps are released all the time, and it’s important to keep your apps up-to-date to ensure that they continue to work properly.
- Graphics Driver Issues: Another possible reason that Snip and Sketch is not working properly is an issue with your device's graphics driver. Your computer uses this to control the way images are displayed on your screen, so if it's out of date or damaged, you might see problems with Snip and Sketch.
- Interference from Third-Party Apps/Services: Finally, it's possible that a third-party app or service is causing problems with Snip and Sketch.
Fortunately, there's a way to fix these problems. In this blog post, we'll walk you through some simple steps that can help get your Snip and Sketch-up and running again in no time!
How To Fix Snip & Sketch Not Working on Windows 11 and 10
Now that we’ve looked at some of the reasons why Snip and Sketch may not be working properly, let’s talk about how to fix them. Below, we’ll walk you through some troubleshooting steps that can help get your app up and running again.
Quick fixes to Snip and Sketch Not Working
Before you begin, make sure that you have the latest version of Snip and Sketch installed on your computer. You can do this by opening the Microsoft Store and checking for updates.
Also, restart the Snip and Sketch app then try opening it again. To restart Snip & Sketch: press Ctrl + Shift + Esc > Task Manager > Processes tab > select Snip & Sketch > click on the End task button. To restart it, follow these steps but click on enable.
If you're still having trouble with Snip and Sketch, try the below troubleshooting steps:
Method 1. Enable Snip and Sketch Notifications
If you're having trouble with Snip and Sketch, one of the first things you should do is make sure that notifications are enabled for the app. Here's how:
- Click on the Start menu in the bottom left of your screen and select Settings. You can also use the Windows + I shortcut.
- In the Settings app, click on the System tile.
- Using the left-side pane, switch to the Notifications and actions tab.
- Scroll down until you see the Get notifications from apps and other senders option. Make sure that it is toggled On.
- Scroll further down to the list of applications on your system, and make sure that notifications for Snip & Sketch are toggled On.
- Try and see if you're able to use the Snip and Sketch app properly after making this change.
Method 2. Change the System Date To Fix the Snipping Tool Crash Issue
If you're running into issues with the Snipping tool crashing, make sure that your local time and date are correct.
If your settings aren’t configured properly, it may disrupt some functionality in the app and cause problems when using it.
- Click on the Windows icon in the bottom left of your screen to bring up the Start menu. Choose Settings, or alternatively use the Windows + I shortcut.
-
A new window should open. Here, select the Time and Language tab.

-
Toggle the Set time automatically and Select time zone automatically options On. Windows will sync your date and time with the current time in your time zone.

-
Next, switch to the Region tab. Under Country or region, select the country or state you’re currently located in. Note that you need to be connected to the internet for the changes to take place.

- Restart your computer and see if you can use the Snip & Sketch application without any errors.
Method 3. Turn Off Focus Assist
If you're having trouble with Snip and Sketch crashing when trying to take screenshots, try turning off Focus Assist or Quiet Hours. This should allow the app to function normally again.
-
To turn off Quiet Hours (also known as Focus Assist or Do Not Disturb), click on the Action Center icon near the bottom right corner of your taskbar. Alternatively, press the Windows + A shortcut.

- Click on the Quiet Hours (or Focus Assist) tile to toggle it on or off.
Don’t see this tile? Click on the “Expand” link at the bottom of the Action Center to reveal additional options. Now, check if you’re able to capture your screen with Snip & Sketch.
Method 4. Try the SFC Command To Fix Corrupted Files
If you think that there may be some corrupted files on your computer causing problems with Snip and Sketch, you can try running the SFC command. This will scan your computer and remove any corrupt or damaged files.
If any corrupted files are detected, the System File Checker will attempt to repair them.
- Open the search bar in your taskbar by clicking on the magnifying glass icon. Press Windows + S on your keyboard as a shortcut.
-
Type Command Prompt in the search box. When you see it in the results, right-click on it and choose Run as Administrator. If you're using a local account that doesn't have administrator permissions, click here to learn how to grant admin access.

- When prompted by the User Account Control (UAC), click Yes to allow the app to launch with administrative permissions.
-
Type in the following command and press Enter to execute it: sfc /scannow

- Wait for the System File Checker to finish scanning your computer. In the case of a discrepancy, the utility will restore system files and fix all errors related to them.
Method 5. Run System Maintenance Troubleshooter
If you're having trouble with Snip and Sketch crashing when trying to take screenshots, try running the System Maintenance troubleshooter.
This will perform some basic checks on your device in order to detect any issues with its performance.
-
Click on the Windows icon in the bottom left of your screen to bring up the Start menu. Choose Settings, or alternatively use the Windows + I shortcut.

-
Click on the Update & Security tile. This is where you can find most of your built-in troubleshooters.

- Switch to the Troubleshoot tab using the left-side pane. Here, you should be able to see a troubleshooter named System Maintenance.
-
Optional: If you don’t share full diagnostic data with Microsoft, click on the Additional troubleshooters link and locate the Network Adapter troubleshooter there.

- Click on the Run the troubleshooter button. Wait for the troubleshooter to scan your device and identify any issues.
Bear in mind that this troubleshooter is not perfect, which is why we suggest trying it last. It might not detect any issues, but that doesn't mean our other methods can't fix your Snip and Sketch app.
Method 6. Re-Register Apps Using PowerShell
Are you still having trouble with Snip and Sketch? Try re-registering the app using PowerShell. This will reset the app and hopefully fix any issues you're having.
-
Open the search bar in your taskbar by clicking on the magnifying glass icon. You can also bring it up with the Windows + S keyboard shortcut.
- Type PowerShell in the search box. When you see it in the results, right-click on it and choose Run as Administrator.
- When prompted by the User Account Control (UAC), click Yes to allow the app to launch with administrative permissions.
-
Type in, or copy and paste the following command, and then press the Enter key to execute it:
Get-AppXPackage -AllUsers | Foreach {Add-AppxPackage -DisableDevelopmentMode -Register "$($_.InstallLocation)\AppXManifest.xml"}
- After executing the command, see if you’re able to use Snip and Sketch in Windows 10. Note that you may need to restart your device for the changes to take place!
Method 7. Update Snip and Sketch
The last thing you can try is to update the Snip & Sketch application to the latest version.
-
Press the Windows + S keys on your keyboard to bring up the search interface in Windows 10. Here, type in Microsoft Store, and launch the app.

-
Wait for the store to load. Once it’s up and running, click on the Sign in button found in the upper right corner of the window. Click Sign in again from the context menu.

- Log in with your Microsoft information (email and password). You may be asked to verify your identity if you haven’t used your account in a long time.
-
Once you’ve signed in, select Search and type Snip & Sketch in the search bar. Several different apps may show up in the results; make sure to click on the first one.

-
The app page for Snip & Sketch should load up. Click on the Update button to download the latest version of the application.

- Try and see if updating has solved your issue.
Final Thoughts
We believe this guide helped you to understand how to solve the Snip and Sketch not working problem. If the first four steps don't pan out there are other ways to fix the problem. If you need more help just contact customer support.
Looking for more tips on Windows? We've got everything from fixing common errors to using advanced features. So if you're ready to take your system to the next level, check out our other guides in the Blog and Help Center.
One More Thing
Sign up for our newsletter and get early access to our blog posts, promotions, and discount codes. Plus, you'll be the first to know about our latest guides, deals, and other exciting updates!
Recommended Articles
» Methods To Take Screenshots on Windows 10 and 11
» How to Capture Scrolling Screenshot Windows 10/11
» How to Use Snip & Sketch to Capture and Edit Screenshots in Windows 10
Feel free to reach out with questions or requests you’d like us to cover.