In this article, we provide a step by step guide on how to activate Office for Mac. In case you’ve run into an error, check out our guide on “What to try if you can’t install Office on Mac” instead.
Let’s get started.
-
In the top menu bar select Finder > Applications and scroll down to the Microsoft Office apps.
Open any Office app, like Microsoft Word and in the What's New box that opens, select Get Started.
-
On the Sign in to activate Office screen, select Sign in.
Note: If you weren’t prompted to sign in open a blank file and go to File > New from Template > Sign In
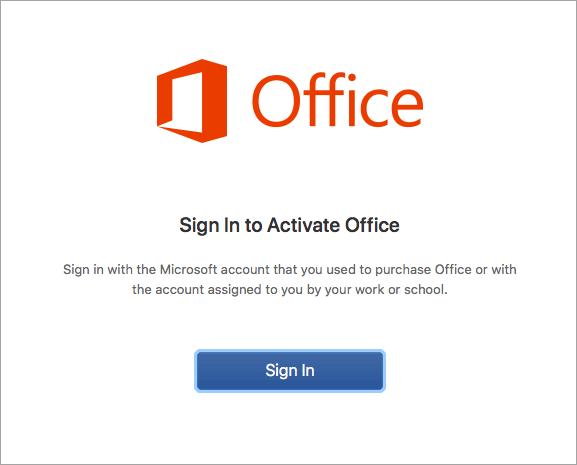
-
Enter the email address associated with Office for Mac and click Next.
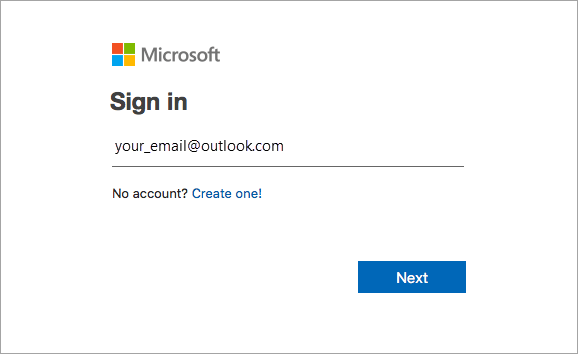
- Enter the password associated with the email address you entered, and click Sign in.
Note: The screen might look different depending on your Email Provider.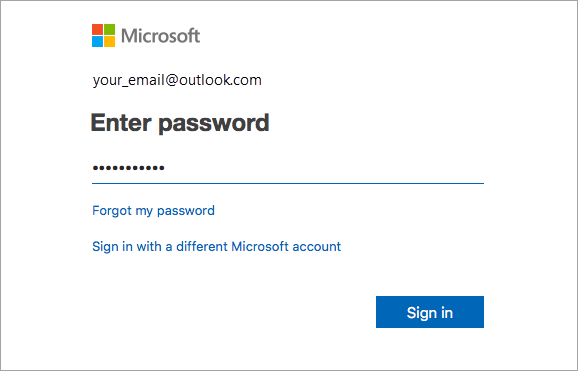
-
The system checks if you have a valid license and then will activate the product.
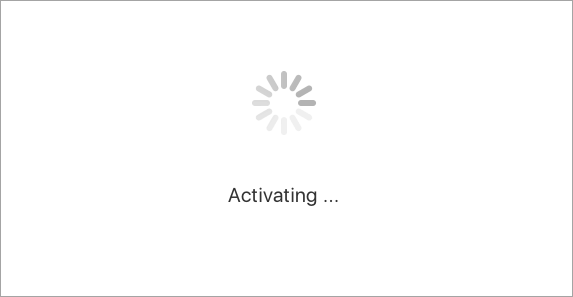
- You're done! Click Start Using Word, to start using the app.
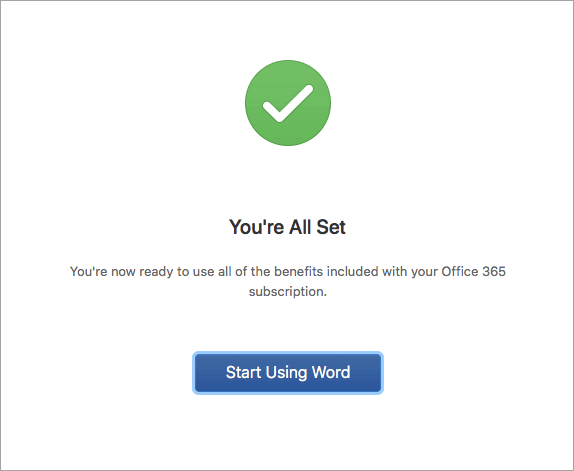
Tip: To make the office apps easy to launch, we recommend you add them to the dock.