This step-by-step guide takes you through the process of changing Windows 10 startup sound. The method is simple and needs just a moment of your time.
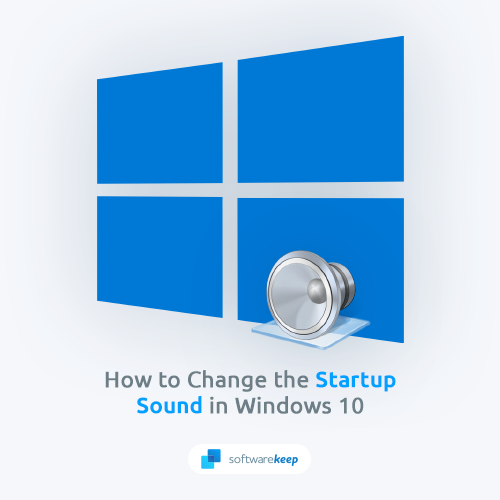
Windows 10 is a great operating system, but by default, the startup sound can be a bit jarring. If you'd like to change it to something more pleasant or just want to disable the sound altogether, this article will show you how to do it.
The Windows 10 startup sound is one of the most iconic sounds in computing. It's a sound that's instantly recognizable, and it's a sound that many people have grown to love. However, some people find the startup sound annoying or simply want to change it for a more personal touch.
If you're one of those people, this guide is for you. We'll show you how to change the Windows 10 startup sound in just a few simple steps.
What Is the Default Windows 10 Startup Sound?
When Windows 10 starts up, the first thing you hear is a cheerful jingle. This sound changes with (almost) every major release, but the concept has been a part of Microsoft's operating system for years. Many Windows startup sounds have become just as iconic as the start-up chime on Apple computers.
The sound has undergone a few changes over the years, but it remains one of the most recognizable beeps in the tech world. Even though Microsoft considered staying away from startup sounds at one point, it made a return in modern versions of Windows.
So next time you hear that familiar jingle, you'll know it's coming from Windows 10 - and you can take pride in knowing that you're using one of the most popular operating systems in the world. But what if you want to change this tune to something else? Keep reading to find out!
How To Change the Default Windows 10 Startup Sound
We all want our gadgets to be customized and tailored to our needs. This includes little details, like the startup sound in your system. You can pick a tune from an earlier version of Windows - for example, the Windows Vista/7 theme - and use it on Windows 10. Alternatively, you can add an entirely custom sound as well!
If you want to change or modify the sound, here's a step-by-step guide on how to do it.
Step 1. Disable Fast Startup
The Windows 10 startup sound is disabled whenever Fast Startup is enabled. So, if you want to hear a tune before your system boots up, you must have Fast Startup disabled. Here’s how to do it:
-
Click on the Windows icon in your taskbar, and then search for the Control Panel. Launch the application from the search results.
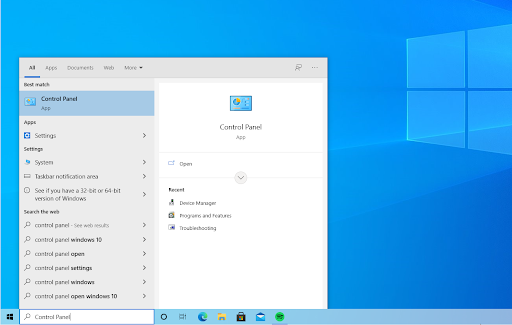
-
Click on Power Options. If you can’t see this, switch the view mode to either Large or Small icons.
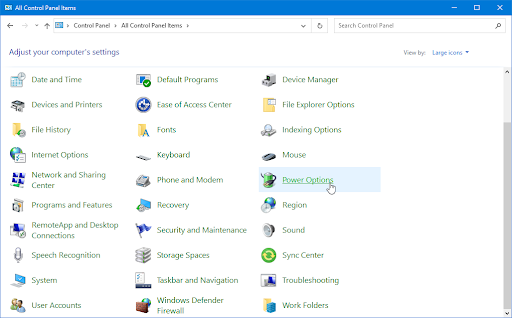
-
Click on the Choose what the power button does link in the left-side pane. You’ll be redirected to a new page.
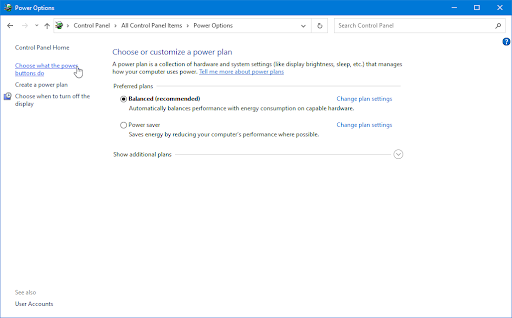
-
Before making changes, you need to click on the “Change settings that are currently unavailable” link. This will unlock your options.
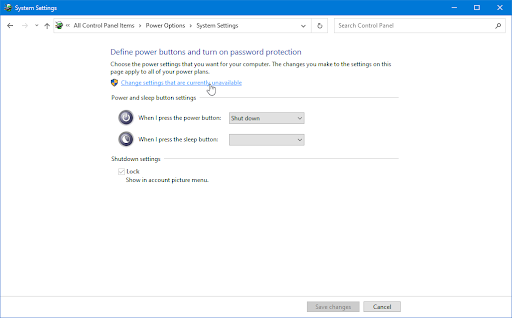
-
Make sure to uncheck the Turn on fast startup (recommended) option. Make sure to click the Save changes button to apply the changes.
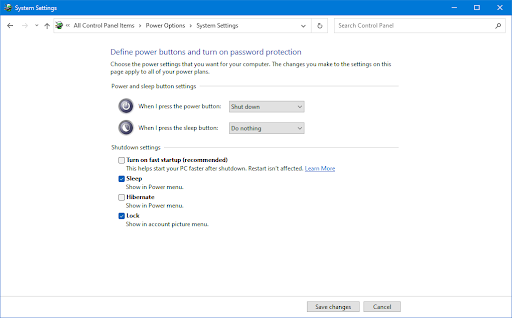
Step 2. Enable Windows Startup Sound
After you’ve successfully disabled Fast Startup, you need to enable the Windows 10 startup sound in your system. Here’s how to do it:
-
Right-click on the Sound icon in your system tray, found in the taskbar, and then choose Sounds from the context menu.
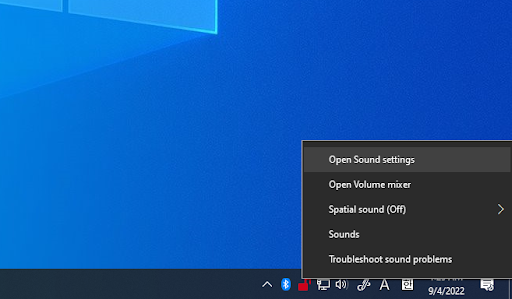
-
Switch to the Sounds tab and make sure to enable the Play Windows Startup sound option.
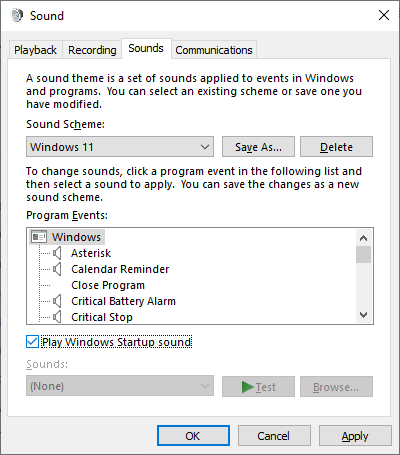
Tip: If you can’t see the sound icon, make sure to check your hidden items by clicking on the up arrow in your tray.
- Click Apply, and then close the window by clicking on OK.
Step 3. Download Startup Sound Changer
The easiest way to modify your startup sound is using a third-party application called Startup Sound Changer. It’s free, safe, and easy to download on your computer. After you’ve enabled the startup sound in Windows 10, follow these steps:
-
Open any web browser and navigate to the Startup Sound Changer download page.
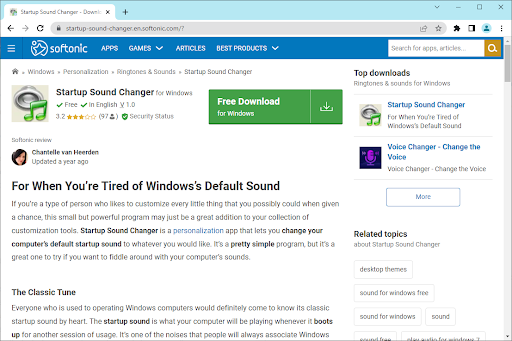
- Click on the Free Download button and follow any on-screen instructions to start the download process. This may take a few minutes, depending on your internet connection.
-
After the download is complete, double-click on the StartupSoundChanger.exe file you’ve saved on your computer to launch the application.
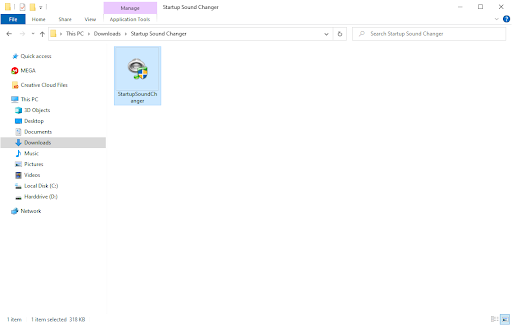
-
When the software launches, click on the Replace button and find your sound file by navigating to the correct location on your system. Note that this application only accepts .wav sound files! If your sound is in a different format (such as .mp3) use CloudConvert to convert it.
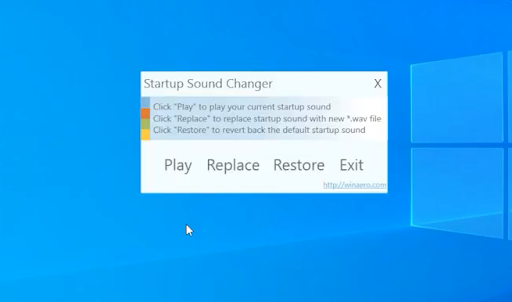
- After selecting the audio file you want to use as your startup, you can preview it by clicking Play. If you’re happy with the tune, just close the window to finish the changes.
When you restart your computer, you’ll hear the custom startup sound playing as your system boots up!
How To Disable the Windows 10 Startup Sound
Some users might want to disable the startup sound on their system entirely. This can be done for various reasons, like wanting to use another program that plays sounds during startup, or simply because you find the Windows 10 startup sound annoying.
If you need to disable the startup sound on your system, here's a quick guide on how to do it.
- Navigate to Start > Settings. You can also use the Windows + I keyboard shortcut to open the interface quickly.
-
Click on the System button from the available options. Here’s where you can find many of your sound settings.
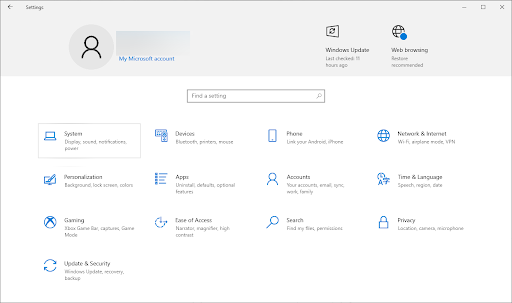
-
Switch to the Sound tab using the menu on the left side, and then click on the Sound Control panel link from the right-side menu.

-
Switch to the Sounds tab, and make sure that the Play Windows Startup sound option is not enabled. If it is, just click on the checkmark to remove it.
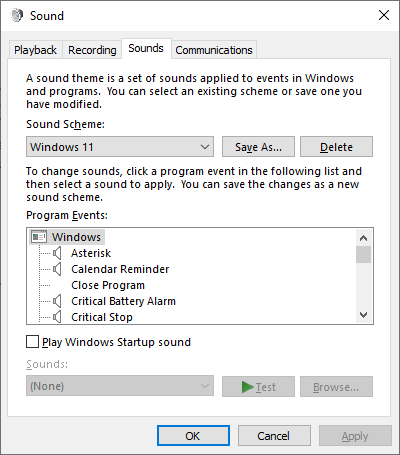
- Click the Apply button and then the OK button. You won’t hear any startup sounds when you boot up your system anymore.
Other Ways To Customize Your Windows 10 Experience
Sound isn't the only thing you can change on your Windows 10 machine. Microsoft provides users with countless ways to customize their experience. Here are some other ways you can make Windows 10 your own:
- Change your wallpaper: You can find a new wallpaper by opening the Settings app and going to Personalization > Background.
- Change your color scheme: If you want to change the colors of your Windows 10 interface, you can go to Settings > Personalization > Colors.
- Change your taskbar settings: The Windows 10 taskbar is highly customizable. To change its settings, go to Settings > Personalization > Taskbar.
- Change your icons: If you want to use different icons for your shortcuts and files, you can do so by going to Settings > Personalization > Themes > Desktop icon settings.
- Change your lock screen: The lock screen is the first thing you see when you start up your computer. To change it, go to Settings > Personalization > Lock screen.
No matter what you want to change on your Windows 10 machine, there's likely a way to do it. Microsoft gives users endless possibilities for customization, so you can tailor your experience to your own needs.
Conclusion
Changing the Windows 10 startup sound is a quick and easy way to customize your computer and make it your own. Whether you're looking for a way to annoy your friends or simply want to add a personal touch to your PC, changing the startup sound is a great place to start.
Thanks for reading :) And we hope this guide was helpful!
If you have a minute, please share this article on your socials. Someone else will benefit.
One More Thing
Sign up for our newsletter and access our blog posts, promotions, and discount codes early. Plus, you'll be the first to know about our latest guides, deals, and other exciting updates!
Recommended Articles
» Solved: Volume Icon Missing Windows 10
» How to Fix Slow Startup on Windows 10
» How To Fix When You Have No Sound on YouTube