Converting your Pages files to PDF format ensures compatibility and professional presentation. In this comprehensive guide, we'll walk you through the steps for seamless conversion, whether you're using Windows or Mac.
Say goodbye to compatibility issues and hello to polished documents ready for sharing, printing, or archiving. Whether you're a student, professional, or anyone needing to convert Pages to PDF, this guide has you covered.
Let's dive in and simplify your document conversion process today.
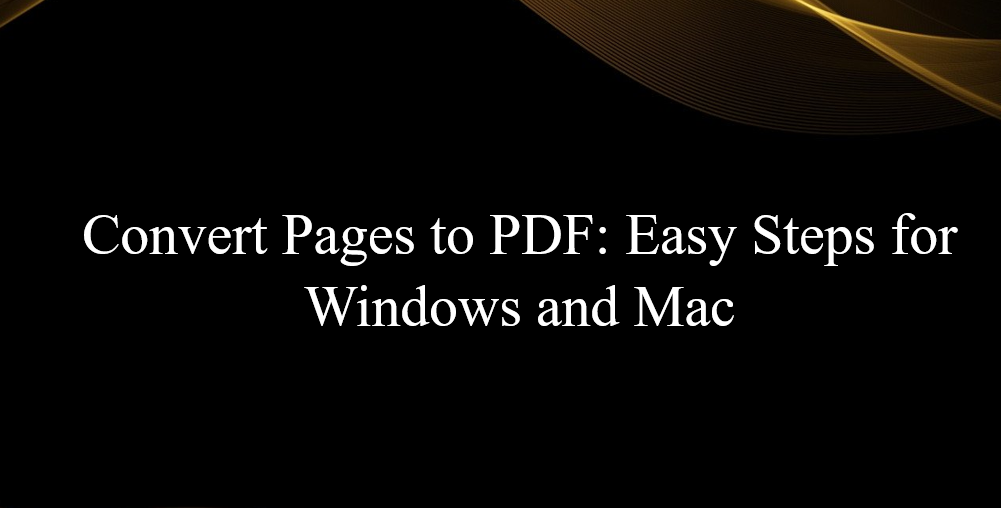
Table of Contents
- Methods to Convert Pages to PDF on Windows
- Pages to PDF Online Converters
- Steps to Convert Pages to PDF on Mac
- Print to PDF Method for Converting Pages Documents
- Best Practices for Converting Pages to PDF
- Final Thoughts
Methods to Convert Pages to PDF on Windows
Converting your Pages documents to PDF through Microsoft Word is a straightforward process that ensures compatibility and ease of use. Here's a step-by-step guide to help you effortlessly create PDFs from your Pages files.
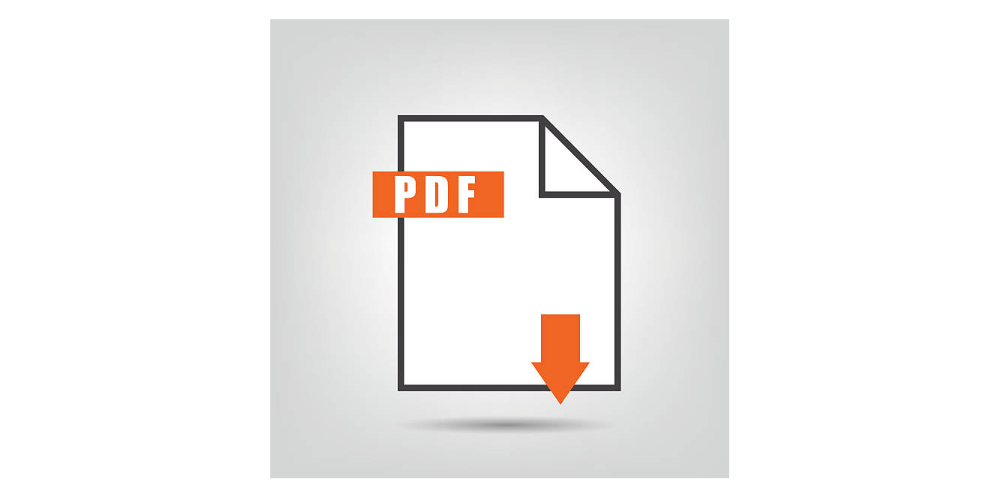
Open Pages Document in Word
- Launch Microsoft Word on your Windows computer.
- Within your Pages document, click on the "File" menu at the screen's top-left corner.
Export Pages Document
-
From the "File" menu, select "Export To."
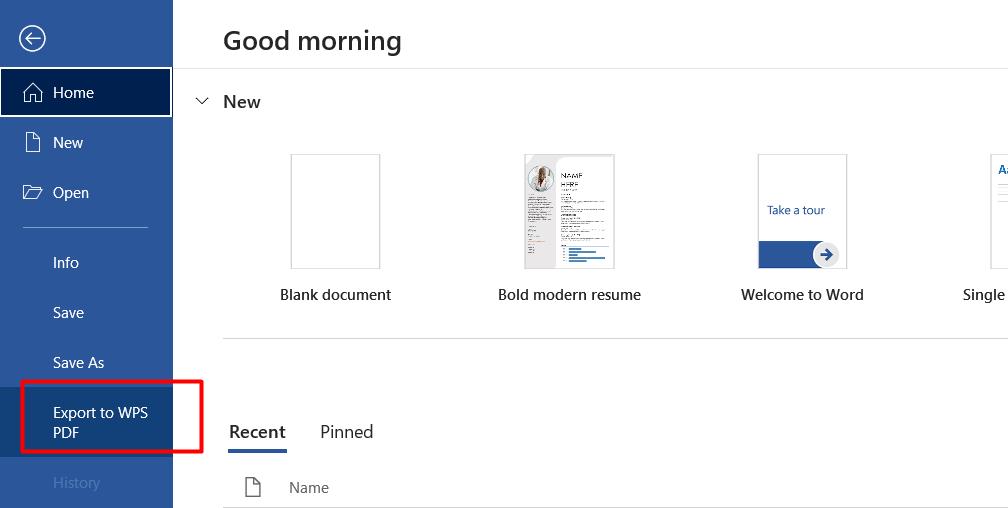
- Choose either "PDF..." or "Word..." depending on your preferred output format. If you're uncertain, consider asking for guidance from your instructor.
Save as PDF in Word
- After exporting, the Pages document will open in Word.
- Click on the "File" tab at the top-left corner of Word's interface.
- Select "Save As" and then "Browse" to choose a destination folder.
- Enter a name for the file in the "File Name" box.
-
From the "Save as type" dropdown, choose "PDF (*.pdf)."
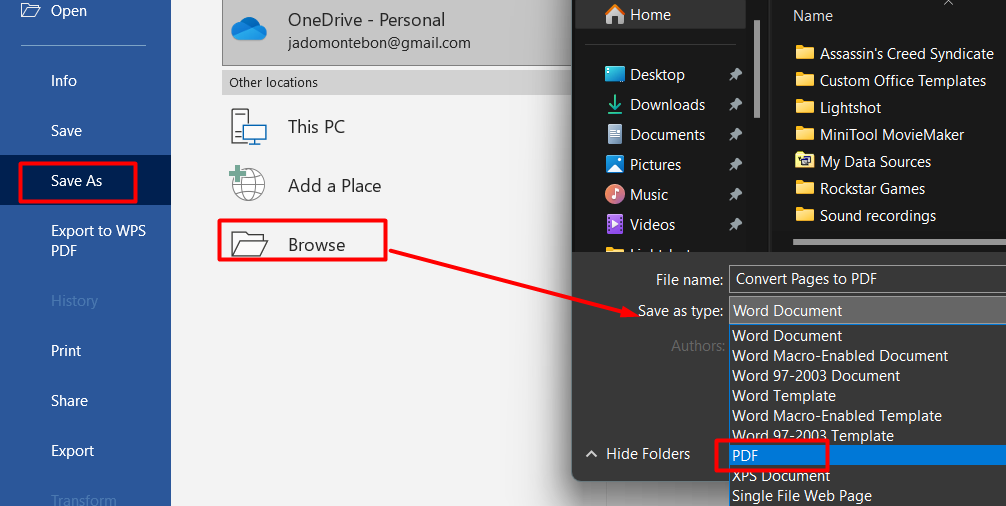
- If needed, adjust printing and markup options under "Options."
- Finally, click "Save" to convert and save the document as a PDF.
Converting Pages to PDF using Microsoft Word guarantees that your document's layout remains intact, and it's easily shareable without compatibility concerns. Following these steps, you can efficiently convert your Pages files to PDF format, ready for distribution, printing, or archiving.
Remember to save your Word documents frequently (Ctrl+S), and when you're ready to print, just go to the "File" tab and select "Print." This approach streamlines creating PDFs from Pages documents, making it accessible even for those new to document conversion.
Pages to PDF Online Converters
If you're seeking a speedy online solution to convert your Pages documents to PDF format, several user-friendly tools can do the job effortlessly. These tools come in handy when you don't want to install software or prefer a quick conversion process.
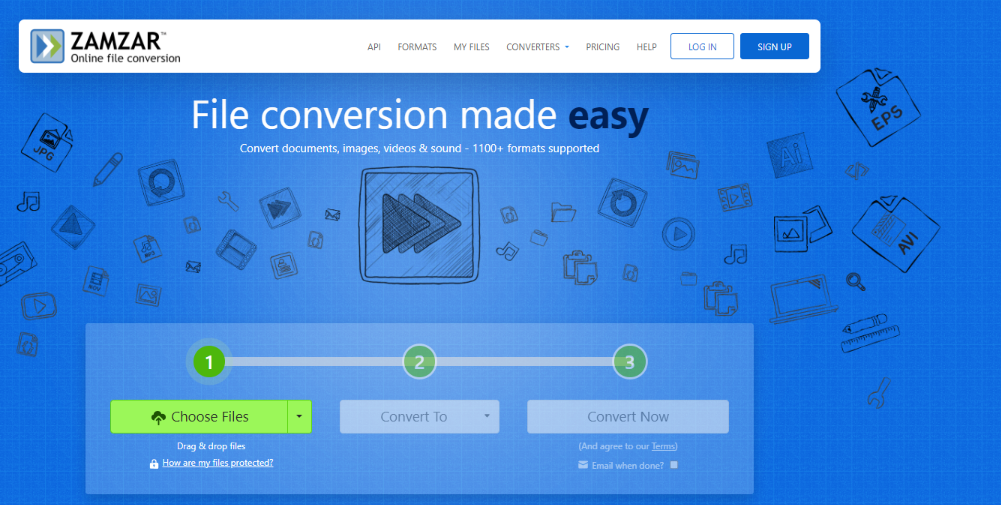
Zamzar
Zamzar offers a free and simple online conversion tool for transforming Pages files into PDFs with just a few clicks. All you need to do is upload your Pages document, choose the PDF output format, and let Zamzar work its magic. It's a straightforward and accessible option for anyone looking to convert without the hassle of downloads.
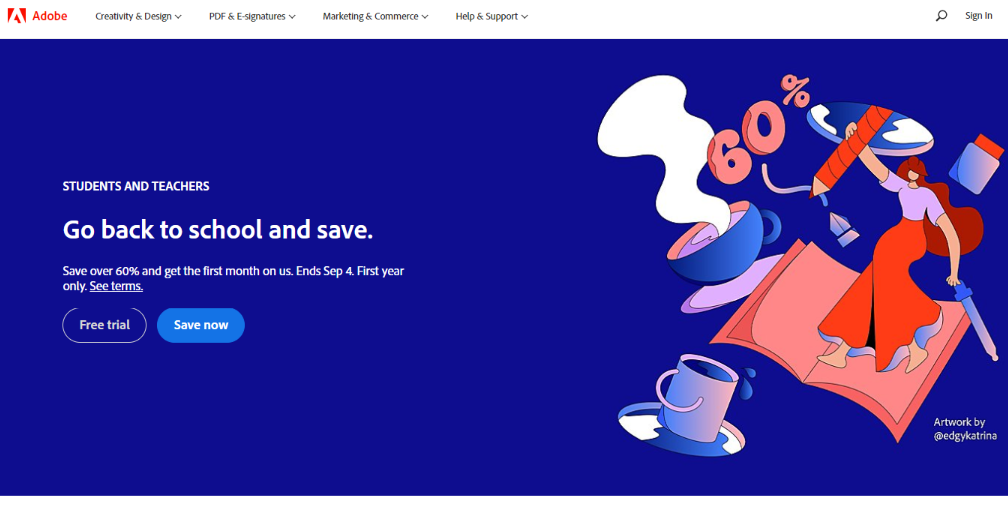
Adobe
For those familiar with Adobe Acrobat, you can use its "Create PDF" tool to convert web pages or HTML files into PDF format. Simply navigate to Tools > Create PDF > Web Page in Acrobat, enter the web page's path or locate an HTML file on your computer.
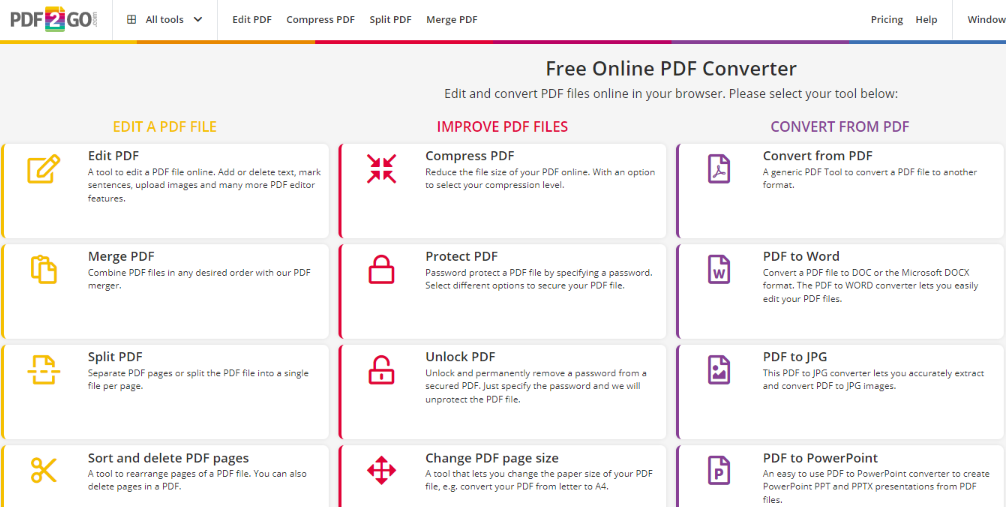
pdf2go
pdf2go is another convenient online PDF converter that accepts various file formats, including images, Word documents, spreadsheets, and presentations. This versatile tool lets you easily transform many documents into PDFs, making it useful for various needs.
Pros and Cons of Online Converters
Pros:
- Convenience: No software installation is required; accessible from any device with an internet connection.
- Speed: Swift conversion process for quick results.
- No Compatibility Issues: Online converters often ensure compatibility with different devices and operating systems.
Cons:
- Internet Dependency: Requires an active internet connection for conversion.
- Privacy Concerns: Users should be cautious with sensitive information, as files are uploaded to external servers.
Recommended Tool:
Among the options, Zamzar stands out for its user-friendly interface and straightforward conversion process. Here's a simple guide to using Zamzar:
- Visit Zamzar's website.
- Upload your Pages document.
- Choose "PDF" as the output format.
- Enter your email to receive the converted PDF.
- Click "Convert" and wait for the email with your PDF attachment.
Online converters offer a practical way to convert Pages documents to PDF format without any technical know-how. However, always be mindful of privacy and choose a reputable tool like Zamzar for a seamless and secure conversion experience.
Steps to Convert Pages to PDF on Mac
When it comes to converting Pages documents to PDF format on your Mac, the built-in Pages app offers a straightforward solution. This method ensures both ease of use and preserving your document's integrity.
Using Pages App
The Pages app comes with a handy feature that effortlessly guides you through the process of exporting your Pages document as a PDF. This built-in functionality is not only user-friendly but also maintains the layout and quality of your document.
Exporting as PDF
To convert your Pages document to PDF format using the Pages app:
- Open the Pages document you wish to convert.
- From the top menu, select "File" and then "Export To."
- Choose "PDF" as the export format from the options provided.
- You can specify additional export settings if needed.
- Click "Next" and save your PDF file with a suitable name and location.
Converting Pages to Microsoft Word:
If you need to convert your Pages document to Microsoft Word format, follow these steps:
- Open the desired Pages document.
- Click on "File" in the top-left corner.
- Select "Export To" and then choose "Word."
- Click "Next" and provide a name for your exported Word document.
- Choose the location where you want to save the file and click "Export."
Converting Pages documents to PDF or Microsoft Word format on your Mac is a breeze using the Pages app. The native features make the process user-friendly, and you have the flexibility to customize your export settings. Whether you share or archive documents, these steps ensure a seamless conversion experience.
Print to PDF Method for Converting Pages Documents
Converting your Pages document to PDF format using the "Print to PDF" method offers an accessible and practical solution. This approach mimics printing a document, making it intuitive for users.
Convert Pages Document to PDF
Converting a Pages document to PDF using the "Print to PDF" method is remarkably straightforward:
- Open the Pages document you wish to convert.
- From the "File" menu at the top, select "Export To."
- Opt for "PDF" as the export format and click "Next."
- Choose a suitable location to save your PDF and assign a name.
- Click "Export" to complete the conversion.
Printing a Document from Pages
To print a document from Pages:
- Open the document in Pages.
- From the "File" menu, choose "Print."
- Select a printer from the pop-up menu; if no printers are available, add one via "Add Printer."
- Adjust print options as needed, like page range or layout.
- Click "Print" to produce a hard copy.
Printing as a PDF on a Mac
If you'd like to save a document as a PDF on a Mac:
- Open the document you want to convert in any application.
- Access the "File" menu and choose "Print."
- In the print dialog, spot the PDF button or the down arrow next to it.
- Select "Save as PDF" from the menu.
The "Print to PDF" method simplifies the conversion process by resembling regular printing. This user-friendly and practical technique ensures that even those unfamiliar with document conversion can effortlessly create PDFs. Whether preserving or sharing documents electronically, this method provides a reliable and accessible approach.
Best Practices for Converting Pages to PDF
When converting your Pages documents to PDF format, a few key practices can enhance the quality and professionalism of your final output. These practices ensure that your document appears as intended and effectively communicates your message to the audience.
- Optimize Images:
Images in your Pages document should be of suitable quality and resolution to avoid pixelation or blurriness in the PDF version. Resize and compress images to maintain clarity while keeping file size manageable.
- Maintain Fonts:
Use standard fonts that are widely available to ensure consistent rendering across different devices and platforms. Embed fonts in the PDF to preserve the original document's typography and layout.
- Check Document Layout:
Ensure that the layout, formatting, and alignment of elements remain consistent during the conversion. Elements like headers, footers, tables, and margins should maintain their integrity in the PDF version.
- Proofread Before Sharing:
Proofreading is crucial before sharing or printing the PDF. Carefully review the content for spelling, grammar, punctuation, and formatting errors. This step ensures that your document is polished and free from mistakes, presenting a professional image to your readers.
Proofreading is a final quality check, enhancing the document's accuracy and effectiveness. It eliminates errors that could hinder comprehension or distract readers from the intended message. Proofreading is the last opportunity to refine the document's quality before it reaches its audience.
Final Thoughts
In conclusion, converting Pages documents to PDF format is a simple yet essential skill for both Windows and Mac users. Whether you're a student, professional, or anyone needing to share documents, the process ensures compatibility, professionalism, and ease of distribution.
On Windows, using Microsoft Word or online converters like Zamzar offer versatile options, while Mac users can rely on the built-in Pages app or the "Print to PDF" method. Remember to optimize images, maintain fonts, and proofread the PDF before sharing or printing to ensure a polished and error-free document.
With these straightforward methods at your disposal, you can confidently convert Pages to PDF and streamline your document-sharing process on both platforms.
One more thing
If you have a second, please share this article on your socials; someone else may benefit too.
Subscribe to our newsletter and be the first to read our future articles, reviews, and blog post right in your email inbox. We also offer deals, promotions, and updates on our products and share them via email. You won’t miss one.
Related Articles
» Importing Data from PDF to Excel: A Step-by-Step Guide
» How to Fix the Microsoft Print to PDF Feature Not Working