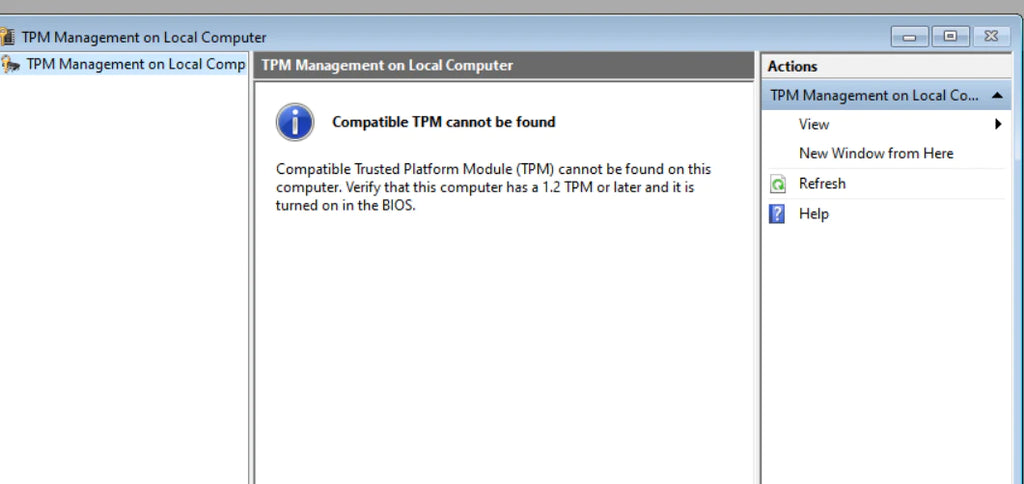You're not alone if you're experiencing a "TPM device not detected" error. This error message can be frustrating, as it can prevent you from accessing your computer's operating system and sensitive data. But don't worry, as there are simple steps you can take to resolve the issue.
Our experts have compiled this guide to help you fix the TPM device not detected error quickly and easily.
In this article, we will provide step-by-step instructions to resolve this issue. Whether you're a beginner or an advanced user, our guide will help you troubleshoot and fix the problem. So let's get started and ensure your computer is secure and functioning properly.
Table of Contents
- What is a TPM device
- Why is a TPM device important for system security
- Common causes of TPM devices not detecting an error
- How to check if your TPM device is working properly
- How to fix TPM device not detected an error in Windows 10
- How to enable TPM in BIOS
- FAQs
- Final Thoughts
What is a TPM device
A TPM device, which stands for Trusted Platform Module, is a tiny chip that helps keep your computer and personal information secure. It works like a small but powerful lock that only lets authorized people access your data.
The chip has a special processor that creates and stores unique security keys. These keys are like passwords that only your computer can recognize and use.
When you start your computer, the TPM checks if everything is safe and secure. If anything seems wrong, the TPM can stop your computer from starting up, which prevents hackers or bad guys from getting into your computer.
Windows 11 requires TPM 2.0, a newer version of the TPM chip. To upgrade to Windows 11, you must ensure your computer has a TPM 2.0 chip.
A TPM device is important because it helps protect your computer and personal information from cyberattacks. It's like having a bodyguard for your computer.
Why is a TPM device important for system security
A TPM device is very important for keeping your computer safe and secure. Think of it like a superhero that protects your computer from bad guys! Here are some reasons why:
- It helps prove that you are the owner of the computer. When you start up your computer, the TPM checks to make sure that it's you who is logging in. This prevents anyone else from pretending to be you and entering your computer.
- It helps protect your computer against viruses and hacking attempts. The TPM creates special codes that only your computer can recognize. This means that even if a bad guy tries to get into your computer, they won't be able to because they don't have the special codes.
- It helps keep your personal information safe. The TPM is like a secret keeper that stores important information about you and your computer. It helps ensure no one else can access that information without your permission.
A TPM device is important because it helps keep your computer and personal information safe from cyberattacks. Think of it like a superhero that protects your computer and all your important stuff.
Common causes of TPM devices not detecting an error
Sometimes, a computer may have a problem detecting the TPM device. This can be confusing, but there are some things you can check to help fix the problem.
Here are some common causes of TPM device not detected errors:
- Your computer may need to have the right kind of hardware. If you have a TPM 2.0 and Windows are not detecting it, check if your computer has a Unified Extensible Firmware Interface (UEFI). This is a special kind of computer code that helps your computer talk to the TPM.
- The TPM might be turned off. Sometimes, the TPM can be disabled in your computer's settings. You can check the UEFI settings to ensure the TPM is turned on.
- The TPM might be hidden from the operating system. This can happen if the TPM needs to be set up properly. You can check the UEFI settings to ensure the TPM is not hidden.
If you're having trouble detecting your TPM device, don't worry! Try checking these things to see if they help. And remember, it's always a good idea to talk to a grown-up or a computer expert if you need more help.
How to check if your TPM device is working properly
If you want to make sure that your TPM device is working properly, you can follow these steps:
- Press the Windows key and the R key on your keyboard simultaneously. This will open a box called the "Run" dialog box.
- Type "tpm.msc" (without the quotes) into the box and press Enter on your keyboard. This will open a program called the "Trusted Platform Module (TPM) Management Console."
- Look for the status of the TPM in the console. It should say "Ready" if the TPM is working properly.
If you see a message that says, "The TPM is ready for use, but with reduced functionality," it may mean a problem with your TPM.
How to fix TPM device not detected error in Windows 10
Sometimes, a computer might have trouble detecting the TPM device, which can cause some problems. If you're having this issue on your Windows 10 computer, here are some steps you can follow to fix it:
- Open the Windows Defender Security Center app. You can find this by clicking the Start menu and then typing "Windows Defender Security Center" into the search bar.
- Once the app is open, click "Device security" in the left-hand menu.
-
Look for the "Security processor details" section and click on it.

-
Click on "Security processor troubleshooting."

-
Click on "Clear TPM." You'll see a message asking you to confirm that you want to clear the TPM. Click "Yes" to continue.

- After you've cleared the TPM, you'll be prompted to restart your computer. Click "Restart now" to restart your computer.
Once your computer has restarted, it should try to detect the TPM device again. If the TPM is still undetected, you may need to talk to a grown-up or a computer expert for further help.
How to enable TPM in BIOS
You must go to the BIOS settings to enable TPM on your computer. Here's how you can do it:
- Restart your computer.
- As your computer restarts, press the key to access the BIOS settings. The key to the press might be different depending on your device, but some common keys are F2, F10, or Delete. If you need help deciding which key to press, you can ask a grown-up or a computer expert for help.
- Once in the BIOS settings, look for the option to enable TPM. The location of this option might vary depending on your device, but it's usually located under the Security or Advanced settings.
- Enable TPM by selecting the appropriate option.
- Save the changes and exit the BIOS settings. To do this, look for the option to "Save and Exit" or "Exit and Save Changes."
- Wait for your computer to restart.
Should you clear TPM when reinstalling Windows 10
Clearing TPM is not necessary when reinstalling Windows 10. TPM is a security chip built into your computer's hardware, storing important security data, like encryption keys.
Clearing TPM is a process that erases this security data from the chip.
However, if you plan to switch to a new TPM, you should toggle to the new TPM, clear it, and reinstall Windows. BitLocker, a security feature that uses TPM to encrypt your computer's hard drive, will enter recovery mode if you switch TPMs without clearing it first.
In most cases, you don't need to clear TPM if you're reinstalling Windows 10 on the same computer. But if you're switching TPMs or moving to a new computer, it's important to clear the TPM to avoid issues with BitLocker.
Always back up your important data before changing your computer's TPM settings.
FAQs
How to fix TPM from BIOS?
To fix TPM from BIOS, you can try enabling TPM in the BIOS settings, updating the BIOS firmware, or resetting the TPM to its default state.
What is TPM detection failure?
TPM detection failure refers to an error or inability of the system to detect and recognize the TPM (Trusted Platform Module) device installed on the computer.
What is a TPM device on a computer?
A TPM device is a hardware component, usually a microchip, that provides security-related functions such as encryption, secure boot, and key management to enhance the overall security of a computer system.
Why TPM 2.0 is not showing in BIOS?
TPM 2.0 may not be showing in BIOS due to several reasons, including outdated BIOS firmware that does not support TPM 2.0, disabled TPM settings in the BIOS, or an incompatible TPM module.
What causes TPM failure?
TPM failure can be caused by various factors, including hardware malfunctions, outdated firmware, incorrect BIOS settings, incompatible drivers, or physical damage to the TPM device.
Final Thoughts
In conclusion, a TPM device is an important component of a secure computer system. It helps to protect your hardware and data against attacks and unauthorized access.
By following these steps, you'll be able to ensure that your TPM device is working correctly and that your computer is protected against potential security threats.
Remember, it's important to prioritize your device's security and personal information.
One more thing
If you have a second, please share this article on your socials; someone else may benefit too.
Subscribe to our newsletter and be the first to read our future articles, reviews, and blog post right in your email inbox. We also offer deals, promotions, and updates on our products and share them via email. You won’t miss one.
Related articles
» Why Does Windows 11 Need TPM 2.0? What is TPM?
» How to Fix ‘Hardware Problems Were Detected’ Error on Windows Memory Diagnostic
» Fixed: Windows Could Not Automatically Detect This Network’s Proxy Settings