For people who are either new or experienced in using Windows products and Office applications, locating the applications you need to use can still prove to be a challenge. However, with this simple guide, you will be guided through the steps of how to locate Office applications on Windows 8.1, 8, and 7.
How to find office Application on Windows 8.1 and 8
Start
To begin locating your Office applications, type out the name of the application or any keywords relating to it on the Start screen’s search bar. The Start screen’s Search bar is where you can type in the name of any program on your computer and it will bring up the application for easy access.
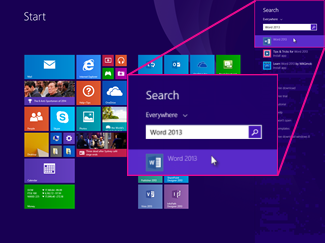
Search
If you are searching for any Office application, such as Microsoft Word, simply typing in the phrase would automatically bring up results for the application and you will easily be able to open it from the search bar. However, it is important to know that when you are searching for your Office application that typing in “Office” will not bring up any results, so it is always best to type in the full name of the application you are searching for.
Apps
Another method for finding your Office applications is by opening the Apps section from the arrow located at the bottom of your home screen. Each application you have on your laptop will be organized in alphabetical order, and Microsoft Office has its own section where you will be able to conveniently locate whichever application you are searching for.

Pin Your Application
Now that you have found the application you have been searching for, you will be able to find it easier the next time you need it by pinning the application to the Start screen. To do so, simply right-click (or hold down if you are using a touch screen device) on the application and select the option to “Pin to Start”. There is no limit to how many applications you can keep pinned to the Start screen, so utilize this option as much as you like.

How to Find Office Application on Windows 7
Windows 7 has a completely different layout that Windows 8 and 8.1, but the process of locating your applications are quite similar.
Start
Begin by opening Start in the far left corner of your computer screen. It serves the same function as the Start screen in Windows 8 and 8.1, it is just formatted differently. The Start screen will open showing your most recent or frequently used applications as a default.

Search
Type the name of the application you need into the Search bar. Your application should automatically appear and you will be able to open it from the Start menu. From there, you also have the option to pin the application to the Start menu or to the taskbar by right-clicking on the application icon and selecting “Pin to Start” or “Pin to Taskbar”.
Start > All Programs
Another method of searching for the application you want is to go to the Start menu and choosing “All Programs”. From that section, you will be able to locate a folder titled “Microsoft Office”. Every Office application on your computer will be located in that folder, and you will also be able to pin the most important applications to the Start menu or taskbar.

Still Cannot Locate your Application?
Sometimes there may be instances where even following the above instructions may not help you find any of the applications you are looking for, but that may be due to other issues on your computer.
For any Windows program you use, if you are still having issues locating the application you need, you should perform an Office Online Repair in order to troubleshoot your computer and fix any underlying issues. You can read how fine Office Application on Windows 10 here.
If you’re looking for a software company you can trust for its integrity and honest business practices, look no further than SoftwareKeep. We are a Microsoft Certified Partner and a BBB Accredited Business that cares about bringing our customers a reliable, satisfying experience on the software products they need. We will be with you before, during, and after all the sales. That’s our 360 Degree SoftwareKeep Guarantee.
