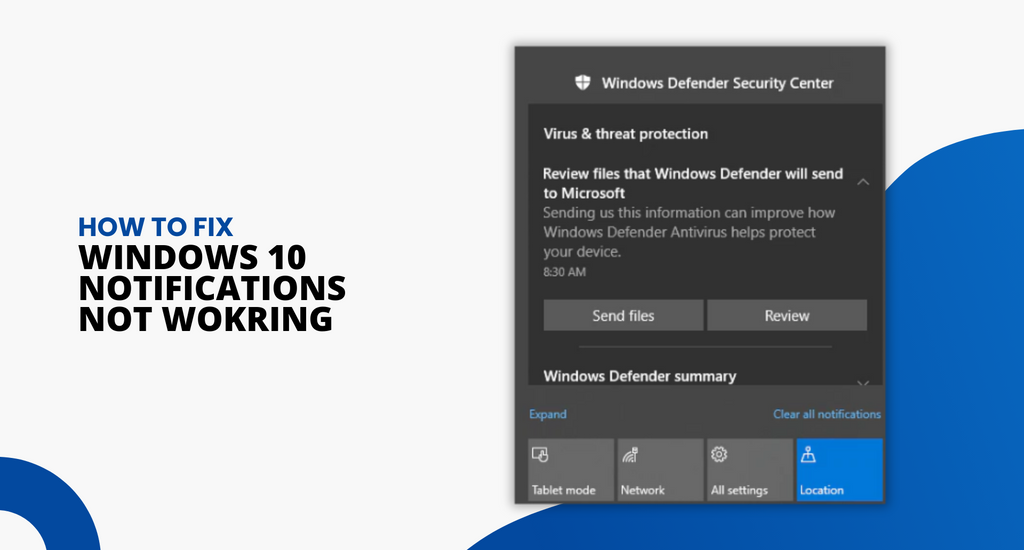What are Windows 10 notifications? These are notifications within the Windows operating system that let you know what is going on, whether it is something as simple as needing to turn on your antivirus software to update your computer, Besides Windows 10 notifications specifically, Windows allows other apps and software to send you notifications.
Sometimes these notifications are helpful and sometimes you’d rather not see them. Maybe you only want to see certain notifications. Regardless of the app, platform, or operating system, digital notifications can become overcrowded with notifications.
It’s very important you customize notifications to avoid being overwhelmed with a bunch of notifications you don’t want to see. Luckily, you can adjust Windows 10 notifications in the Action Center.
Windows 10 Notifications Not Working
How do you solve Windows 10 notifications not working? Well, this issue depends on what you mean by not working right. Are you getting too many notifications? Are you not getting enough notifications? Are you not getting any notifications at all? The reason will probably be simple.
It will almost always have to do with the settings for your notifications. The key is to turn on the notifications you want and turn off the notifications you don’t want.
The problem is, some apps and software do one or the other by default and there is no way of knowing which is which without going into the Action Center and making manual adjustments yourself.
How to Change Settings for Windows 10 Notifications
-
Select the Start Button and choose Settings.

-
Choose System and then Notifications and Actions

- Choose any of these actions.
- Choose quick actions.
- Turn notifications, banners, and sounds on or off for some or all notification.
- Choose whether to see notifications on the lock screen.
- Choose whether to see notifications when you're duplicating your screen.
- Turn tips, tricks, and suggestions about Windows on or off.
Settings for Individual Applications
If you want to take a more detailed approach to customize your notifications in Windows 10, advanced options let you set up rules for individual apps. At the bottom of the ‘Notifications & Actions’ setting screen is a section titled ‘Get notifications from these senders.’

Enabling any of the items in this list lets you open a window full of more graded notifications options. Specify lock screen, sound, and priority settings for individual applications here. You can adjust the number of notifications of a particular app in the ‘Number of notifications visible in action center’ setting. To do this, click on the app name and select the number of notifications you’d like to receive. The default is three; you can choose to get up to 20 notifications.
Keeping Windows 10 Notifications to a Minimum

Keep in mind that it isn’t necessary to know everything about every app at every given moment. Many of the notifications you get are not necessary and should be managed to keep from being overwhelmed.
There’s no need to have notifications popping up and distracting you when you’re working. Only select to see the notifications you want to see. Turn all of the other notifications off.
If you are one of those people who doesn’t mind annoying notifications, turn them all on and you will be notified of everything for every app, no matter how minute. You will probably quickly find this is not ideal.
If your Windows 10 notifications are not working properly, chances are it is in the settings and whether they are turned on or off. By adjusting these settings, you can have your Windows 10 notifications functioning the way you want them to work.
If you’re looking for a software company you can trust for its integrity and honest business practices, look no further than SoftwareKeep. We are a Microsoft Certified Partner and a BBB Accredited Business that cares about bringing our customers a reliable, satisfying experience on the software products they need. We will be with you before, during, and after all the sales.