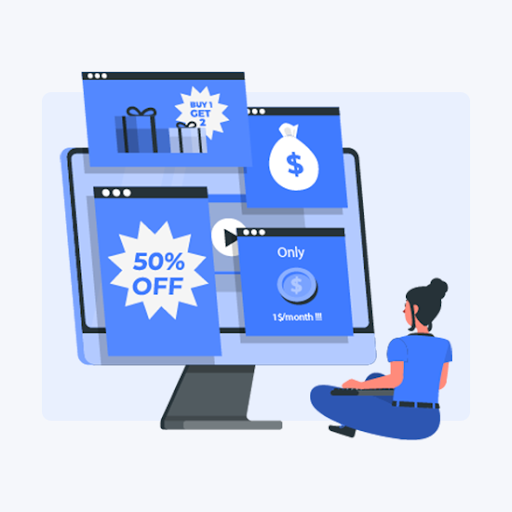Windows 10 users, especially those new to the system, are often the target of malicious advertisements. In this article, you can learn how to remove Torrent9.so ads and adware from your computer. Don’t leave this infection untreated — malware may negatively impact the performance of your device and put you at risk of cyberattacks.
This guide focuses on removing adware, specifically the Torrent9.so infection. Learn what this malware is, how it ended up on your device, and how you can prevent similar attacks in the future.
Let’s get started.
Table of Contents
- What is Torrent9.so? How did it get on my computer?
- How to remove Torrent9.so ads
- Method 1. Turn off your browser notifications
- Method 2. Remove suspicious extensions from your browser
- Method 3. Run an antivirus scan
- Method 4. Uninstall Torrent9.so apps
- How you can prevent adware infections
- Final thoughts
What is Torrent9.so? How did it get on my computer?
You might’ve heard the term “adware” before coming to this article. Malicious companies often try to install code and software on your device that displays a plethora of advertisements all over your screen. Some more advanced adware is even able to integrate with your browser and clutter it with pop-ups and links.
Torrent9 is a torrenting network that uses rogue advertising methods and redirects and leads visitors to often malicious third-party pages. It is very likely that one of the shady ads or links on installed an adware on your computer. Note that there are many variations of this site, such as:
- Torrent9.so
- Torrent9.pl
- Torrent9.site
- Torrent9-fr.com
- … and many more.
All of these websites have been reported for spreading malicious advertisements that install adware on your computer. It is very recommended not to visit these websites, and stick to trustworthy torrenting sites instead. If you’re unsure about whether or not a website is safe, always search up the name and look for reviews made by real users.
Even if you haven’t visited these websites yourself, it’s possible that another malicious ad redirected you to an adware installer. In all cases, our article will help you remove adware and restore your device in no time.
How to remove Torrent9.so ads
So, you’re here, with a bunch of advertisements scattered around your screen and browser. What can you do in this situation? Let’s find out.
We’ve gathered many effective methods to remove adware from your computer, especially ones from Torrent9 websites. Feel free to use the instructions to remove other types of adware — more often than not, the methods will remove those pesky scripts and code.
Method 1. Turn off your browser notifications
One of the most common ways adware exploits your browser is through enabling notifications. This may disrupt you on a system-level, depending on your settings. Luckily, it’s quite easy to remove notifications from your browser, even if you’ve already approved of them.
Turn off notifications in Google Chrome 
- Type the following link into your address bar: chrome://settings/content/notifications
-
Check your allowed notifications. If you see anything out of the ordinary, click on the More actions icon (displayed by three dots arranged vertically) and choose Block.

- Block all notifications that you don’t recognize. Most commonly, websites with strange addresses tend to be adware notifications.
Turn off notifications in Firefox 
- Click on the menu button, and then select Options from the context menu.
-
Select Privacy & Security from the left side pane of the window. Scroll down to Permissions and click on the Settings button next to Notifications.
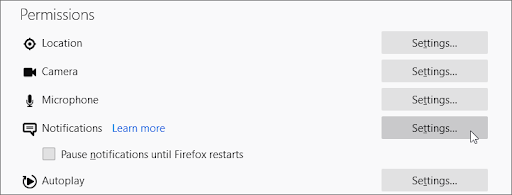
- Check your allowed notifications. If you see anything out of the ordinary, open the drop-down menu and choose Block.
- Click on the Save Changes button after you’ve removed all unwanted notifications and suspicious websites.
Turn off notifications in Safari 
-
Open a Safari window, and then choose Safari → Preferences using your Mac’s top menu bar.
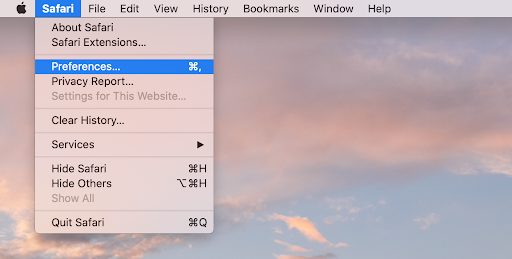
- Switch to the Websites tab, then select Notifications on the left-side menu.
- Choose the website notifications you want to disable. Block all notifications that you don’t recognize. Most commonly, websites with strange addresses tend to be adware notifications.
Turn off notifications in Microsoft Edge 
- Click on the Settings and more icon in the top right of your window, and then select Settings from the context menu.
-
Switch to the Cookies and site permissions tab, then click on Notifications.
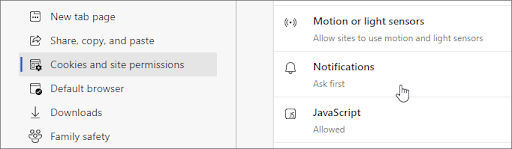
-
Check your allowed notifications. If you see anything out of the ordinary, click on the More actions icon (displayed by three dots arranged horizontally) and choose Block.
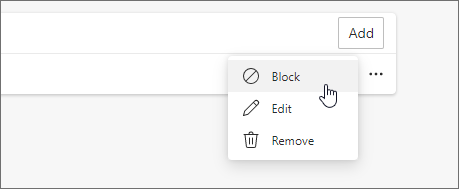
- Block all notifications that you don’t recognize. Most commonly, websites with strange addresses tend to be adware notifications.
Turn off notifications in Opera 
- Type the following link into your address bar: opera://settings/content/notifications
-
Check your allowed notifications, and block anything suspicious you didn’t enable yourself. To do so, click on More actions (3 vertical dots) and select Block from the context menu.
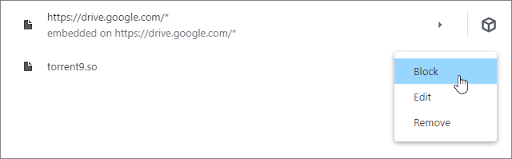
- Block all notifications that you don’t recognize. Most commonly, websites with strange addresses tend to be adware notifications.
Method 2. Remove suspicious extensions from your browser
Some browser extensions may be malicious, causing rogue ads to display all over your browser, and even the websites you visit. To ensure your extensions are all trustworthy, follow the methods below and remove anything that makes you raise an eyebrow.
Remove extensions in Google Chrome 
- In Google Chrome, click on the More icon (displayed by three dots arranged vertically) and choose More tools → Extensions.
- Alternatively, you can get to the Extensions page by typing chrome://extensions into your address bar.
-
See if you notice any suspicious extensions. For example, extensions you don’t recognize, or ones that look sketchy and come from an unknown company.
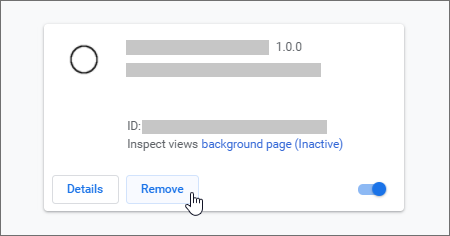
- To uninstall any extensions you don’t want to keep on your device, click the Remove button.
Remove extensions in Firefox 
- In Mozilla Firefox, click on the menu button, and then select Add-ons and Themes from the context menu.
-
Switch to the Extensions tab. Here, check if you notice any suspicious extensions. For example, extensions you don’t recognize, or ones that look sketchy and come from an unknown company.
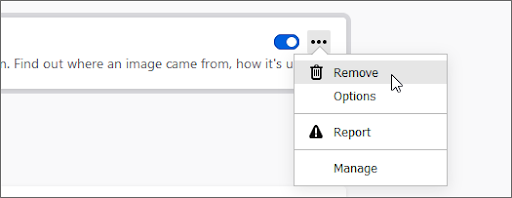
- To uninstall any extensions you don’t want to keep on your device, click the More actions button and select Remove from the context menu.
Remove extensions in Safari 
- Open a Safari window, and then choose Safari → Preferences using your Mac’s top menu bar.
- Switch to the Extensions tab, and select an extension you wish to remove. Click on the Uninstall button to remove it from your Mac.
- We recommend removing all extensions you don’t recognize, or know you didn’t install manually.
Remove extensions in Microsoft Edge 
- In Microsoft Edge, type the following link into your address bar: edge://extensions/
-
Find any extension you want to uninstall, and then click on the Remove button.
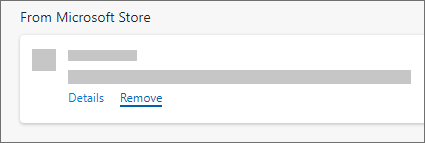
- Make sure to remove all suspicious extensions. For example, extensions you don’t recognize, or ones that look sketchy and come from an unknown company.
Remove extensions in Opera 
-
In Opera, click on the Main menu near the top-left corner, and then navigate to Extensions → Extensions.
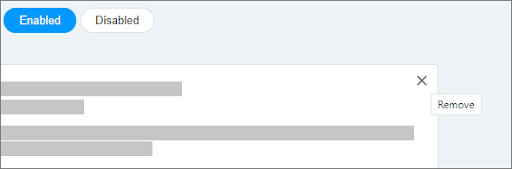
- Find any suspicious extension you want to uninstall. Click the X button near the top-right corner to uninstall it.
Method 3. Run an antivirus scan
There are tons of antivirus solutions that help you keep your device safe. Most premium applications have real-time threat detection, so you don’t have to worry as much. However, if you don’t have any, we recommend you take a look at our deals in the Antivirus department.
For those looking for a free solution, we recommend Malwarebytes for scanning and removing malware from your device. The guide below will outline the process of using an antivirus to scan your device.
- Launch your antivirus application.
-
Select the Scan option, and then click on the Start Scan button to start a malware scan on your device.
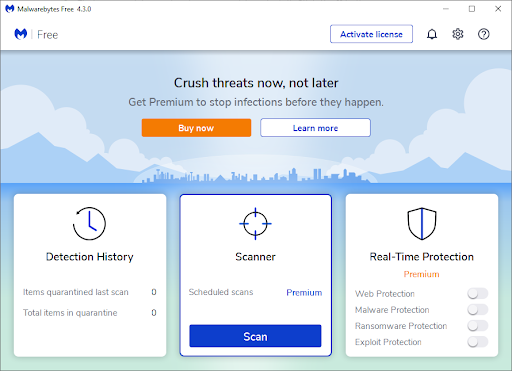
- Wait for your antivirus to finish scanning your PC for malware. If any malicious files are found, you can immediately neutralize them by allowing the software to put them in quarantine.
- Optionally, allow the application to delete the malicious files from your PC.
Method 4. Uninstall Torrent9.so apps
Torrent9.so and similar websites may be able to install a Potentially Unwanted Program, also called PUP for short, onto your device. These applications are often full of adware, malware, and other malicious code.
Your best bet is to take a look at all of the applications currently on your PC, and removing anything you don’t recognize.
 Uninstall applications on Windows 10
Uninstall applications on Windows 10
-
Click on the Windows icon in the bottom left of your screen to bring up the Start menu. Choose Settings, or alternatively use the Windows + I shortcut.
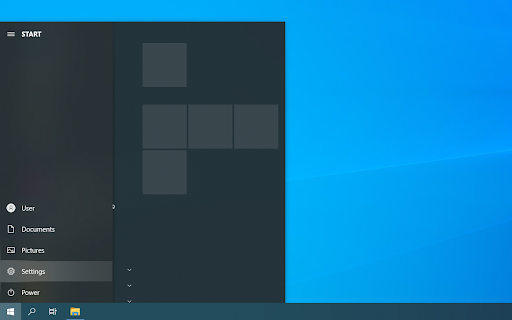
-
Click on the Apps tile. This is where you can find most of your installed applications.
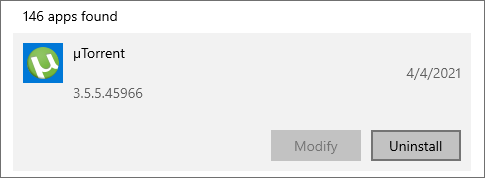
- Select an app you want to remove, and then click on the Uninstall button. Windows 10 will immediately work on removing the software and all of the files associated with it.
 Uninstall applications on Windows 7
Uninstall applications on Windows 7
- Click on the Windows logo to bring up the Start menu. From here, click on the Control Panel.
- Look for the Programs category, and then click on the Uninstall program link underneath it.
- Select the program you want to uninstall by clicking on it, and then click Uninstall/Change at the top.
- In the pop-up window, confirm the uninstall process by clicking on Yes. Windows 7 will remove the application from your computer.
 Uninstall applications on Mac
Uninstall applications on Mac
- Open the Finder from your dock, and then click on Applications.
-
Look for any suspicious apps you don’t remember installing. Drag the app to the Trash, or select the app and choose File → Move to Bin from your menu bar.
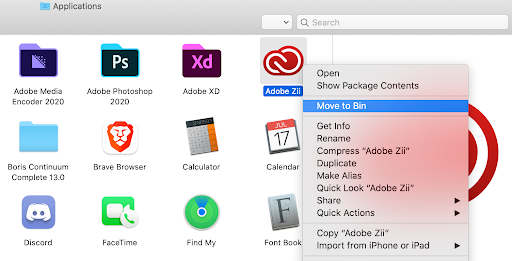
-
To delete the app, right-click on the Trash icon in your dock and choose Empty, or navigate to Finder → Empty Trash.
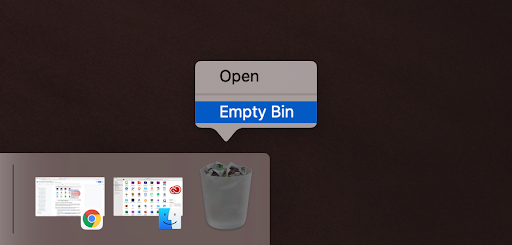
How you can prevent adware infections
Hopefully, our guide has helped you remove any bothersome adware that originates from Torrent9.so websites. To send you off, we’ve compiled some tips and tricks to ensure you never find yourself in this scenario again.
So, just how can you stop adware infections before they even happen? There are quite a few ways to protect yourself, your device, and your network.
- Ensure you have a good, real-time antivirus. We offer solutions such as AVG and ESET NOD32 and Avast Pro Antivirus for a discounted price to bring full protection to you.
- Don’t want to give third-party a chance? No issues. Just make sure you always have Windows 10’s built-in Windows Defender and firewall turned on at all times.
- Stop falling for phishing scams. The rule of thumb goes: if something is too good to be true, it probably is. Misleading websites and emails get you to click on something, and the next thing you know, your computer is infected with malware again.
- Always update your web browser and operating system. It doesn’t matter what you use and what platform you’re on; keeping things up-to-date brings the latest security features and exploit patches to your doorstep.
- Only download files and applications from trusted sources. Make sure that the website you’re on has a valid https address.
- Read reviews first. Search up the name of the website you’re downloading from, and see if anyone has reported any fraud, malware, or misleading links.
- Don’t rush your installations. Many installers take advantage of users by placing shareware and freeware software into their installers, getting you to click on that pesky “Install” button without thinking. Always read what you’re about to press.
Final thoughts
Voila! You’re done! We believe these methods will help you remove Torrent9 ads and adware. Let us know if these methods worked for you. If they did, share with your friends, workmates, family and acquaintances.
One more thing
Our Help Center offers hundreds of guides to assist you if you’re in need of further help. Return to us for more informative articles, or get in touch with our experts for immediate assistance.
Would you like to receive promotions, deals, and discounts to get our products for the best price? Don’t forget to subscribe to our newsletter by entering your email address below! Be the first to receive the latest news in your inbox.
You may also like
» How Hackers Use DNS Server to Hack (and How to Protect Yourself)
» How to Avoid Software Scams
» New: Microsoft Releases a Windows File Recovery Tool