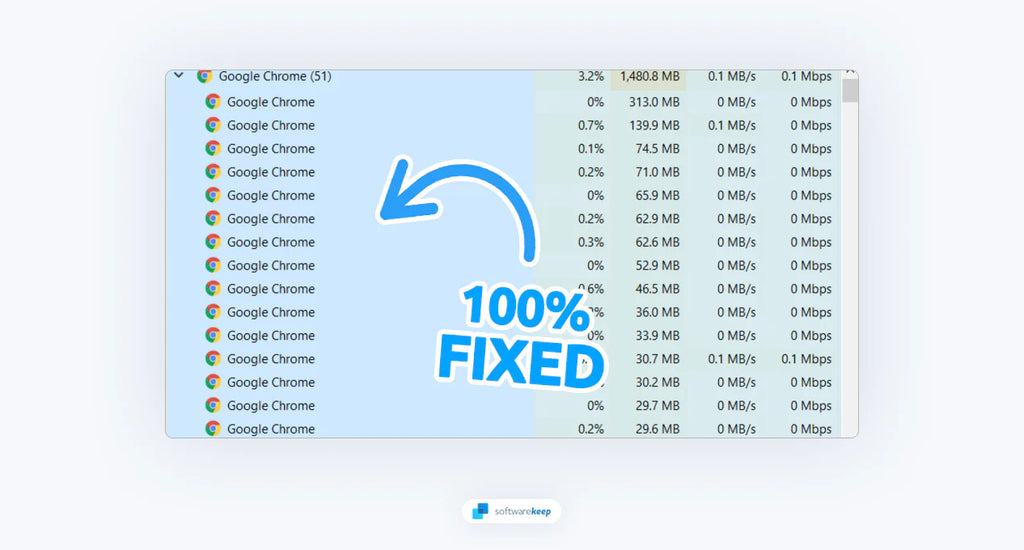If you use Google Chrome a lot, you may have seen it use a lot of memory and energy in the Task Manager. That's because it often opens many processes at once. While having multiple processes can improve the stability and security of Chrome through extensions, they can also slow down your computer and drain your battery life.
In this article, we'll show you how to stop multiple Chrome processes running in Task Manager, so you can optimize your browsing experience and improve your computer's performance.
Jump To
- Close Unneeded Tabs and Windows in Chrome
- Disable Unnecessary Extensions
- Kill Chrome Processes With Chrome’s Task Manager
- Disable Google Chrome Background Processes
- Change the Chrome.exe Target Parameters
What are Chrome Processes in Task Manager?
Before we dive into how to stop multiple Chrome processes, it's important to understand what these processes actually are and why they exist.
Chrome is designed to create separate processes for each tab, extension, and plug-in that you have open. This way, if one process crashes or becomes unstable, it won't affect the others, and you can continue using the browser without interruption. Each "process" in your Task Manager represents a separate Chrome window, tab, extension, or plug-in that you have open.
The more processes in the Task Manager, the more resources Chrome uses. If you have too many processes running at once, your computer can become slow and unresponsive.
Identifying Chrome Processes in Task Manager
To identify and analyze the Chrome processes running in Task Manager, follow these steps:
- Open Google Chrome on your computer.
- Press Shift + Esc on your keyboard to open the Chrome Task Manager.
- Look at the list of processes and take note of the memory and CPU usage for each one.
- Identify which processes are using the most memory and CPU.
If you see that Chrome is using a significant amount of memory or CPU, it's likely due to multiple processes running. In this case, you may want to consider stopping some of the processes to free up resources.
How to Stop Multiple Chrome Processes in Task Manager
Now that you understand what Chrome processes are and why they exist, let's go over how to reduce their number in your Task Manager. Here are several methods for stopping multiple Chrome processes:
1. Close Unneeded Tabs and Windows in Chrome
Closing unneeded tabs and windows in Chrome is an easy way to reduce the number of processes running in the browser, which can help free up memory and improve performance.
Closing tabs in Google Chrome is quite easy, but there are a few different ways that you can do it. You can close individual tabs by simply clicking the "X" button next to the tab's name or pressing the keyboard shortcut Ctrl + W. This will close your currently open tab and take you to the previous one.
If you want to quickly close multiple tabs at once, press and hold down Ctrl on your keyboard then click all of the tabs that you want to be closed; selecting them all before releasing, then either use the Ctrl + W shortcut or right-click on one of the tabs and select "Close."
You can also select a tab you don't want to close, right-click on it, and choose "Close other tabs" from the context menu. This will keep the current tab open, while all other tabs will be closed.
2. Disable Unnecessary Extensions
Disabling unnecessary extensions can also help reduce the number of Chrome processes running in the background, as each extension typically has its own process. You can do this by following the steps below.
-
Launch Google Chrome, and type “chrome://extensions” in the address bar. Press Enter to navigate to the Extensions page. Here’s where all the extensions in your browser will show up.

- Look through your installed extensions. If you see any extensions that you don’t use anymore or extensions you don’t remember installing, you should disable or remove them.
-
To disable an extension, click the toggle button under its name. This will disable the extension, but won’t remove its files from Chrome. By disabling an extension, you won’t be able to use its functions until you enable it again.

-
To remove an extension, click the “Remove” button under the extension’s name. You’ll be prompted to confirm this change before the extension gets removed from your browser. By removing an extension, you’re completely deleting its files from Google Chrome.

After disabling or removing extensions you no longer use, relaunch Chrome and see if it's still running a lot of processes on your computer.
3. Kill Chrome Processes With Chrome’s Task Manager
Google Chrome has its own built-in Task Manager, similar to the one in Windows, which can help you identify and terminate unnecessary processes. Killing Chrome processes with Chrome's Task Manager is a more advanced method for stopping individual processes that are using up too much memory or CPU.
- Open the Google Chrome browser and look for the three-dot icon located at the upper-right corner of the window. This icon represents the Chrome menu. Click on it to reveal a drop-down menu of options.
-
From the menu, select "More tools" to open a sub-menu of additional options.

- Select "Task Manager" to open the Chrome Task Manager window. This window displays a list of all the processes that are currently running in Chrome, including their names, memory usage, and CPU utilization.
-
To stop a process, simply select it by clicking on it. Once you have identified the process you want to shut down, click on the "End Process" button located at the bottom-right corner of the window. This will terminate the selected process.

It's important to note that some processes are necessary for the proper functioning of the browser, and ending the wrong processes can cause issues or lead to certain features or extensions no longer working.
Be sure to only end processes that are causing issues or consuming too much memory or CPU, and exercise caution when using the Task Manager.
4. Disable Google Chrome Background Processes
Disabling Google Chrome background processes can help reduce the number of processes running in the background when Chrome is closed, which can improve system performance. By default, this feature is enabled, which may cause multiple Chrome processes to remain running in the background.
- Launch the Google Chrome browser and look for the three-dot icon located at the upper-right corner of the window. This icon represents the Chrome menu. Click on it to reveal a drop-down menu of options.
-
From the menu, select "Settings" to open the Chrome Settings page. This page allows you to customize various aspects of your browsing experience.

-
Look for the "System" section in the left-hand menu, and toggle off the option that says "Continue running background apps when Google Chrome is closed." This will prevent Chrome from running in the background when you close the browser, which can help free up system resources and improve performance.

5. Change the Chrome.exe Target Parameters
Windows allows you to set custom parameters for each of your executables, including Chrome.exe. Adjusting the target parameters can help reduce the number of processes running in the background when using Chrome.
-
Locate the Google Chrome shortcut on your desktop. Right-click on it and select "Properties" from the context menu that appears. This will open the properties window for the shortcut.

- In the properties window, look for the "Target" field. This field contains the path to the Chrome executable file and any additional parameters that are passed to it when the shortcut is launched.
-
At the end of the "Target" field, add the following command: "--process-per-site". Make sure to leave a space before typing this command, so that it is separated from the rest of the target parameters.

- Click "Apply" to save the changes to the shortcut properties. When you launch Chrome using this modified shortcut, it should only use a single process per site, which can help reduce the number of Chrome processes running in the background.
Conclusion
Having multiple Chrome processes running in Task Manager can be a resource-intensive and frustrating experience. By understanding how these processes work and how to stop them, you can optimize your browsing experience and improve your computer's performance. Whether you choose to stop individual processes or disable the feature altogether, these steps can help you take control of your Chrome experience and get the most out of your computer.
We hope this guide helped you better understand Chrome processes in Task Manager and how to stop them. Your system should now be running faster and smoother.
One More Thing
We’re glad you’ve read this article. :) Thank you for reading.
If you have a second, please share this article on your socials; someone else may benefit too.
Subscribe to our newsletter and be the first to read our future articles, reviews, and blog post right from your inbox. We also offer deals, promotions, and updates on our products and share them via email. You won’t miss one.
Related Articles
» How to Fix “Aw, Snap!” Page Errors on Google Chrome
» How to Disable or Remove Reading List From Google Chrome
» How to Fix Chrome Keeps Signing Me Out Issue