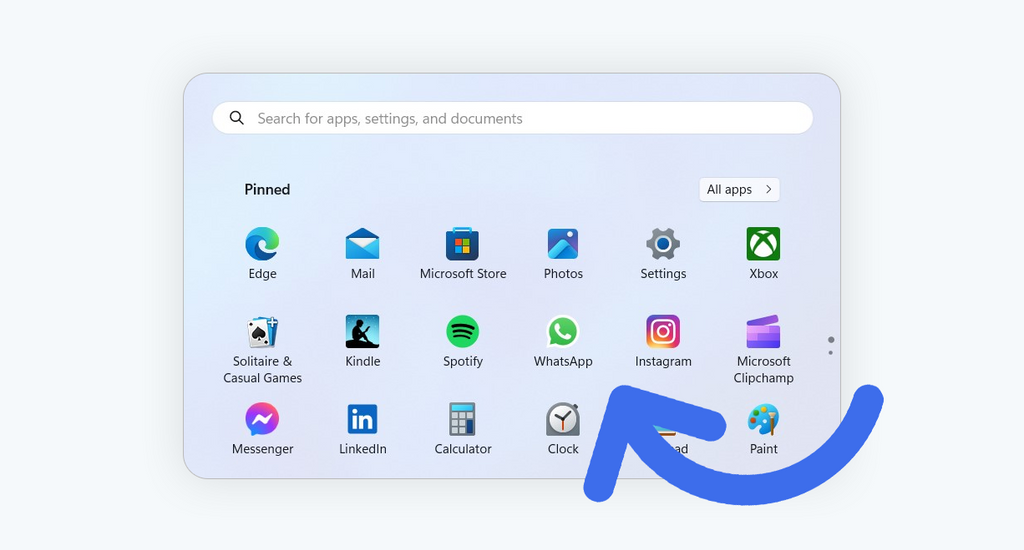As more and more users are upgrading to Windows 10/11, they are finding that there are a number of pre-installed apps that they do not want or need. Many Windows 10 and Windows 11 users consider pre-installed apps bloatware that can be removed to free up disk space, as well as improve system performance by cutting out the additional background processes.
Unfortunately, uninstalling apps from your PC or mobile device is not always a straightforward process. Some applications are baked into the system and cannot be removed the traditional way, like Cortana and Microsoft Edge. However, this doesn't mean that the task is impossible.
In this article, we'll walk you through the steps for removing pre-installed applications on Windows 10 and Windows 11 PCs and devices, as well as explain when and why you might want to consider removing these apps.
Why Should I Uninstall Pre-Installed Apps on Windows?
There are a number of reasons why you might want to uninstall pre-installed apps on Windows:
- For one, many of these apps are never used by the majority of users. As a result, they can take up valuable space on your hard drive and slow down your computer.
- Some pre-installed apps may appear intrusive or annoying, such as the Windows 10 weather app that pops up unexpectedly in the lower-right corner of your screen.
- Many pre-installed apps track your activity and usage patterns, which can raise privacy concerns for some users. Removing these apps is a good way to protect your online security and privacy.
- Most pre-installed apps can be replaced by more user-friendly alternatives. If you're not happy with the default app for a particular task, there's a good chance that you can find a better option by installing a new app from the Microsoft Store or another reputable source.
By uninstalling these apps, you can help to protect your computer from potential frustrations. In short, there are plenty of good reasons to uninstall pre-installed apps on Windows — so if you're not using them, it's probably time to get rid of them.
How To Uninstall Pre-Installed Apps on Windows 10 and Windows 11
Here are a few quick steps to help you uninstall pre-installed apps on Windows 10 and Windows 11:
- Try the traditional uninstaller
- Run a command in PowerShell
- Use Store Apps Uninstaller
- Use a third-party bloatware removal tool
Let's take a closer look at each of these methods.
Method 1. Uninstall via Apps
The first option is to try the traditional uninstaller. On most Windows PCs and devices, you can go into your Start menu, find the app that you want to remove, and then click on its entry to access the uninstall wizard. This will allow you to completely remove the app from your system.
- Click on the Windows icon in your taskbar to open the Start menu. Here, click on the Settings button. Alternatively, you can use the Windows + I keyboard shortcut.
- On Windows 11, simply use the left-side pane and switch to the Apps screen and then click on Installed apps. On Windows 10, navigate to Apps > Apps & features.
- Find the pre-installed application you want to remove. Use the search bar, or scroll down the list and click on an application you want to uninstall.
- Click on the three dots next to the application’s name and details, and then choose Uninstall from the list.
- Confirm that you want to uninstall the software, and then wait for Windows to proceed. The app and its files will be removed from your computer.
You might notice that not all applications can be removed this way. If you can’t find an app you want to get rid of, such as Sticky Notes or Cortana, keep reading!
Method 2. Run a PowerShell Command
If the first method does not work for you, another option is to run a specific command in PowerShell. This will allow you to remove any pre-installed apps that may have been hidden from view, or otherwise inaccessible.
- Open the Windows Search bar and type in the word PowerShell. From the search results, highlight the Windows PowerShell application and click Run as Administrator.
- When prompted by the User Account Control (UAC), click Yes to allow the app to launch with administrative permissions. This allows the elevated PowerShell to open. If you're using a local account that doesn't have administrator permissions, click here to learn how to grant admin access.
- Copy and paste any of the following commands to remove the corresponding applications. You can also replace the application name with another software you want to remove:
- Uninstall Twitter: Get-AppxPackage *twitter* | Remove-AppxPackage
- Uninstall Notepad: Get-AppxPackage *Microsoft.WindowsNotepad* | Remove-AppxPackage
- Uninstall Paint 3D: Get-AppxPackage Microsoft.MSPaint | Remove-AppxPackage
- Uninstall Sticky Notes: Get-AppxPackage Microsoft.MicrosoftStickyNotes | Remove-AppxPackage
- Run the command by pressing Enter on your keyboard, and then wait for Windows to remove it from your computer.
Note: To remove the applications for all users on your device, add the -allusers switch right after the Get-AppxPackage switch in any of the above commands.
Method 3. Use Store Apps Uninstaller
An incredibly useful tool called Store Apps Uninstaller by KornKolio is able to remove any pre-installed (often called Store App) from your device. This lightweight software can easily clean your computer from pre-installed apps and their files.
- Download the Windows Store Apps Uninstaller from MajorGeeks. The download shouldn’t take longer than a few minutes, but this depends on your internet connection.
- Open the file you downloaded, and launch the correct application that matches your system’s bit version. For example, on a 64-bit system, you’d launch the Remove-StoreApps_X64.exe file.
- Click on the Get Store Apps button. Wait for the application to scan your device and list all the pre-installed software you can remove.
- Right-click on any application you want to remove and click Uninstall from the context menu. You can also select multiple apps by holding Shift, and then clicking the Remove Selected Apps button.
Take note that you may need to restart your computer after uninstalling applications in order to finalize their removal. By doing so, you’ll remove any leftover files and shortcuts.
Method 4. Use a Bloatware Removal Tool
Third-party bloatware removal tools can also be a useful option for uninstalling pre-installed apps on Windows 10 and Windows 11. These tools are designed specifically to target bloatware and help you remove it quickly and easily from your PC or device. Some of the most popular bloatware removal tools include:
Download one of these bloatware removal tools and follow the steps to remove unwanted pre-installed apps from your Windows 10 or Windows 11 device. At the end of the process, you should have a much cleaner system that is less cluttered with unnecessary apps and processes.
Conclusion
If you want to delete the default apps that come with Windows 10 or 11 for better system performance, more storage space, or just to tidy up your PC, there are a few different ways you can go about it.
This article provides several distinct methods of uninstalling pre-installed apps for both PCs and devices using either Windows 10 or 11. These methods include traditional uninstallation procedures as well as running specific commands in PowerShell.
Use this article as a guide to prepare you for uninstalling pre-installed apps, whether you plan on doing it solo or with the help of a tool. Thank you for reading!
One More Thing
Looking for more tips? Check out our other guides in the SoftwareKeep Blog and our Help Center! You’ll find a wealth of information on how to troubleshoot various issues and find solutions to your tech problems.
Sign up for our newsletter and get early access to our blog posts, promotions, and discount codes. Plus, you'll be the first to know about our latest guides, deals, and other exciting updates!
Recommended Articles
» How to Remove Bing Image from Windows Search Bar
» How To Remove Weather and News From Taskbar on Windows 10?
» What Is TrustedInstaller and Should I Remove It From Windows?
Feel free to reach out with questions or requests you’d like us to cover.