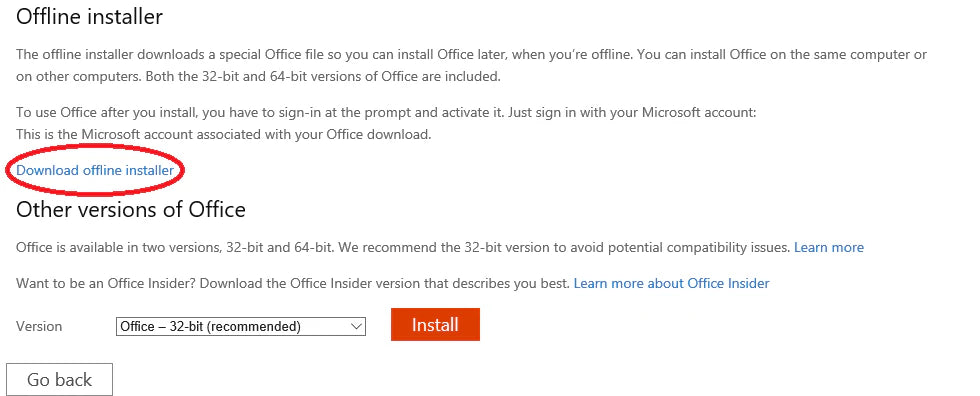If you live in an area with unreliable internet or are under strict bandwidth limitations, it can be difficult, if not impossible to install updates and software. If this is the case it is recommended that you use the offline installer for Microsoft Office.
This will allow you to install office at any time, regardless of internet access and then simply activate it when you have internet access.
If you live in an area with unreliable internet or are under strict bandwidth limitations, it can be difficult, if not impossible to install updates and software. If this is the case it is recommended that you use the offline installer for Microsoft Office.
This will allow you to install office at any time, regardless of internet access and then simply activate it when you have internet access.
To install Office via the offline installer you will need to have a Microsoft Office account. If you don’t already have one you will need to set that up before doing anything further.
Once you have your account set up you can then begin the process of installing Office.
Office Offline Installer for Office Home
It is also important to recognize that these steps only work for Microsoft Office for home. If you are looking to install on a school or business account you will need to follow different steps. This is also only for those who have purchased a subscription to Microsoft Office, rather than a one time purchase. To use the offline installer, follow the below steps.
Step One
You will need to log into your Microsoft account by going to www.office.com and entering your user name and password. It is important to make sure that you are logged into the account that is associated with your copy of Microsoft Office if you have more than one account.

Step Two
Once you are logged in you will need to locate the Install Office option and then click on it to select it. You will also need to select Install Office on the install page.
Step Three
You will then need to find your Download and Install windows and click on Other options. This is what will allow you to choose an offline installation, rather than the standard online version. If you do not select Other options and just select Download, you will end up downloading via your internet connection.

Step Four
Under Other options, you will need to locate Language and Install options. You will then need to locate and select the offline installer option. There will be a box to check that will confirm this choice. You will also need to select your preferred language.
Step Five
It will give you an option to save your installation file once you select the download button, which you will need to do. Make sure that the file will be saved in a drive with enough storage space to accommodate the file.
If there isn’t enough empty space, then you can end up not being able to save so it is important to make sure you have an area cleared away ahead of time. The file will show up as a single disk image, also seen as an (.IMG) file.
Step Six
You can then select the download button to start the offline installation. It will prompt you to select either the Save or Open depending on what internet browser you are using.
Step Seven
You will then need to double click on the file you downloaded. It will open under the File Explorer application in the virtual drive.

Step Eight
After the installation is completed, you will need to activate your updated version of Microsoft Office via an account number or activation key.
This will need to be done on the Microsoft Office website and will require an internet connection. You can locate the “enter your product key” section on the site and then select the “sign in with an active account instead” option.
You can then simply enter your Office 365 authorization that you were given when you bought your Microsoft Office subscription.
Once this has been completed you should be completely set and ready to use Office.
If there were any issues it is important to make sure you did not skip a step and entered the appropriate information. If you are using a 64-bit computer you may need to try the Setup32.exe instead.
You should also make sure you used the right account information. It is also important to remember that this is only for the home version of Microsoft Office and will not work for those on a business or school subscription.
For that, you will need to utilize a different set of steps. After you have confirmed all your steps and information was accurate, you should then try to select the file again and rerun the install. This may mean having to uninstall Office in your programs and reinstall. If you are still having issues you will need to contact Microsoft for additional support.
You will need to select either the Setup32.exe or the Setup64.exe depending on whether your computer runs on the 32-bit version of Microsoft Office or the 64-bit version. This will then begin the offline installation.
If you’re looking for a software company you can trust for its integrity and honest business practices, look no further than SoftwareKeep. We are a Microsoft Certified Partner and a BBB Accredited Business that cares about bringing our customers a reliable, satisfying experience on the software products they need. We will be with you before, during, and after all the sales.