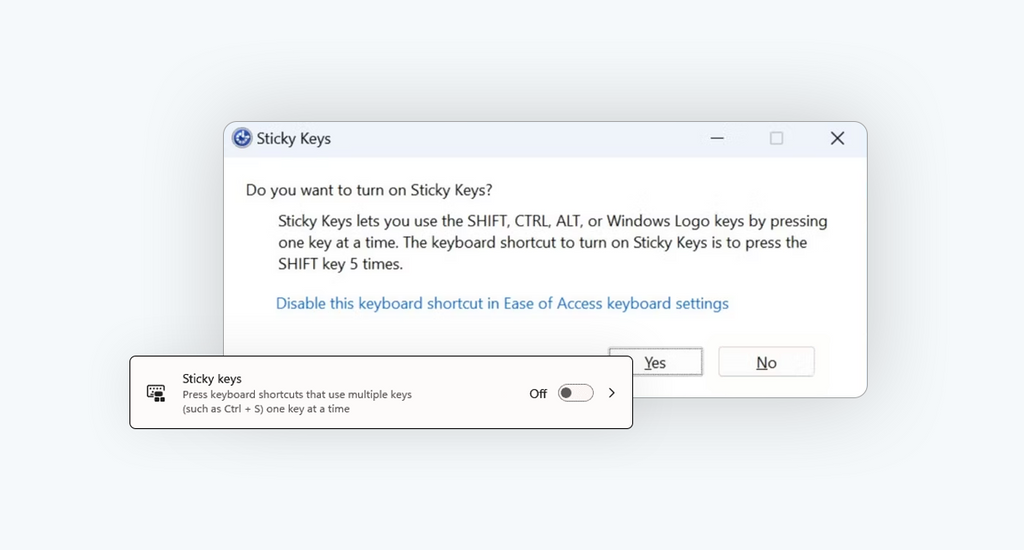Windows computers are known for their ease of use, but even the most user-friendly operating system can have its frustrating moments. One such moment is when the “sticky key” message pops up every time you press a keyboard button rapidly.
If you've ever been using a Windows computer and had the Sticky keys message pop up every time you press a keyboard button multiple times, then you know how annoying it can be. This is especially true if you use keys like Shift and Ctrl, for example, while gaming or working with advanced apps.
This message indicates that the Sticky keys feature has been activated, and it can be frustrating if you don’t know how to turn it off. Fortunately, there are a few simple steps you can follow to disable the Sticky keys feature and get rid of the annoying message. Once you follow the steps in this article, the Sticky keys message will no longer appear each time you press a keyboard button.
Windows computers are designed to be user-friendly, so don’t let a little thing like the Sticky keys message get in your way. Just follow these easy steps and you’ll be back to using your computer without any frustration!
What Is Sticky Keys on Windows?
The Sticky keys feature on Windows computers allows a user to enter keyboard shortcuts by pressing keys one at a time instead of all at once. For example, instead of pressing Ctrl + Alt + Del all at once, a user can press Ctrl, then Alt, and then Del. This can be helpful for users with mobility impairments or limited use of their hands.
However, the Sticky keys feature can sometimes inadvertently be turned on. The default setting is that you have to press Shift five times consecutively to activate it, but this frequently occurs naturally during some computer activities, like gaming or editing a document. As a result, users are interrupted and often have to take time out of their activities to deal with the Sticky keys message.
If you are one of these users, don’t worry – there is a simple solution! Just follow the steps below, and you’ll be able to disable Sticky keys in Windows in no time.
How To Disable Sticky Keys on Windows
If you’ve been dealing with this annoyance and want to turn off Sticky keys in Windows, just follow these simple steps to disable the Sticky keys feature on your computer:
- Windows 11: Settings > Accessibility > Keyboard > Sticky keys. Toggle the Keyboard shortcut for Sticky keys option Off.
- Windows 10: Settings > Ease of Access > Keyboard. Toggle the Sticky Keys option Off.
- Windows 8 and 7: Control Panel > Ease of Access > Make the Keyboard Easier > Make it Easier To Type.
Let's take a detailed look at the step-by-step process of disabling Sticky keys in Windows, depending on your system version.
How To Turn Off Sticky Keys on Windows 11
The quickest way to turn Sticky keys on or off in Windows 10 is by tapping Shift five times. This will trigger the Sticky keys dialogue and allow you to turn Sticky keys off.
However, if you want to disable Sticky keys manually, or if the above doesn't work, follow these steps:
- Click on the Windows icon in your taskbar to open the Start menu. Here, click on the Settings button. Alternatively, you can use the Windows + I keyboard shortcut.
- Switch to the Accessibility tab using the left-side pane.
- Click on the Keyboard option to get redirected to the keyboard accessibility settings. Here, you can find a variety of tools to make using the keyboard easier.
- Click on Sticky keys from the available options. Here, make sure that the Keyboard shortcut for Sticky keys option is toggled Off.
After performing these steps, you can rest assured that the Sticky keys shortcut is disabled on your Windows 11 device.
We recommend that you also toggle the Turn off Sticky keys when two keys are pressed at the same time option. This way, you’ll always have a quick and easy way of exiting Sticky keys when you’re done using it.
How To Turn Off Sticky Keys on Windows 10
On Windows 10, you can try the same technique as mentioned above: press the Shift key on your keyboard five times in a row, and then choose to disable Sticky keys.
If that doesn't work, or if you want to disable Sticky keys manually, follow these steps:
- Click on the Windows icon in your taskbar to open the Start menu. Here, click on the Settings button. Alternatively, you can use the Windows + I keyboard shortcut.
- Click on the Ease of Access tile from the available options. You’ll be taken to the accessibility page.
- Scroll down until you see the Use Sticky Keys section. Make sure that it’s toggled Off. You should also uncheck the Allow the shortcut key to start Sticky Keys option.
How To Turn Off Sticky Keys on Windows 8 and 7
Even earlier versions of Windows, such as Windows 8 and Windows 7 allow you to easily disable Sticky keys. On these systems, you can also press Shift five times in a row to turn Sticky keys off, or follow these steps to disable Sticky keys manually:
- Press the Windows + X keys on your keyboard, and then select Control Panel from the context menu.
- Click on Ease of Access, and then select Make the Keyboard Easier To Use from the available options.
- Scroll down until you see the Make it Easier To Type section. Ensure that the Turn on Sticky Keys option is unchecked. If it’s not, click on it once to disable it, and then click Apply.
Conclusion
Whether you're dealing with the Sticky keys message on Windows 10, Windows 11, or an older system like Windows 8 and 7, it is easy to turn off Sticky keys and get back to your computer activities without any frustration. We hope this guide has been helpful in showing you how to disable Sticky keys and regain control of your keyboard!
One More Thing
Looking for more tips? Check out our other guides in the SoftwareKeep Blog and our Help Center! You’ll find a wealth of information on how to troubleshoot various issues and find solutions to your tech problems.
Sign up for our newsletter and get early access to our blog posts, promotions, and discount codes. Plus, you'll be the first to know about our latest guides, deals, and other exciting updates!
Recommended Articles
» How To Use Function Keys Without Pressing Fn Key On Windows 10
» How to Fix Keyboard Typing Wrong Characters in Windows 10
» How To Fix Keyboard Typing Backward on Windows 10 and 11
Feel free to reach out with questions or requests you’d like us to cover.