If your Windows 10/11 keyboard is typing backward, this guide can help you fix the problem. Follow these simple steps to get your keyboard back to normal!

A lot of users have been reporting that their keyboard is typing the letters in the incorrect order. This can be frustrating, especially when you are trying to type a document or an email. Luckily, there are a few ways to fix this issue and we will show you how to do it!
What Causes the Keyboard To Type Backward?
There are a few possible causes of this issue. One is that the keyboard might be configured to use a different language or layout than what you're used to. This can sometimes happen if you recently switched languages in Windows or installed a new language pack.
Another possibility is that your keyboard driver is outdated or corrupted. This can happen if you recently installed an update for Windows that included new keyboard drivers. You can check for updates by opening up your device manager and looking for any updates that need to be installed.
Finally, there's also possible something wrong with your keyboard itself. If you've tried all the other troubleshooting steps and the issue persists, you may need to replace your keyboard.
How To Fix the Keyboard Typing Backward on Windows 10 and 11
Here are a few different ways that you can try to fix the issue:
Method 1. Restart Your Computer
Restarting your computer is often the first step you should take when you're experiencing issues. For example, if your keyboard is typing backward, it's likely due to a software conflict or malfunctioning process. A reboot will usually fix the issue.
-
Click on the Windows icon in the taskbar of your screen to bring up the Start menu.
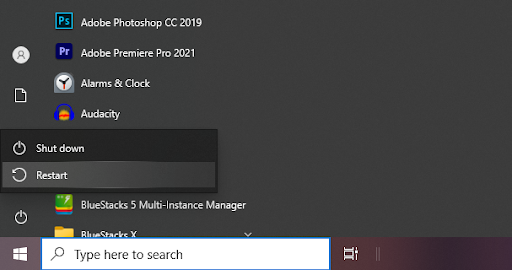
- Click on the Power option, and then choose Restart. This will close all of your open applications and completely restart your computer.
After restarting, check if your keyboard is typing correctly. If you’re still experiencing the problem and can't seem to find a solution on our end - don't worry because we've got more things for you to try!
Method 2. Run the Keyboard Troubleshooter
Both Windows 10 and Windows 11 come with built-in troubleshooters to assess and fix common problems. These troubleshooters can often find and fix problems that you wouldn't be able to find on your own. To run the keyboard troubleshooter:
-
Click on the Windows icon in the taskbar to bring up the Start menu. Choose Settings, or alternatively, use the Windows + I shortcut.
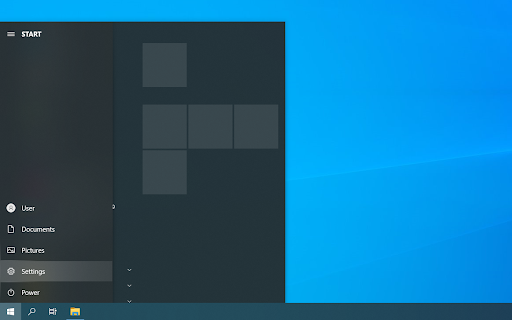
-
Click on the Update & Security tile. This is where you can find most of your built-in troubleshooters.
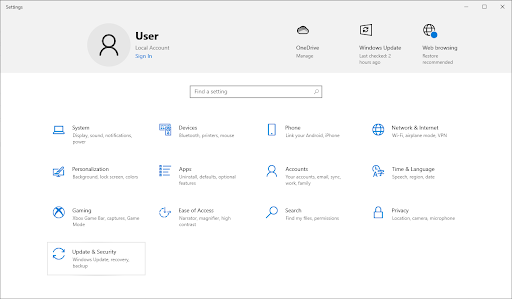
-
Switch to the Troubleshoot tab using the left-side pane. Here, you should be able to see a troubleshooter titled Keyboard.
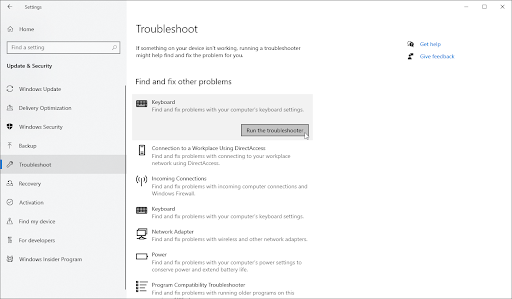
-
If you don’t share full diagnostic data with Microsoft, click on the Additional troubleshooter's option and locate the Keyboard troubleshooter there.
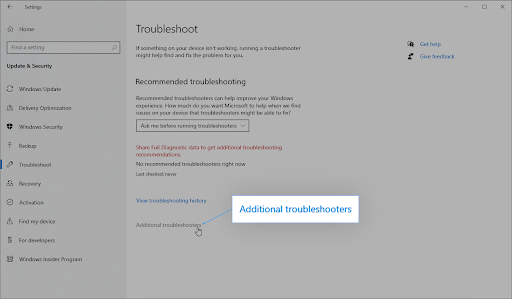
- Click on the Run the troubleshooter button.
- Wait for the troubleshooter to identify the issue and apply any possible fixes. Please note that your device may shut down and restart during this process.
Method 3. Change Your System Region
If your keyboard is typing backward, the issue may be caused by a language or region setting. To fix this, all you need to do is change your system region to the correct one using the steps below:
- Open the Start menu by clicking on the Windows icon in your taskbar, and then search for Control Panel. Open it from the search results.
-
Make sure your view mode is set to either Large icons or Small icons, and then click on Region from the available options.
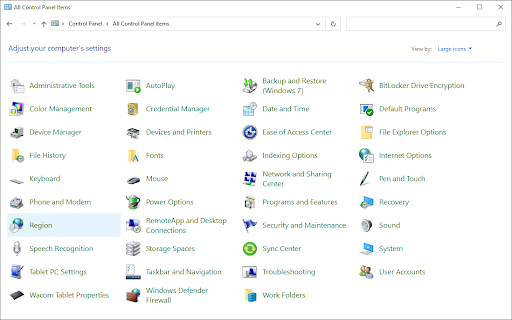
-
Switch to the Administrative tab using the menu top of the window, then click on the Change system locale button.
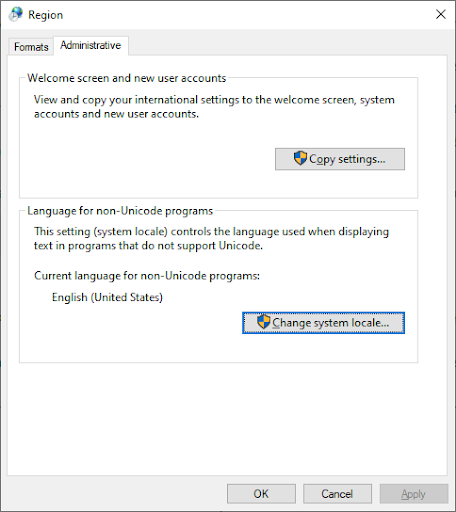
-
Select the correct region you want to use, and then click OK.
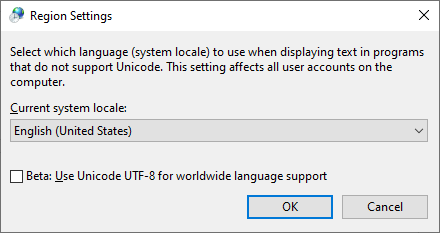
- After making this change, click OK again and reboot your system. Test if your keyboard is still typing backward after changing regions.
Method 4. Update Your Keyboard Driver
Drivers are the software that allows your operating system to communicate with your hardware. The driver may be outdated or corrupted if you have issues with your keyboard. To update your keyboard driver:
-
Press the Windows + X keys on your keyboard, and then choose Device Manager from the context menu.

-
Expand the Keyboards menu by clicking on the arrow next to it. Right-click on your keyboard (or the Standard PS/2 Keyboard if you don’t see a different option) and choose Update driver.
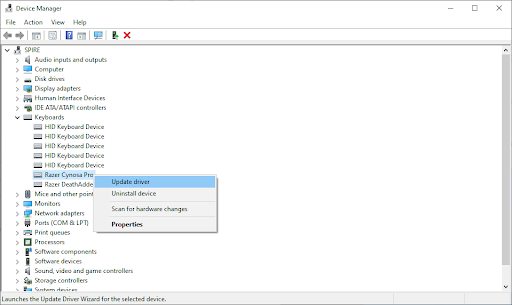
-
Select the method of updating your driver. You can either let Windows search for a driver automatically or manually locate a new driver file already on your computer.
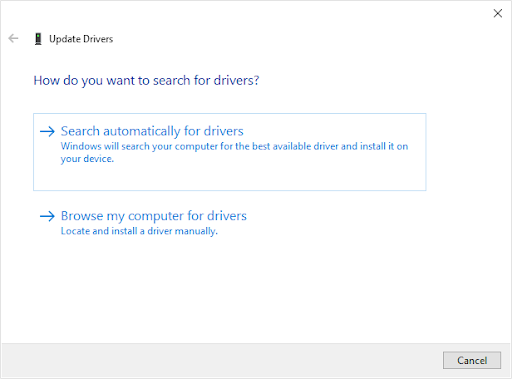
- Wait for the driver installation to complete.
We recommend restarting your computer in order to finalize the changes created by the new driver(s). Check if this fixes the problem. If it does, great! But if not, don't worry - we've still got a few other solutions for you to try.
Method 5. Uninstall and Reinstall Your Keyboard Driver
If updating your keyboard driver didn't succeed in fixing the issue, you can try uninstalling and reinstalling it. This will install a fresh copy of the driver, which may fix the problem.
- Press the Windows + X keys on your keyboard, and then choose Device Manager from the context menu.
-
Expand the Keyboards menu by clicking on the arrow next to it. Right-click on your keyboard (Standard PS/2 Keyboard or HID Keyboard Device if you don’t see a different option) and choose Uninstall device.
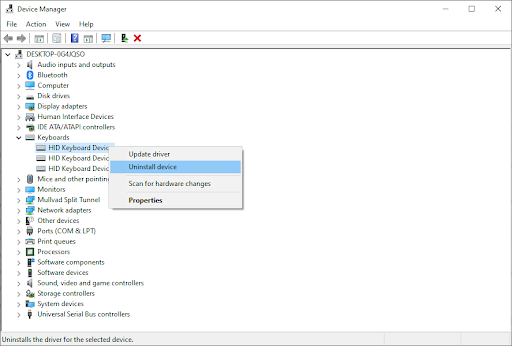
- Follow the on-screen instructions and remove the current driver from your computer. When you’re done, restart the device.
After rebooting your system, windows should automatically install the correct driver. Check if this fixed your problem with the keyboard typing in the wrong direction!
Method 6. Change the Keyboard Typing Direction
The Windows operating system gives you the option to change your typing direction. Sometimes, if this setting has been changed accidentally, your keyboard will type backward. Not all systems have this function, but if yours does, simply press the keyboard shortcut to switch your typing direction:
- Press Ctrl + Right Shift to type right-to-left.
- Press Ctrl + Left Shift to type left-to-right.
Check to see if this solves the problem. If it doesn't, don't worry. We have one more thing for you to try.
Method 7. Try Using a Different Keyboard
If none of the methods above worked for you, there may be something wrong with your keyboard itself. If this is the case
If you've tried all the other troubleshooting steps and the issue persists, there may be something wrong with your keyboard itself. In this case, the best option is to buy a new keyboard and connect it to your computer.
If the new keyboard works without any issues, then you know that the issue was with your previous keyboard. However, if the new keyboard also has the same problem with typing backward, it’s a system issue. Try using the solutions above to fix it, or reach out to us for further support!
Conclusion
There you have it - everything you need to know about how to fix the keyboard typing backward on Windows 10 and 11. We hope one of the methods above was able to solve your problem. If not, feel free to leave a comment below and we'll try our best to help you.
We hope that one of the methods above helped you fix the issue and that your keyboard is now typing correctly! If you have any questions or suggestions, feel free to leave a message below.
Thanks for reading!