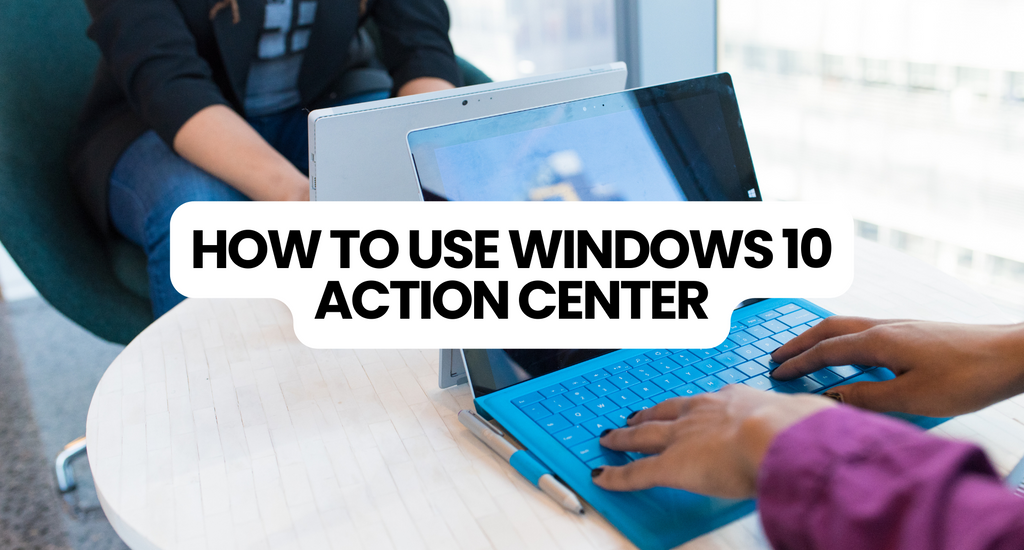If you're a Windows 10 user, you may notice the Action Center icon on your taskbar. But do you know what it is and how it can improve productivity? The Action Center Windows 10 feature provides quick access to notifications and important system settings.
This comprehensive guide will show you how to open, use, and customize the Action Center Windows 10. We'll cover everything from basic features like notifications to more advanced settings like quick actions and priority lists.
Whether you're a new Windows 10 user or you've been using it for years, this guide will help you make the most of the Action Center and streamline your workflow. So let's dive in and explore how the Action Center Windows 10 can improve your productivity today!
Table of Contents
- How to open the Action Center
- Basic features of the Action Center
- Customizing the Action Center layout
- Managing notifications in the Action Center
- Quick actions and how to customize them
- Using Focus Assist in the Action Center
- Managing app notifications and permissions
- Troubleshooting common Action Center issues
- FAQs
- Final Thoughts
How to open the Action Center
The Action Center is a useful tool that provides quick access to important system settings and notifications on your Windows 10 computer. Here are three easy ways to open the Action Center:
- Click the Action Center icon: Look at the bottom right-hand side of your screen for an icon that looks like a speech bubble. Click on it to open the Action Center.
-
Use the keyboard shortcut: Press the Windows logo key and the letter "A" simultaneously on your keyboard. This will also open the Action Center.
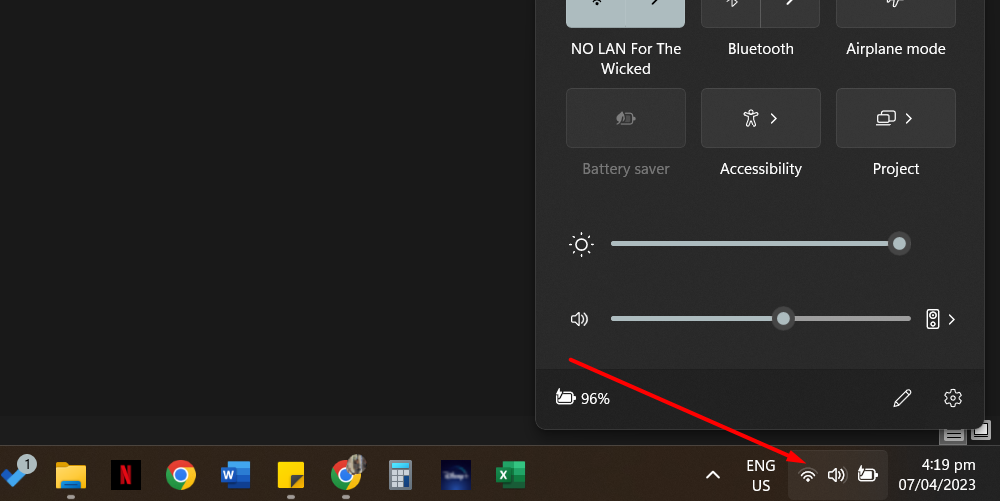
- Swipe in from the right side of your screen: If you're using a touchscreen device, you can swipe in from the right edge of your screen. This will open the Action Center and allow you to access all its features.
Once you've opened the Action Center, you can manage notifications, adjust settings, and perform other tasks quickly and easily.
With just a few clicks or taps, you can customize the Action Center to suit your needs and streamline your workflow.
Basic features of the Action Center
The Action Center is a really useful tool that you can find on your Windows 10 computer. It's like a big notice board where you can see important messages and reminders from your computer.
Here are some things you can do with the Action Center:
-
View notifications: The Action Center is where your computer's notifications go. This includes things like messages from your apps, reminders, and updates.

- Take actions: If you need to do something after receiving a notification, you can take action from the Action Center.
For example:
If you get a notification that your computer needs to restart after an update, you can immediately click on the notification and restart your computer.
- Check for problems: The Action Center can help keep your computer running smoothly. If there are any issues with your hardware or software, the Action Center will tell you about them so you can fix them quickly.
Customizing the Action Center layout
The Action Center on your Windows 10 computer can be customized to suit your needs. Here are the steps to follow:
- Click on the Start button at the bottom left-hand corner of your screen.
-
Look for the Settings icon, which looks like a little gear, and click on it.

- Click on the System option.
- Click on Notifications from the menu.
-
You can now customize the layout of the Action Center by dragging and dropping the action buttons in the order you want them to appear.
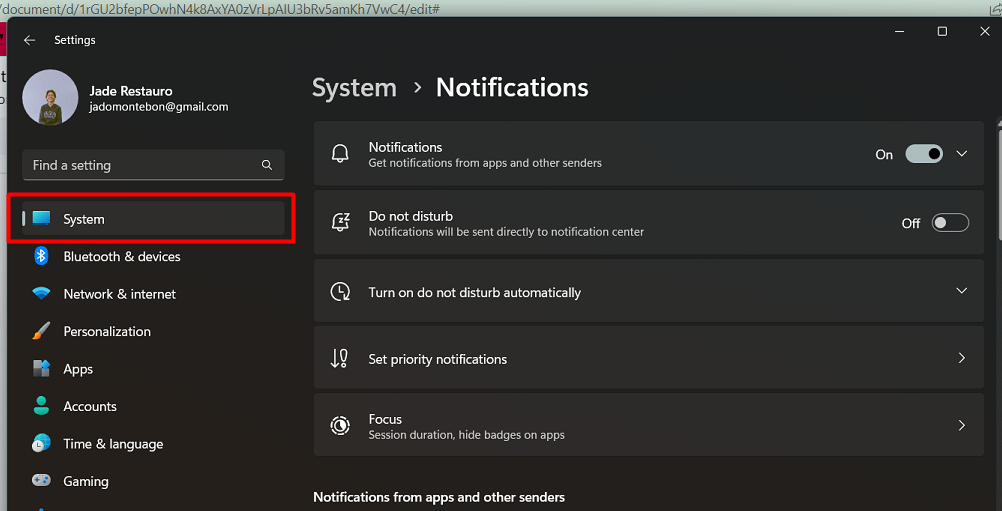
- If you want to add or remove quick actions from the Action Center, click the "Add or remove quick actions" option.
- You can also turn quick actions on or off to hide them in the Action Center.
Managing notifications in the Action Center
The Action Center on your Windows 10 computer can help you stay organized by showing you important notifications. However, sometimes you get too many notifications or may not want to see them on your lock screen.
Here's how you can manage your notifications in the Action Center:
- Click on the Start button at the bottom left-hand corner of your screen.
- Look for the Settings icon, which looks like a little gear, and click on it.
- Click on the System option.
- Click on Notifications & Actions from the menu on the left side of the screen.
-
You can now choose whether to see notifications on your lock screen.
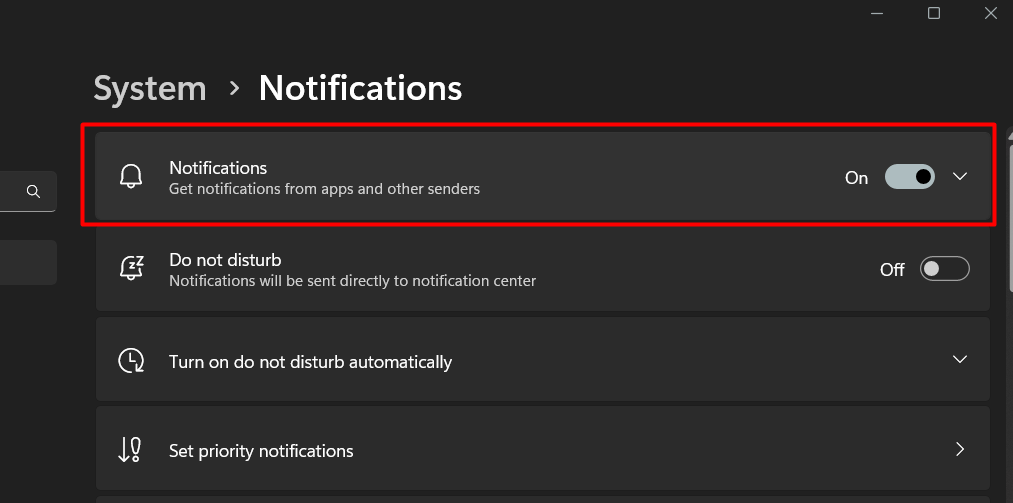
- You can also turn tips, tricks, and suggestions about Windows on or off.
Quick actions and how to customize them
Quick Actions are shortcuts that appear in the Action Center panel, and they help you quickly access the features you use the most. Here's how you can customize them:
- Press the Windows logo key + I to open the Settings app.
- Click on the System option.
-
Click on Notifications & Actions.
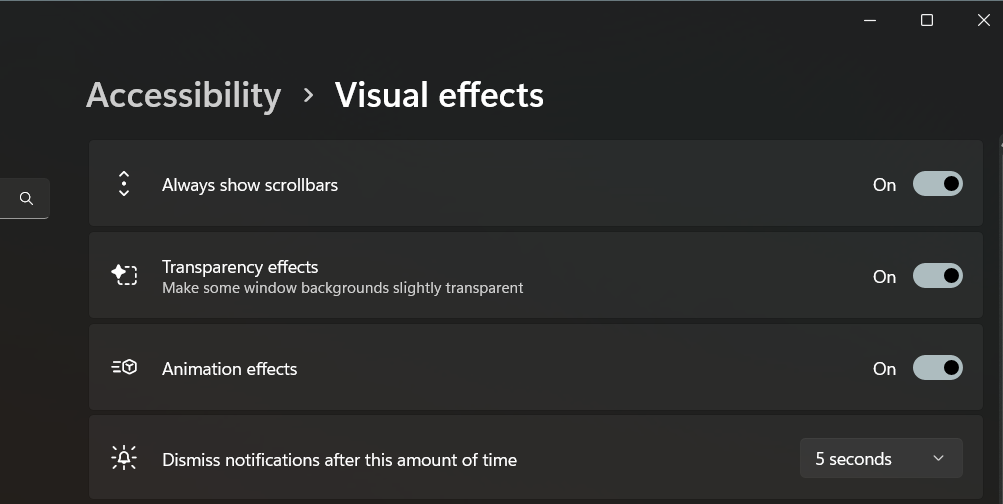
- You will see the "Edit your quick actions" option on the right-hand side of the screen. Click on it.
- You will now see the Quick Actions in the Action Center panel in editing mode. You can drag and drop the actions to rearrange or remove them.
- You can also add new Quick Actions by clicking the "Add" button.
Customizing Quick Actions can help you access the features you use the most with just one click.
This makes it faster and easier to use your computer and can help you be more productive.
Using Focus Assist in the Action Center
To use Focus Assist, you need to open the Action Center by selecting its icon on the taskbar. If you don't see the Focus Assist tile, select "Expand" to show it. Then, select the Focus Assist tile to cycle through the available settings: either Priority only, Alarms only, or Off.

Priority-only mode lets you see only the most important notifications, while Alarms-only mode shows only alarms and nothing else. If you don't want to be interrupted, you can turn off Focus Assist.
You can customize Focus Assist settings by going to:
- Start
- Settings
- System
- Focus Assist
From there, you can choose specific types of notifications to allow or block and even set automatic rules for when to turn Focus Assist on and off.
Managing app notifications and permissions
The Action Center in Windows 10 shows notifications from different apps and system updates in one place. However, you may want to manage which apps can send notifications, or you might want to turn off notifications for a particular app.
Here's how you can manage app notifications and permissions:
- Click on the Start button and go to Settings.
- Click on System, and then click on Notifications & Actions.
-
Scroll down to the section "Get notifications from these senders."

-
Turn on or off the app notifications according to your preference.
If you want to turn off notifications completely, you can do the following: -
Go to the left side of the Personalization page and click on Taskbar.
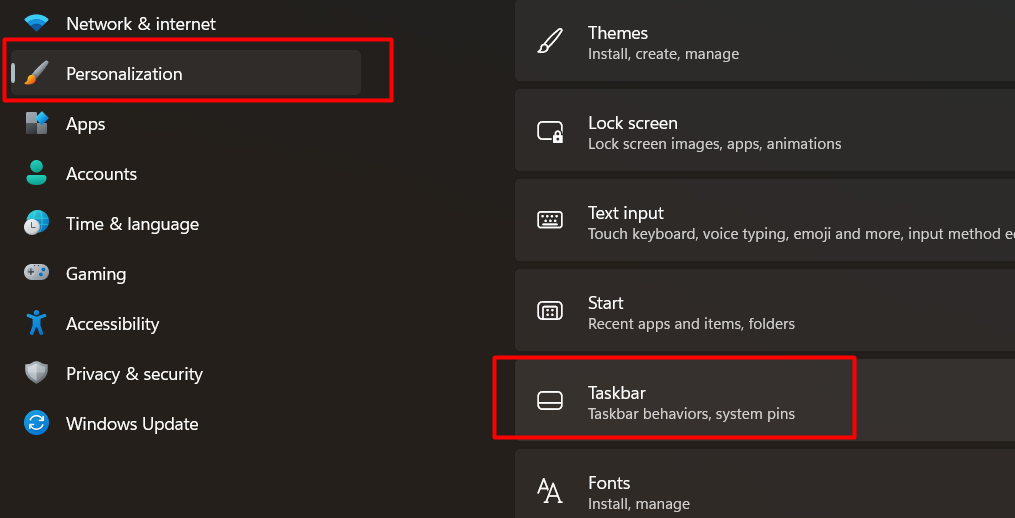
- Go to the right side, navigate Notification Areas under Taskbar, and click "Turn system icons on or off."
- Toggle off the Action Center option on the page that follows.
Troubleshooting common Action Center issues
Sometimes the Action Center in Windows 10 may not work correctly. Here are some steps you can follow to fix the problem:
- Restart Windows Explorer. Open Task Manager, find Windows Explorer and click Restart.
- Reboot your computer.
- Perform a Disk Cleanup to free up space on your hard drive and remove temporary files.
- Disable and re-enable Action Center. Go to Settings > Personalization > Taskbar > Turn system icons on or off, and toggle the Action Center on and off.
- Scan the drive. Launch Command Prompt as an administrator and run Check Disk, System File Checker, and Deployment Image Servicing and Management to scan your hard disk for errors.
- Rename the Usrclass file. Launch File Explorer and find the Usrclass.dat file. Rename it to UsrClass.old.dat and restart your PC.
- Re-register the Action Center. Press Win+S and search for Windows PowerShell. Launch PowerShell as an administrator and execute the following command: Get-AppxPackage | % { Add-AppxPackage -DisableDevelopmentMode -Register "$($_.InstallLocation)\AppxManifest.xml" -verbose }.
- Restart Windows in Safe Mode.
- Try a System Restore. Ensure you have a Restore Point recorded and backup your data before proceeding.
- Reset your PC. You can keep your files, remove everything, or do a Factory Reset.
FAQs
Why is there no Action Center on Windows 10?
There should be an Action Center on Windows 10, as it is a built-in feature of the operating system.
What is Action Center in Windows 10?
Action Center in Windows 10 is a centralized hub that displays notifications, quick access to settings, and provides a summary of system alerts and messages.
Where do I find Action Center on my computer?
You can find the Action Center by clicking on the speech bubble-shaped icon located in the bottom right corner of the taskbar.
How do I add to Windows Action Center?
You can add items to the Windows Action Center by going to the Settings app, selecting "System," and then choosing "Notifications & actions" to customize the notifications you want to receive.
Why is the Action Center not on my taskbar?
If the Action Center is not visible on your taskbar, it may be due to the taskbar settings being customized or the Action Center being disabled in the system settings. You can re-enable it by going to the Settings app, selecting "Personalization," and then choosing "Taskbar" to toggle the Action Center icon on.
Final Thoughts
The Windows 10 Action Center is a useful tool for managing notifications and quick actions on your computer. It provides easy access to important information and settings in one convenient location.
Users can optimize their experience and increase their productivity by customizing its settings and features.
One more thing
If you have a second, please share this article on your socials; someone else may benefit too.
Subscribe to our newsletter and be the first to read our future articles, reviews, and blog post right in your email inbox. We also offer deals, promotions, and updates on our products and share them via email. You won’t miss one.
Related articles
» Why Does Windows 11 Need TPM 2.0? What is TPM?
» How to Fix ‘Hardware Problems Were Detected’ Error on Windows Memory Diagnostic
» Fixed: Windows Could Not Automatically Detect This Network’s Proxy Settings