Windows Explorer is your primary way of navigating your system. It allows you to see, access, and manage all the files residing on your device. When Windows Explorer is not responding, frozen, or won’t open, you will run into many frustrating problems while trying to use your computer. We’re here to help you with this issue.
This guide focuses on how you can fix Windows Explorer not responding on a Windows 10 operating system.
Note: Windows Explorer is also referred to as File Explorer in newer operating systems. They mean the same thing, just run under a slightly different name.
Jump to:
- What causes Windows Explorer not to respond to errors?
- Fix: Windows Explorer not responding
- Method 1: Automatically restart the Windows Explorer in the Task Manager
- Method 2: Manually restart Windows Explorer with the Command Prompt
- Method 3: Restart the explorer.exe process with a batch file
- Method 4: Clear the File Explorer history
- Method 5: Revert your display settings
- Method 6: Make space on your system drive
- Method 7: Run the System File Checker scan
- Method 8: Update Windows 10
What causes Windows Explorer not to respond to errors?
Sadly, there’s no definite cause that could be the source of this rather annoying issue.
Based on user reports from the Windows 10 community, we can determine multiple causes that may lead to your Windows Explorer not responding, freezing, or not opening at all.
- The File Explorer history needs to be cleared. There’s a possibility that your File Explorer history is clogged, and it’s causing Windows Explorer to behave incorrectly. Clearing this should do the trick. You can find out how to clear the File Explorer history below.
- Your display settings were changed. Users report that changes to display settings, such as the font size, can cause Windows Explorer to break. If you’ve recently changed the settings or allowed an application to change them, reverting is the best option.
- The Windows 10 version you're using is out of date. Updating Windows is crucial. While it may bring some annoyances in the form of new bugs, it also patches up many existing issues and security holes. If you’re running an older version of Windows 10, don’t rule out the possibility of updating to the latest release.
- There's no available space on your system drive. If your system drive is full, Windows Explorer may not be able to function as intended. Make some space following our tips below.
- Something is wrong with your system. Sometimes your system files can cause Windows Explorer to stop responding or opening. There are many general troubleshooting options listed below to help you fix system-level issues.
Fix: Windows Explorer not responding
We’ve identified most possible causes for this problem, and now it’s time to fix your Windows Explorer. We’ve compiled a great number of solutions to help you no matter what causes Windows Explorer to behave in a faulty way.
Method 1: Automatically restart the Windows Explorer in the Task Manager
The first thing to try is restarting Windows Explorer / File Explorer.
Here’s how you can restart the Windows Explorer / File Explorer with the Task Manager in Windows 10:
-
Right-click on an empty space in your taskbar and select the Task Manager.

-
If your Task Manager launcher in compact mode, make sure to click on More details.
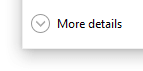
-
Stay in the default Processes tab and click on Windows Explorer.
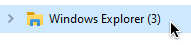
-
Click on the now visible Restart button in the bottom-right of the window.
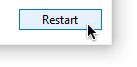
- Wait for Windows Explorer to restart. Your taskbar, windows, and desktop will temporarily disappear — this is normal.
- Check if you can use Windows Explorer now.
Method 2: Manually restart Windows Explorer with the Command Prompt
Another method of restarting the Windows Explorer / File Explorer is using the Command Prompt. Sometimes an automated restart isn’t the best way to go, which is why you can also use a command to get the job done.
This is how you can restart the Windows Explorer / File Explorer using nothing but the Command Prompt:
- Press the Windows + R keys to launch the Run application.
-
Type in “cmd” and press Ctrl + Shift + Enter to launch a Command Prompt with administrative permissions.
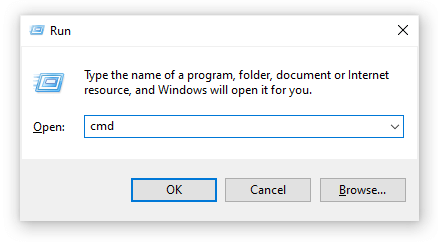
- Input the following command to stop the Windows Explorer, then press Enter to execute the command:
- taskkill /f /im explorer.exe
- Next, input a command to restart Windows Explorer. Don’t forget to press enter after you type the command in!
- start explorer.exe
- Close the Command Prompt and check if you can use Windows Explorer now.
Method 3: Restart the explorer.exe process with a batch file
Still, no luck restarting? No problem! There’s one more thing to try, which is creating a batch (.bat) file and running it with administrative permissions to end and restart the Windows Explorer / File Explorer.
-
Right-click on an empty space on your Desktop, then click on New → Text document.
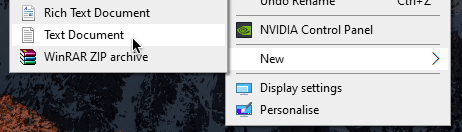
- Name the file Restart Explorer and open it with any notepad application.
-
Paste the following text into the document:
taskkill /f /IM explorer.exe
start explorer.exe
exit -
Go to File → Save as.
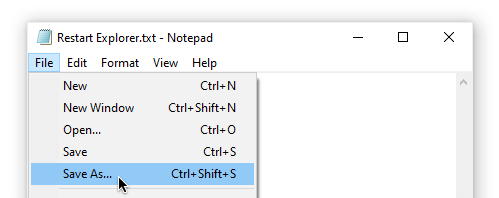
-
Select “All Files” as the file type, then rename the text document to “Restart Explorer.bat” and click Save.
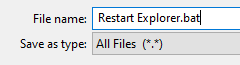
-
Go to your Desktop and right-click on the Restart Explorer.bat file, then select Run as administrator.
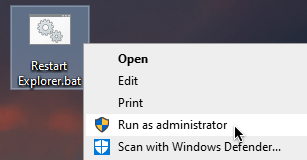
- Check if you can use Windows Explorer now.
Tip: If you keep the batch file you just created, you can easily restart Windows Explorer using it any time!
Method 4: Clear the File Explorer history
As mentioned above, the Windows Explorer / File Explorer history may get clogged and cause problems. You can easily fix this by clearing the history.
- Press the Windows + R keys to launch the Run application. Type in “control” and hit the OK button.
-
Make sure that your viewing mode is set to Large icons.
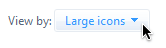
-
Click on File Explorer Options.
-
Click on the Clear button in the Privacy section.
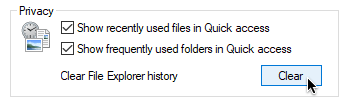
- Check if Windows Explorer works now.
Method 5: Revert your display settings
In specific cases, users report that reverting their display settings to default allowed them to use the Windows Explorer / File Explorer as if nothing happened.
-
Click on the Windows logo in the bottom-left of your screen, then choose Settings. You can also use the Windows + I keyboard shortcut to open it.
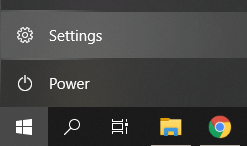
-
Click on the System tile.
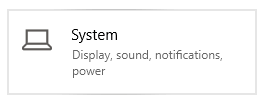
-
Make sure you stay on the default Display tab.
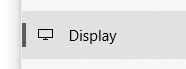
-
Under the Scale and layout section, set the scaling for text, apps, and other items to 100%.
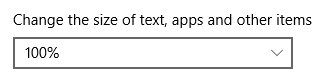
- Check if Windows Explorer works properly now.
Method 6: Make space on your system drive
When your system drive (typically the C: drive) is full, many issues can come up. Space is required by all applications to store data, including Windows Explorer itself. When this space is not available, Windows Explorer may not respond or even launch.
Here’s what you can do to clear some space up on your system, allowing the Windows Explorer / File Explorer to run with ease. Use these video guides to quickly free up space on your device.
- How to Use Storage Sense to Free Up Space on Windows 10
- Windows 10: How to Empty Recycle Bin
- How to Clean C Drive In Windows 10
Method 7: Run the System File Checker scan
The System File Checker, also known as SFC scan, allows you to automatically fix a number of issues on your system. By running it, you may be able to get rid of the Windows Explorer / File Explorer not responding or freezing error.
-
Press the Windows + R keys on your keyboard to launch the Run utility. Type in “cmd” and press Ctrl + Shift + Enter. This is going to open the Command Prompt with administrative permissions.
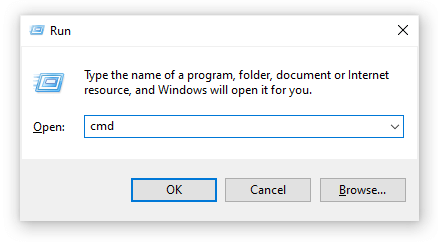
-
Type in the following command and press Enter: sfc /scannow
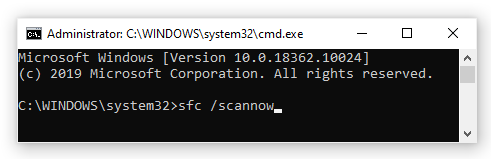
- Wait for the System File Checker to finish scanning your computer. If it finds any errors, you’ll be able to fix them automatically through the SFC command itself, which may also fix related errors.
Method 8: Update Windows 10
If none of the methods above worked for you, we recommend simply switching over to the latest version of Windows 10.
Sometimes, installing the latest Windows 10 update is the easiest and fastest way of getting rid of issues like the Windows Explorer / File Explorer not responding. Additionally, you can get access to new features, better security, and more optimization from Microsoft.
Here’s how you can quickly update your system.
-
Open the Settings application using the Start menu or the Windows + I keyboard shortcut.

-
Click on Update & Security.

-
In the Windows Update tab, click on the Check for updates button.
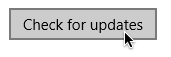
- If a new update is found, click on the Install button.
We hope these methods were able to help you eliminate the Windows Explorer / File Explorer not responding error on your device!