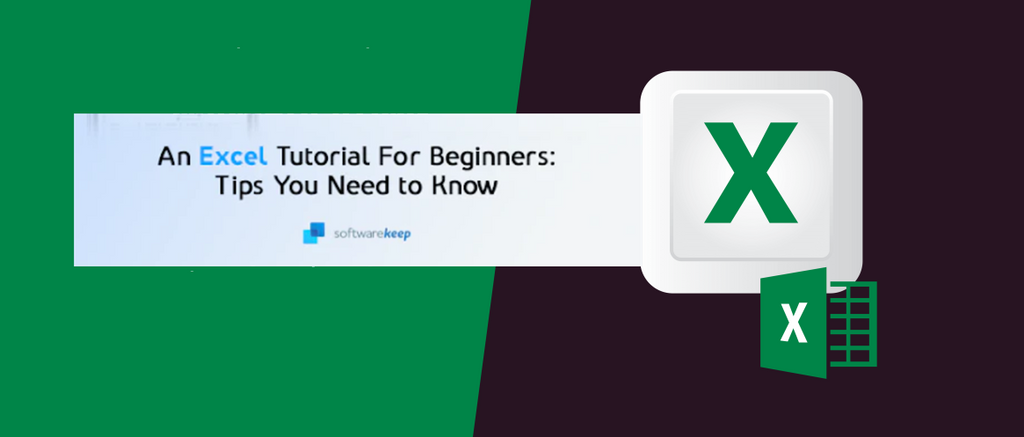This is your ultimate guide to Excel for beginners.
Excel is a powerful, yet complex program. But it can also be intimidating for beginners.
This blog post gives you an easy-to-follow tutorial with tips and tricks to get you started with Microsoft Excel. In it, you'll learn
- The important basics about Excel
- More advanced techniques to make sure you're getting everything right
- Important Excel shortcuts
What Is Microsoft Excel? What Is It Used For?
Excel was created in the mid-80s as a spreadsheet program for businesses to use to do their accounting and organize data.
Excel is now owned by Microsoft, and it's been more available than ever with standalone versions, as well as part of the Office suite and Microsoft 365 subscriptions.
Excel can be used across various platforms (desktop, online, or via mobile app), and comes with a library of built-in tools and features that can accomplish nearly anything.
Excel is so powerful that it's widely used by businesses and professionals everywhere to analyze data, manage financial spreadsheets, organize information and even serve as a powerful money tracker.
Excel can be used for personal or professional reasons. Businesses of any size can get help with payroll, taxes, finance inventory management, and more.
Home users, you can create budgets, make checklists, keep track of expenses, monitor your weight, and much more!
If you use a computer, chances are you will benefit from incorporating Excel into your daily life.
Using this guide, you can lay down the foundation needed to become a more organized and efficient person with the help of Microsoft Excel.
The Basics of Excel
Excel uses a spreadsheet system that allows you to input numbers, formulas, text, and other visual elements. When you start a new project, you create what's called a workbook.
In a workbook, you can create and store up to 255 individual sheets. Each sheet is broken down into cells, sorted into columns and rows.
Excel’s Formulas
The formulas in Excel allow you to perform accurate calculations using your data cells quickly. No more doing math in your head — Excel can take care of it for you.
With a wide range of formulas, it can be hard to know which ones you should memorize first to efficiently work with your data.
If you’re just getting started with Excel and want something easy to get the hang of quickly, depend on these simple formulas!
- Start the formula with an equal sign (=) — Before you can start typing any of the formulas below, you need to type an equal sign into the output cell. This will signal Excel that you’re typing a formula.
- Addition — Quickly add two cells together with the plus sign (+). For example, if you want to add the value of the A3 and B3 cells together, you’d type “=A3+B3”.
- Subtraction — Similarly, you can subtract the value of a cell from another cell using the hyphen (-). For example, if you want to deduct the value of the A3 cell from the B3 cell, you’d type “=B3-A3”.
- Multiplication — Multiply the values of cells using the asterisk symbol (*). For example, if you want to multiply the A3 cell by 5, you’d use the “=A3*5” formula.
- Division — To divide the values of two or more cells, use the slash sign (/). For example, to divide A3 with B3, you’d use “=A3/B3”.
Formulas can be used with cells in your sheet, and with numbers not bound to the sheet as well. For example, you can add any value to an already existing cell, or add the values of two cells together with the addition formula.
Important Excel Functions
Excel functions can save you time and energy when doing tasks such as adding up cells. The SUM function is a good example of this, which does not require the use of an additional + sign to add together all your numbers in one place.
There are other great functions that do other types of calculations for you too!
The list is endless when it comes down to what complex functions one might need in Excel.
However, if you're just starting out, here are some that will help ease into understanding them as well as save time.
- SUM — The SUM function is used to find out the sum of values from a group of columns or rows. When used, it will add up all of the values from the specified range. Syntax: =SUM(Cell1:Cell2).
- AVERAGE — The AVERAGE function can be used to calculate the average value of any number of cells. Syntax: =AVERAGE(Cell1:Cell2).
- IF — The IF function tests for a logical condition. If that condition is true, it will return the value. Syntax: =IF(logical_test, [value_if_true], [value_if_false]).
- VLOOKUP — VLOOKUP is a function in Excel that makes it search for a certain value in one column and return a value from another column. Syntax: =VLOOKUP(value, table, col_index, [range_lookup]).
- CONCATENATE — The CONCATENATE function allows you to combine data from multiple cells into one cell. For example, you can combine first names and last names. Syntax: =CONCATENATE (text1, text2, [text3], ...).
- AND — The AND function checks if something is true or false. It can check more than two things if you separate the values with a comma. Syntax: =AND(logical1, [logical2], ...).
- INDEX — The INDEX function returns the value at a given location in a range or array. You can use it to find individual values, or entire rows and columns. Syntax: =INDEX (array, row_num, [col_num], [area_num]).
There are hundreds of other functions in Excel, but you can’t possibly memorize them all on your first day.
Make sure to keep your brain trained every day by repeating core functions and learning about new ones. Microsoft often sneaks in a couple of new functions with each Excel upgrade as well.
Excel Tips and Tricks for Beginners
Now that you know the basics, we can get into some techniques that’ll make your life much easier when working in Excel.

Make Use of the Quick Access Toolbar
Easily one of the most popular Excel features is the Quick Access toolbar. Excel veterans that have been using the app for years shouldn't be hesitant to use this feature either.
It speeds up your workflow and allows you to use your favorite tools with ease.
The Quick Access toolbar is located in the top-left of the Excel window.
To get started, when you find a command you don't want to forget about, right-click it and select Add to Quick Access Toolbar.
Now, it'll be readily available from the toolbar without navigating through menu after menu in the Ribbon.
Use Filters to Sort and Simplify Your Data
Data can be overwhelming when you are looking at a lot of it. It's easy to get lost in a sea of data. Filters are your map back out!
Filters help you see only certain cells or rows with specific criteria. It's an easy way for you to choose which records you're interested in seeing.
This helps make things easier, rather than forcing you to scroll endlessly until you find the desired result set!
There are rows and columns, with filters being the arrows that point you towards what you want. You can filter by column or cell, so there is no limit on how much information will fit into those little cells.
Remove Duplicate Cells

There's always room for error when manually entering data - or even when a computer does it for you.
It's important to review your sheets and eliminate any duplicate data when its presence is not appropriate in the sheet. Excel has a special tool for identifying duplicates that you can use.
Removing duplicate entries in Excel
All you have to do is select the Data tab from the Ribbon, then click on the Remove Duplicates button under Tools.
A new window will appear where you can confirm the data you want to work with. Voila!
Fill Data With AutoFill
Did you know that Excel allows you to use predictive technology to your advantage?
Excel can actually 'learn' what you usually fill in and provide suggestions based on that information for your next cell automatically.
This Excel feature is called AutoFill, which automatically fills out data if Excel thinks it knows what you're typing or inputting into the blank space.
AutoFill is located on Excel's Data tab under Tools. You just have to select the cell you want Excel to fill out for you and click on the AutoFill button.
Excel will then show four or five choices of what Excel thinks is being input into your blank cell.
Add Visual Impact With Conditional Formatting

Get information about your sheet at a glance. Conditional formatting separates values based on conditions and fills them with different colors to help you distinguish them.
Excel's conditional formatting has several rules you can apply to format the data in any way you want.
Conditional formatting is a powerful tool for the clever spreadsheet creator.
The color-coded cells can help you to make sense of your data at a moment's glance, and they're even customizable! Whether it be creating custom rules or altering colors, conditional formatting will never let your spreadsheets look boring again.
Quickly Insert Screenshots
Newer versions of Office apps, including Excel, have a feature to quickly insert screenshots.
No need for any third-party screenshot apps, or complicated system shortcuts. Excel has a simple, easy way of taking screenshots without much fuss.
When you want to quickly insert a screenshot into your Excel sheet, go to the Insert tab, select Screenshot, and select the thumbnail of the open window you want to insert.
Move Around Quicker With Shortcuts
With the help of a shortcut, you'll be able to save time while doing your work in Excel. This is great for beginners who are still trying to get used to how this program works!
As we're sure you can tell by now, there's no way that we could fit every single one into this section.
However, let us give you a list of essential shortcuts to help you get more done faster!
Here are some of the most important ones that should come in handy as a beginner:
- F1 — Access Excel’s help system
- Ctrl + A — Select all cells in the spreadsheet
- Ctrl + F — Search for something in the spreadsheet
- Ctrl + Shift + V — Paste Special
- Ctrl + Shift + U — Expand or collapse the formula bar
- Ctrl + Space — Select the entire column
- Shift + Space — Select the entire row
- Ctrl + Tab — Switch between open workbooks
If you're looking for shortcuts, The Most Useful Excel Keyboard Shortcuts article is your go-to spot for learning materials.
So, grab a pen and paper and get ready for jotting down all the useful Excel shortcuts — we cover some of the best ones here.
Freeze Columns and Headers
When you're scrolling through a large spreadsheet, it can be hard to keep track of what row and column you're on.
This becomes especially difficult when there are many rows or columns with similar labels.
If you have a header row or a column with labels, then you can freeze it. That way when you scroll in your sheet, the rows or columns you’ve frozen will not move.
This makes it so you can always see the header or label of a row even while scrolling deep into your data.
Final Thoughts
We hope you found this guide helpful and informative.
As you become more comfortable with your Excel skills, we want to help you get the most out of it by giving you more tips and tricks for becoming a pro at using Microsoft's powerful spreadsheet software.
Now that you know the basics of Microsoft Excel, there are many more resources out there for you to explore. Check out our Help Center for more articles about Excel. and also provides tips on how to get the most out of Microsoft Office.
Sign up for our newsletter to get promotions, deals and discounts from us right in your inbox. Subscribe with your email address below.
Keep Learning
» Microsoft Office: Excel Cheat Sheet
» How To Use “If Cell Contains” Formulas in Excel
» 14 Excel Tricks That Will Impress Your Boss