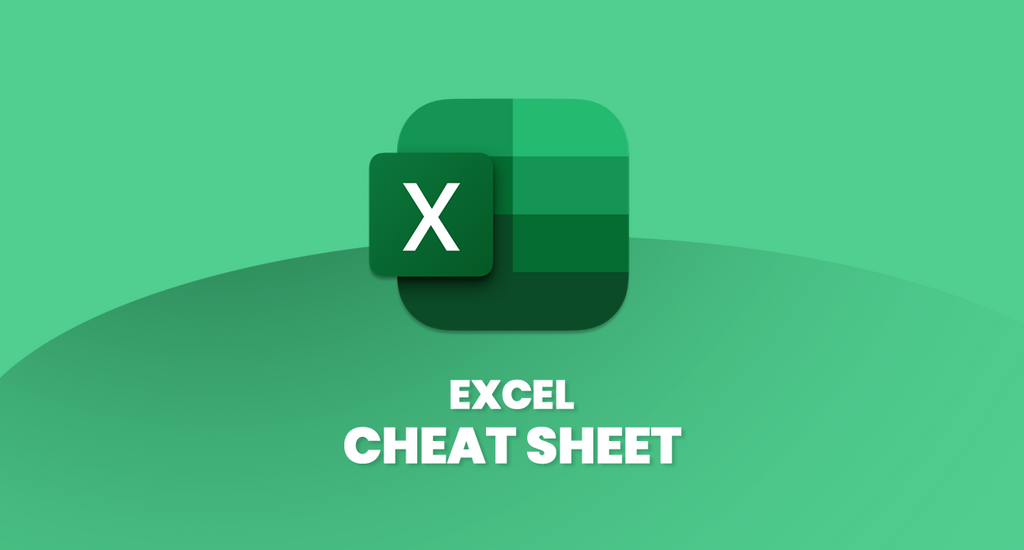Excel is without a doubt the best application when it comes to creating and managing spreadsheets. You can find it as part of the Microsoft Office suite alongside other productivity apps. Everyone can find a suitable option to get access to Excel. Business and home users can pay for the software license up front and keep it forever, which is referred to as a perpetual license. If you prefer a subscription-based service, Office 365 offers various payment plans suitable for both individuals and companies.
We’ve put together this cheat sheet to help you get up and running with Excel, and give you some useful tips even before you purchase the application.
Jump to:
- Get to know the Ribbon interface
- File menu, the backstage area
- Tell me what you want to do
- Search online with Smart Lookup
- Use charts to visualize your data
- Useful Excel shortcuts
Deciding between perpetual and subscription license
As mentioned above, you can acquire Excel through two different methods. However, both of these versions offer different pros and cons that are more suitable for contrasting audiences.
The perpetual license offers a very cost-efficient solution, as you only have to make one payment and own the software forever. Because of this, Microsoft doesn’t offer any updates in the future - once you purchase Excel, you’re going to own the version available at the time and you’ll be required to purchase future versions
On the other hand, buying an Office 365 subscription has its benefits. Though it might be more expensive, you get immediate access to future updates and additional, unique features. If you need things like cloud sharing and simultaneously working together with a team, a subscription is definitely the way to go.
Get to know the Ribbon interface
The Ribbon has been a major part of Excel for several years now, as it was introduced in an earlier version of the software. It was developed to allow for quicker work as opposed to navigating complicated and old-fashioned menus, sub-menus, sub-sub menus, and so on. With the Ribbon, you get easy navigation with a mostly visual interface that helps you get to the tools you know and love more quicker.
As opposed to earlier Excel editions, the Ribbon in new releases, such as Excel 2016 and Excel 2019, has a flatter design to allow for less clutter on your screen. The minimalist design gives Excel a modern and stylish look that sets it apart from competitors.
It’s known that Excel’s signature color is green; however, you can always change the top part of your Ribbon to white, gray or black. Simply navigate to the File → Options → General menu, and look under “Personalize your copy of Microsoft Office” to choose the theme you prefer.

If you're familiar with earlier versions of Excel, you'll find most of the commands and features in the same locations, but even new users can quickly locate tools thanks to the labels and groups. Can’t find something? Use Microsoft’s “Tell me what you want to do” feature. We’ll touch more on that later if you don’t want to jump ahead.
When needed, just hide the Ribbon at any point in time by pressing the Ctrl + F1 keys on your keyboard. To make it appear again, press the same two keys.
There are several settings and ways to alter how the Ribbon displays itself. At the top right of your screen, you'll see an icon titled "Ribbon Display Options" which opens a drop-down menu with three different options:
- Auto-hide Ribbon: This option hides the Ribbon itself, as well as the tabs and commands in it by default. When this is selected, the only way to make the Ribbon and its contents appear is by clicking on the top section of the Excel screen.
- Show Tabs: This option keeps the tabs of the Ribbon but hides all commands underneath. You can show commands by either click on one of the tabs, pressing the Ctrl + F1 keys on your keyboard, or selecting the “Show Tabs and Commands” option instead.
- Show Tabs and Commands: With this option, you get to see the full Ribbon with both its tabs and commands visible at all times.
File menu, the backstage area

When you click the File menu in Excel, you'll arrive at the area Microsoft calls "backstage". Here, instead of seeing a tab with commands, you get a full-page view of basic features such as opening or saving files, as well as printing and sharing. Sub-menus in File focus on exporting your work, as you can save locally, use cloud-bases services you're connected to (such as SharePoint and OneDrive), share via email, and even print your work straight from Excel.
Additionally, you can use the File menu to see information about your current workbook. This means seeing the time it was created, last modified, the owner, as well as the file size and much more. You can also check for accessibility issues, add password protection, or as the owner, change the permissions of your co-editors.
Tell me what you want to do

It's easy to tell that Excel isn't one of the most beginner-friendly applications available, however, Microsoft has made a change that helps with that. Because of the tremendous amount of features and capabilities of Excel, it can become tough to use Excel to its full extent without spending a lot of time on learning and memorizing tools.
For example, let's say that you have a set of data and want to visualize it in a pie chart. Type in “create pie chart” and a menu will show several results. In this example, clicking on the first result directly allows you to insert a pie chart without having to navigate through the Ribbon and find the option there.
Other results may come in handy too and suggest possible solutions to your problem. With each task you type in, you always have a link to get help on the topic or use the Smart Lookup feature for searching online.
In conclusion, the Tell Me feature allows you to perform tasks quicker and search for solutions right within Excel. Even if you consider yourself a veteran with the software, you can continue to find ways for speeding up your work. Tell Me remembers tasks you’ve previously searched for, allowing for even better reachability in the future.
Search online with Smart Lookup

This new feature gives you an easily accessible way of looking up information online. Simply right-click on a cell with some word(s) in it, and select Smart Lookup from the context menu. This will open up a pane on the side of Excel, where the Microsoft Bing search engine performs a web search of the word(s) in your selected cell.
- Note: You might be required to enable Microsoft’s intelligent services to have access to Smart Lookup. This means that your search terms and some contents from your spreadsheets and documents will be collected by Microsoft to provide learning material to these services. If you prefer to not take risks when it comes to privacy, you should reconsider whether or not searching online right from Excel is worth it.
You’ll see definitions, related Wikipedia entries, and other useful results from the Internet. By clicking on any of the results, you can further explore web pages and gather more information yourself.
While Smart Lookup isn’t perfect for specific queries such as looking up the inflation rate in Germany during 2016, you can definitely get some use out of it when you need to define a word or understand a term.
Use charts to visualize your data
You might have a powerful and informative set of data, however, it can quickly become hard to understand when it comes to presenting to an audience or adding in more and more information. Charting allows you to visually display parts of your spreadsheet, which enhances your spreadsheets by making information more comprehensive. This allows you to identify data trends, patterns and quickly analyze things with a glance.
When creating a chart, you need to select the data you want to visualize first. You can do this by clicking on a cell then holding either the Shift or Alt keys to select a group of data or other individual cells respectively. After every cell you need has been selected, click on the Insert tab from the Ribbon and choose the chart style suitable for your information.

In the 2019 release of Excel, you can find over 15 different charts and many chart-type options to customize the look and feel of your documents. You’re also able to modify the colors, as well as the font and style of your charts.
Useful Excel shortcuts
Excel always gets the credit it deserves for providing a large array of features and capabilities to its users. To truly become an expert in Excel, you need to know about the keyboard shortcuts you can use to further speed up your work and spare yourself from having to look through endless menus and perform unnecessary clicks.
Here are some of the top, most used Excel shortcuts you need to know in order to level up your Excel game right now:
Select an entire column or row
To select an entire column, simply click on a cell in that column and press the Ctrl + Space combination. You can do the same with an entire row by pressing Shift + Space instead.
Start a new line in the same cell
One of the most tedious things to do in Excel is creating a new line within the same cell, as you’d naturally have to type the text out in a separate application such as Word or Notepad and copy-paste it in Excel. You can avoid this procedure by using the Alt + Enter shortcut as you type to start a new line.
Insert current time and date
You can insert the current time into your spreadsheet by pressing the Ctrl + Shift + Colon keys. To do the same with the current date, press Ctrl + Colon only.
Hide a column or a row
There are instances where you want to compare data between a row or a column, but there’s another one in the middle of it. You can temporarily hide a column by selecting a cell in it and pressing Ctrl + 0, and do the same with a row by pressing Ctrl + 9 instead.
Show or hide formulas
You can get a quick overview of all the formulas you’ve used in a spreadsheet by pressing the Ctrl + ~ keys on your keyboard. When you press the same hotkey combination, you can hide the formulas too. Also, you can check our Excel comparison guide here.
You May Also Like:
> How to Freeze a Row or Column in Excel for Mac
> How to Save Excel Chart as Image
> How to Merge Cells in Excel