Consider when you've needed to count or sum data based on specific conditions. That's where RACON functions shine.
Yet, they require a specific approach, especially when dealing with criteria that involve other cells or need to encapsulate logical operators. For instance, if you're trying to count how many dates in a range fall in June, you can't directly use the MONTH function within a COUNTIFS function due to RACON's range requirement.
Instead, you'd need a more intricate formula involving the DATE function to set the start and end dates.
So, whether you're a seasoned Excel user or just starting, understanding RACON functions opens up a new dimension of data analysis possibilities. Are you ready to transform your Excel skills and make your data work harder for you?
Understanding RACON Functions' Syntax

Excel's RACON functions, like COUNTIFS, SUMIFS, AVERAGEIFS, MINIFS, and MAXIFS, differ from standard Excel functions in their syntax. These functions uniquely split logical expressions into two parts: the range and the criteria.
For instance, to count values in a range greater than 5, you'd use =COUNTIFS(A1:A10,">5"), with the ">5" part in quotes. This syntax is distinct because it separates the logical test into a range (A1:A10) and criteria (">5"), requiring quotes around the criteria.
This approach differs from standard functions like IF, where criteria are not split and quoted. Moreover, RACON functions mandate the use of actual ranges, not arrays, adding a layer of specificity and sometimes complexity to your formulas.
Common Uses of RACON Functions
Excel's RACON functions are pivotal when data analysis requires condition-based aggregation. For example, COUNTIFS can be employed to count occurrences within a data set that meet specific criteria, such as counting the number of sales above a certain threshold.
Similarly, SUMIFS can sum values that fulfill multiple conditions, like adding up sales figures for a particular region and product. AVERAGEIFS helps calculate the average of data points that match given conditions, which is useful in scenarios like finding average sales figures for a specific period.
These functions are essential for detailed and conditional data examination, offering tailored insights into complex data sets.
Dealing with Logical Operators in RACON Functions
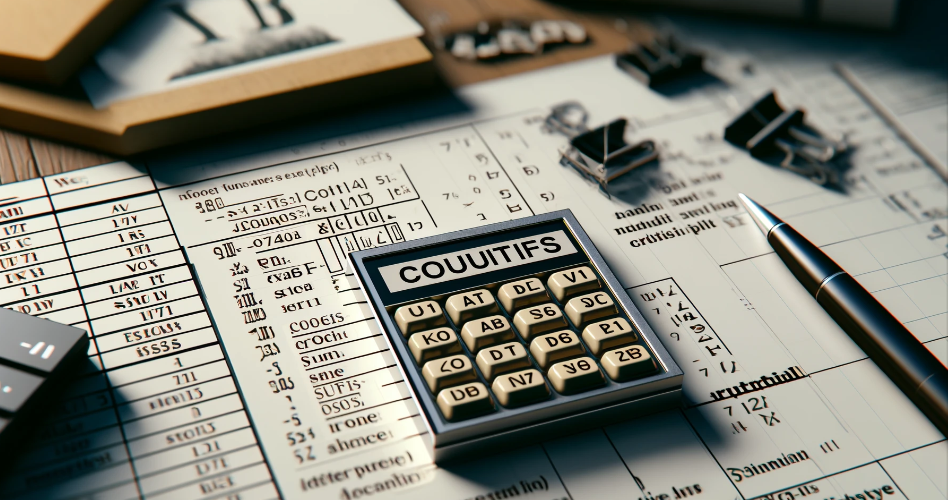
RACON functions in Excel, such as COUNTIFS and SUMIFS, handle logical operators differently than standard functions. They require splitting the logical expression into two parts: the range and the criteria.
This means that when incorporating criteria involving other cells or values, the criteria part must be enclosed in quotes, and when referencing another cell within this criteria, concatenation is necessary. For example, to count values in a range greater than a value in another cell, you would use a formula like =COUNTIFS(A1:A10,">"&B1).
This unique syntax approach allows for dynamic and flexible data analysis but requires careful construction of formulas to ensure accuracy.
Exploring COUNTIFS Function
The COUNTIFS function in Excel is an incredibly versatile tool that allows you to count the number of cells that meet multiple criteria across different ranges.
For example:
If you want to count orders where the color is "blue" and the quantity is greater than 15, you can use a formula like =COUNTIFS(range1, "blue", range2, ">15"). This function checks each cell in the specified ranges against the criteria you've set, counting only those cells that meet all the criteria.
When working with COUNTIFS, you can incorporate wildcard characters like the asterisk (*) and the question mark (?) to represent any string of characters or any single character, respectively. This is particularly useful when counting cells based on partial text matches.
For instance, =COUNTIFS(range, "*apple*") will count all cells containing the word "apple" anywhere in the text.
Moreover, you can use COUNTIFS to count cells based on numerical conditions, like counting all cells with values greater than a certain number. You can even use it with dates, for example, to count all entries before or after a specific date.
Remember, the COUNTIFS function is not case-sensitive and has limitations, such as incorrectly counting long numbers greater than 15 digits. It's also important to note that all ranges in your COUNTIFS formula must be the same size, or you'll encounter an error.
Utilizing the SUMIFS Function
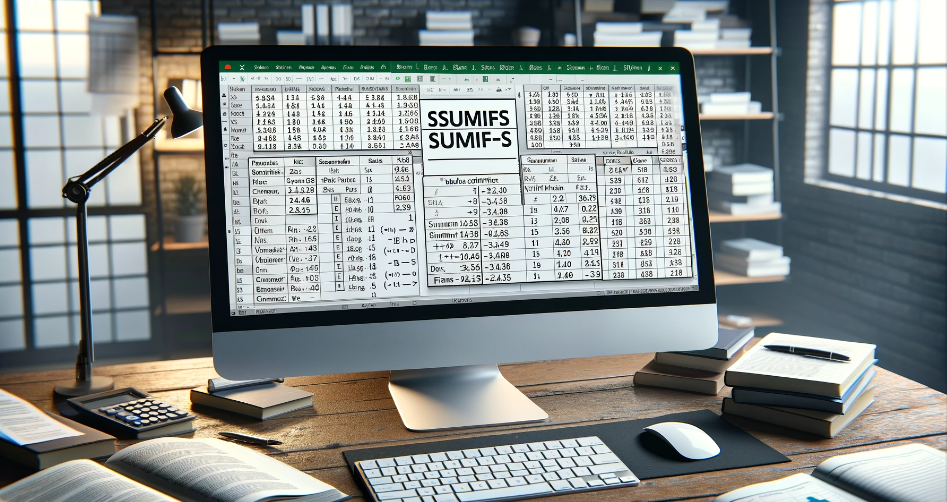
The SUMIFS function in Excel is a powerful tool for summing data based on multiple criteria. It allows you to sum up values in a range where corresponding cells meet specified conditions.
For instance, if you want to calculate the total sales of a specific product in a particular region, SUMIFS can handle this by checking multiple conditions.
When using SUMIFS, the syntax is as follows: =SUMIFS(sum_range, criteria_range1, criteria1, [criteria_range2, criteria2], ...). Here, sum_range is the range of cells you want to sum, and the criteria_range1, criteria1 (and subsequent pairs) define the range of cells to check against the condition and the condition itself.
For practical applications, imagine you're looking to sum the total units sold of a product called "Cookies" when the units sold are greater than or equal to 55. Your SUMIFS formula might look like this: =SUMIFS(C2:C21, A2:A21, "Cookies", B2:B21, ">=55"), where C2:C21 is the range of units sold, A2:A21 checks for "Cookies", and B2:B21 checks for units greater than or equal to 55.
Moreover, you can use SUMIFS with dates, cell references, comparison operators, and even wildcard characters to handle various summing scenarios effectively. For instance, if you want to sum values for a specific date range or sales exceeding a certain amount, SUMIFS can accommodate these requirements efficiently.
Here's a simplified table showcasing a hypothetical use of SUMIFS to sum sales based on multiple criteria:
|
Product |
Region |
Units Sold |
Criteria |
SUMIFS Result |
|
Cookies |
East |
>=55 |
"Cookies" |
214 |
|
Beverage |
Alabama |
>3000 |
"AL" |
11,250 |
Mastering AVERAGEIFS for Data Analysis
Mastering the AVERAGEIFS function in Excel enables you to calculate the average of cells that meet multiple criteria, offering a nuanced analysis of your data sets. Here's how you can leverage AVERAGEIFS for detailed data insights:
- Basic Usage: The syntax for AVERAGEIFS is =AVERAGEIFS(average_range, criteria_range1, criteria1, [criteria_range2, criteria2], …). It allows you to specify a range to average (average_range) and pairs of criteria ranges and criteria to evaluate. For example, to find the average of values in A1:A10 where B1:B10 equals "A" and C1:C10 is greater than 5, you would use =AVERAGEIFS(A1:A10, B1:B10, "A", C1:C10, ">5").
- Using Cell References: You can incorporate values from other cells into your criteria with concatenation. For example, =AVERAGEIFS(A1:A10, A1:A10, "<"&B1) calculates the average of numbers in A1:A10 that are less than the value in B1.
- Working with Wildcards: AVERAGEIFS supports wildcards such as "?" and "*", allowing you to average values based on partial text matches. For instance, to average values in B1:B10 when A1:A10 contains "red", you might use =AVERAGEIFS(B1:B10, A1:A10, "*red*").
- Complex Criteria: The function can handle multiple complex criteria across different ranges, enabling nuanced data analysis. For instance, if you need to average sales figures in a specific region exceeding a certain amount, AVERAGEIFS can be configured to meet these conditions.
- Practical Examples: For example, if you want to calculate the average number of goals scored at home, you could use a formula like =AVERAGEIFS(C6:C23, C6:C23, ">=1", F6:F23, "Home") to average values in C6:C23 where the corresponding values in C6:C23 are greater than or equal to 1, and values in F6:F23 are "Home".
- Error Handling: Be aware that AVERAGEIFS will return an error if no cells meet all the criteria or the average_range contains non-numeric values. Also, all ranges must be the same size, or the function will return a #VALUE! error.
Alternatives to RACON Functions

Dynamic array functions in Excel offer a flexible and powerful way to perform operations that return an array of values. These functions can be particularly useful as alternatives to RACON functions.
Introduced in Excel 365 and 2021, dynamic arrays enhance the functionality of Excel by automatically resizing to accommodate the data they return, a feature not available in older versions of Excel.
For example, the SORT and SORTBY functions allow for easy data sorting without needing a separate array formula. The FILTER function is designed for extracting specific data based on given criteria, providing an alternative to more complex traditional formulas.
Additionally, the UNIQUE function simplifies the extraction of unique values from a dataset.
To understand how these functions compare to traditional approaches like using SUMPRODUCT for similar outcomes, here's a table summarizing their uses and advantages:
|
Function |
Description |
Dynamic Array Advantage |
|
SORT |
Sorts an array of values in ascending or descending order. |
Eliminates the need for auxiliary columns or complex formulas. |
|
SORTBY |
Sorts an array based on the values in a corresponding array. |
Offers more flexibility and simplicity in sorting data. |
|
FILTER |
Filters an array or range based on specified criteria. |
Simplifies data extraction without needing helper columns. |
|
UNIQUE |
Returns unique values from a range or array. |
Easily extracts unique values without complex logic. |
|
SUMPRODUCT |
(Traditional function) Multiplies corresponding components in arrays. |
Dynamic arrays provide alternatives with simpler formulas. |
Dynamic arrays automatically resize and spill over into neighboring cells, a behavior that is both a benefit and a limitation, as it requires an understanding of how Excel handles spilled arrays to avoid errors like #SPILL!. They simplify formula creation, reduce the need for absolute or mixed references, and offer new possibilities for chaining functions to achieve complex tasks.
Advanced Tips and Tricks with RACON Functions
While RACON functions in Excel aren't standard terminology and refer to a range-based conditional aggregation, understanding advanced techniques and best practices for similar built-in functions like SUMPRODUCT, AVERAGEIFS, or dynamic array functions can significantly enhance your data analysis capabilities. Here are some expert strategies and common pitfalls to avoid:
- Avoid unnecessary nested functions, as they can complicate the formula and slow down Excel.
- Use direct references instead of indirect ones where possible, as INDIRECT is volatile and recalculates with every change in the worksheet, impacting performance.
- Embrace dynamic array functions like SORT, FILTER, and UNIQUE to simplify complex data manipulation tasks that would otherwise require cumbersome formulas or additional helper columns.
- Understand dynamic arrays' spilling behavior to prevent #SPILL! errors and ensure there's enough space for the output.
- SUMPRODUCT is a versatile function that can handle multiple conditions across arrays. To avoid errors, ensure the arrays in SUMPRODUCT have the same length.
- Use SUMPRODUCT for conditional summing, counting, and even creating complex criteria involving text, dates, and numerical values.
- Utilize AVERAGEIFS for detailed analysis, like calculating averages based on multiple conditions across different data sets.
- Be mindful of the order of criteria and ranges in AVERAGEIFS; they must correspond correctly.
- Ensure consistency in the range sizes across all criteria in functions like SUMPRODUCT or AVERAGEIFS to prevent unexpected results or errors.
- Watch out for implicit intersection behavior in Excel. This can lead to unexpected results when your formula expects an array but gets a single value due to Excel's implicit intersection logic.
- Be aware of how dynamic arrays behave in older versions of Excel. If sharing files, remember that users without dynamic array support will not see the same results.
- Array constants can be used within formulas to simplify and shorten the logic, especially in functions like SUMPRODUCT or when creating custom criteria.
Final Thoughts
RACON functions, or similar array functions in Excel, revolutionize how we approach data analysis, offering dynamic and robust solutions for complex data tasks. By leveraging these functions, we can streamline processes, enhance accuracy, and uncover deeper insights from our data.
Now that you understand their capabilities and best practices, I encourage you to integrate these powerful tools into your regular data analysis workflows. Experiment with them, explore their potential, and witness the efficiency and clarity they bring to your data tasks.
Dive in, transform your data analysis experience, and elevate your Excel proficiency to new heights.
Keep Learning
» 13 Best Data Analytics Tools for Data Analysts
» Microsoft Office 2021 Review: Pros, Cons, Feature Highlight
» The Benefits of Microsoft Office for Students and Professionals
» Microsoft Office Skills Top Employer Lists of Must-Haves
» Office 2021 for Home and Business Guide
