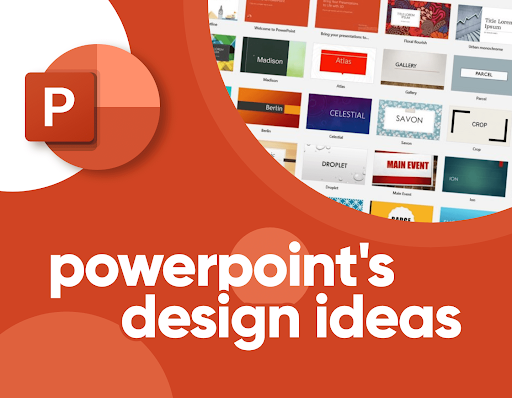The PowerPoint design ideas tool is a tool known by few and many people equally depending on how often you use MS PowerPoint.
Getting PowerPoint design ideas isn’t always all rosy. Sometimes everything seems the same. Other times you just can’t decide which PowerPoint design idea to go with because you don’t know how to.
If you already know about PowerPoint Designer or the Design Ideas tool, you can save the day! If you don’t know it exists, you’re missing a lot.
So, in this blog post, you’ll learn everything about the Design Ideas tool: from its technical requirements to how to enable or disable it and how to edit PowerPoint Design Ideas.
Let’s get started!
What is Microsoft PowerPoint?
Microsoft PowerPoint (PPT) is a presentation software developed by Microsoft. It comes as a component of Microsoft Office suite and Word, Excel, and other productivity tools. It can also come as a stand-alone application you can install on your device.
MS PowerPoint uses slides to convey information rich in text and multimedia. It creates simple educational outlines, complex business presentations, and much more.
Microsoft PowerPoint was initially created by Robert Gaskins and Dennis Austin at Forethought, Inc.a software company for Macintosh computers only. Three months after its release in April 1987, Microsoft acquired it, and since then, it’s been called Microsoft PowerPoint or abbreviated as PPTX.
What is Microsoft PowerPoint used for?
PowerPoint is a presentation design and creation tool. With PowerPoint on your device - PC, Mac, or mobile - you can:
- Create presentations from scratch or a template.
- Add text, images, art, and videos.
- Add transitions, animations, and cinematic motion.
- Select a professional design with PowerPoint Designer.
- Save your presentation to OneDrive, to get it anywhere from your computer, tablet, or phone.
- Share your work and work with others, wherever they are.
Since it’s fully integrated with other Microsoft Office suite tools, the user can import content created with Excel or Word into PowerPoint and other media - pictures, audio, and video clips.
What is Microsoft PowerPoint Design Ideas Tool?

The PowerPoint Design Ideas tool or PowerPoint Design is a personal helper in making/designing visually appealing PPT slides. It helps create and suggest stunning visual slides depending on your work.
After putting in all your content - text, images, and other media - simply turn on PPT design ideas and look at the ideas generated using your elements. You can then select the best design based on your tastes and level of presentation.
The PowerPoint design ideas tool automatically generates around 8 different layout and design suggestions to choose from. If you need more design and layout ideas, you just click more, and you’ll see many others.
The PowerPoint design ideas tool is available on Office 365 web and Office 365 app for both PC and Mac and Microsoft Office online (with Word, Excel, and PowerPoint).
Why use PowerPoint Design Ideas Tool?

The PowerPoint Design Ideas Tool has many benefits for your PowerPoint design:
- Generate many unique designs in seconds. If you don’t want the auto-generated suggestions, simply click on the tool again to generate a new batch of random designs.
- Save time on projects - small and large scale. The design ideas tool saves you the time you’d use in PPT Design and layouts. You just select one from its great ideas.
- Automatically add visual elements and illustrations. The design ideas tool picks graphics, vectors, icons, images, colors, and fonts that fit the theme to create visually impactful slides.If you don’t like these suggestions, you can use tools like Picsart to generate innovative AI pictures for your PowerPoint.
- Convert text into graphics. PPT Design Ideas recognizes your text formatting, such as lists, dates, etc., and converts them to appropriate graphics.
- Edit and customize designs. If you’re not entirely satisfied with a suggested design you can change anything however you want, add elements, and create a presentation you’re proud of.
Overall, once you have your PPT content ready, you need a way to present it to impress your audience. The PowerPoint design ideas tool will help you do that with little to no effort.
Requirements to use PowerPoint Design Ideas?
How do you get the PowerPoint design ideas tool?
Not every PowerPoint version has the Design ideas tool. If you want to see/use the PPT Design Ideas tool, then your PowerPoint program should meet the following requirements:
- Legitimate, active Office 365 subscription for Windows or Mac
- PowerPoint Online (web version) on Office Live. You don’t need an Office 365 subscription but a OneDrive or SharePoint Online account.
- PowerPoint iOS on iPad and iPad Pro. This feature isn’t available on iOS on iPhones.
- PowerPoint Android on a tablet. This feature is missing on Android smartphones.
- Powerpoint Windows mobile on Windows tablet. It’s not available on Windows smartphones.
If you can’t see the PowerPoint design ideas on your PowerPoint application, it means you don’t meet these requirements, or it’s disabled.
How To Use PowerPoint Design Ideas Tool on Windows and Mac
Using the PowerPoint Design Ideas Tool may be challenging for people new to this tool. So, here are a few guidelines to help you navigate the tool.
How to turn on design ideas in PowerPoint (for PC and Mac)
If you have an Office 365 subscription, but your PPT Design Ideas tool’s button is missing in the Design tab, it’s probably not activated or disabled.
So, if you can’t see the PowerPoint design tool, here’s how to enable the tool for PC and Mac:
How to enable ppt designer on PowerPoint Windows:
- Launch PowerPoint.
- Go to the File menu > select Options > Switch to the General tab.
- You’ll see a section dedicated to PowerPoint Designer.
- Have the two options turned on:
- Automatically show me design ideas
- Automatically show me suggestions when I create a new presentation
- Hit the OK button to finalize the changes.
- voila!
The PowerPoint Design Ideas has been turned on and should be enabled on your PC. You’ll see design ideas and suggestions every time you click on the tool.
How to enable ppt designer on PowerPoint Mac:
- Open PowerPoint
- Go to PowerPoint Preferences (or press the command and comma keys simultaneously (command + ,).
- In Authoring and Proofing Tools, click on General.
- You’ll see the options for PowerPoint Designer. Like the Windows version, make sure you tick the two options to have both turned on:
- Automatically show me design ideas
- Automatically show me suggestions when I create a new presentation
- Hit the OK button to finalize the changes.
Now, PowerPoint Design Ideas should be enabled on your Mac.
How to fix if PowerPoint Design Ideas is missing (PowerPoint design ideas not working)
If you’re sure that you have an active Office 365 subscription but still don’t see the Designer button in PowerPoint, try these possible solutions:
- Restart your PowerPoint. If this doesn’t work, try restarting your computer.
- If you’re using a standalone copy of Microsoft Office (not Office 365) and have recently subscribed to the service, uninstall your old copy and install Office 365.
- Ask your IT department if they’ve disabled the Designer feature. Yes, it can be turned off.
- Check if you have the latest version of PowerPoint. With an active Office 365 subscription, you should receive the latest versions automatically. Unless you choose to disable updates for some reason manually.
Check your PowerPoint Windows version:
To turn on automatic updates for PowerPoint, go to File > Account. On the right side of the screen, you should see Office Updates. Click on Update Options, then select Update Now.
What to do if you don’t have Office 365 subscription but want to use PowerPoint Design Ideas tool

An Office 365 subscription goes for around $6.99/mo (or $69.99 per year) for Office 365 Personal plan. Choosing to invest the money or not is up to you. But it’s important to have a Microsoft 365 subscription for better productivity. In addition to PowerPoint, you can access the entire Microsoft Office suite, 1TB of storage on OneDrive, and more.
That notwithstanding, if you only want the Designer tool, you can do this instead:
- Sign up for a free Microsoft account. You’ll automatically get 5GB OneDrive storage.
- Go to Office.com and log in using your account credentials.
- Click on the PowerPoint icon to open the app on your browser.
- You’ll notice that when you go to the Design tab, you’ll see the Design Ideas button there.
- Voila!
This free PowerPoint Online gives you 10 design suggestions instead of the 8 on either the Windows or Mac desktop apps.
How to turn off design ideas in PowerPoint
Can you disable the PowerPoint design ideas tool? No.
As long as you have a PowerPoint version with the design ideas tool, you can’t disable it.
But you can easily turn off automatic design suggestions if you don’t want to use the suggestions. Here’s how to turn off the PowerPoint Design Ideas suggestions:
Disable automatic Design Ideas on Windows:
- Open PowerPoint.
- Go to the File menu and select Options.
- Switch to the General tab. You’ll see a section dedicated to PowerPoint Designer with two options.
- Have both of these options turned off:
- Automatically show me design ideas
- Automatically show me suggestions when I create a new presentation
- Click OK to finalize the changes.
Now, your PPT’s automated PowerPoint Design Ideas should be disabled.
Disable automatic Design Ideas on Mac
- Launch PowerPoint.
- Go to PowerPoint Preferences.
- Use the menu bar on top of your screen or press the Command and comma keys (command +,) simultaneously.
- In the Authoring and Proofing Tools section, click on General. You’ll see two options to check.
- Ensure both options are turned off:
- Automatically show me design ideas
- Automatically show me suggestions when I create a new presentation
- Click the OK button to finalize the changes.
Now, the automated PowerPoint Design Ideas should be disabled on your Mac.
Fix Design Ideas button is grayed out; what to do?
Sometimes you may see the Design Ideas button, but it’s grayed out. It happens.
You may need to check your Internet connection and find out if you have an internet connection.
If you’re online and the button is still grayed out, double-check that you’ve selected a single slide.
Also, your Design Ideas button will be grayed out whenever you're in between slides.
Have PowerPoint Design Ideas tool button, but no design ideas generated?
It can be frustrating to have the Design Ideas tool, but when you click on it you see a blank panel with the message “Sorry, no design ideas for this slide.”
If this is the case, try the tips below to see if you can solve the problem:
- Internet connection. The most likely culprit is your Internet connection because PowerPoint Designer needs a stable connection. So check your internet connection and try again.
- Default PowerPoint theme. Do not use a PPT theme you downloaded elsewhere. Just choose a theme on your PPT app via Design > Themes. Once you have a theme, you can choose a design from the design ideas tool.
- Check if you’re collaborating. Perhaps someone else is working on/editing the same slide you’re working on. If so, wait for that person to finish or ask them to work on a different slide.
- No content on the slide. You won’t get any design ideas if your slide has no content. So, add some text or photo, and let the Designer do its magic!
- There are too many images on the slide. The Design idea tool can only accommodate up to 6 images. So, if you insert 7 images, it will tell you that there are too many images and you need to reduce them.
- Too many charts on the slide. As of now, the Design Ideas tool can only generate ideas if you’ve got only a single chart on the slide. Otherwise, you’ll see the message, “Having multiple charts isn’t supported right now…”
- Too many elements on the slide. The PowerPoint Designer won’t work when your slide has too many elements. So, keep your slide simple at first, then once you’ve selected a layout, add more elements to the slide.
How to get design ideas on PowerPoint
Note: This only applies to Microsoft 365 subscribers. If you don't see the PowerPoint Designer toolbar button, or you don't see certain features, read the Requirements section for more details.
While you're inserting content on slides, the Designer works in the background to match your content to professionally designed layouts.
To get design ideas on Windows:
- Ask for design ideas in your PPT by choosing Design > Designer on the ribbon.
- When you first try out the Designer tool, it may ask your permission to get design ideas for you. And if you want to continue using Designer, select Turn on.
- Once you've turned on "connected experiences," PowerPoint automatically shows you design ideas while creating your slides.
- PowerPoint shows design ideas for your slide.
- Scroll through the suggestions. You’ll see them in the Designer pane on the right side of the window.
- Click to select the design you want or close the window. If you select one of the ideas, your slide is changed accordingly.
If you don’t like the design suggestion, Press Ctrl+Z to undo a design change you've just selected.
Over time PowerPoint will learn from your experience using design ideas and show you design ideas at the appropriate time.
How to edit design ideas in PowerPoint
If you want to make changes to a Design idea, sometimes PowerPoint may not let you select any element in the slide. But you can still do it:
- Select your Design Idea slide.
- Go to the Home tab > Select.
- Click on “Selection Pane.”
- In the Selection Pane, you’ll see your slide elements are individual layers.
- Now, you can select, edit or delete them.
This should let you edit the design as you please.
How to change colors of suggested design ideas in PowerPoint
You can change the colors of the suggested PPT designs. There are two methods to do this:
Method 1. Change the Background color
Changing the background can make a huge difference to the overall appearance of your slides. Just follow these steps:
- Select a Design Idea slide.
- Go to the Design tab > Background.
- Choose between a Solid color or a Picture.
Voilá! Now, if you want all your slides with the same background, return to the “Background” option and click on “Apply to all.”
Methods 2. Redraw the elements of your Design Ideas
Sadly, you cannot change the colors of each element directly. But you can still control how your Design Ideas turn out if you redraw the shapes and use the colors you prefer.
Here’s the step-by-step:
- Select your Slide
- Open the Selection Pane
- Delete or Hide the element you want to change
- Insert your shape
- Fill it with your favorite color
FAQ
How do you change icons of suggested design ideas?
The Powerpoint Designer tool recognizes when you use lists on your slides, then create at least one Design idea with icons. If you don’t like the icons, you can change them. Just click any icon, and a “Replace your icon” tag will appear. Open it so you can get multiple icon suggestions, then select the one you like the most.
How do you apply the same design idea to all slides in PowerPoint?
There’s no specific button for that. But, there are some favorite features to do that. If you want to repeat a design idea on several slides, here’s what you need to do:
- Select your design idea slide
- Right-click on the slide and select Duplicate
- Repeat as many times as you need
How many times can I use the Design Ideas feature?
The PowerPoint Design ideas tool is an AI feature. So, it can come up with many different variations. Once you select a design idea, it can re-generate many other design ideas!
Conclusion
The PowerPoint Design Ideas tool can speed up your workflow. You won’t worry so much about the design process. It will also inspire you to take your design game to greater heights!
Thanks for reading the article up to here :) We appreciate your commitment.
If you have any questions, reach out to us at any time. Our team of experts will be glad to help you.
If you have an extra minute, please share this article on your social media. Someone else may also benefit.
And, if you want to read more such guides and reviews, visit our blog or help center for articles on tips, tricks, how-to guides, troubleshooting, and more.
One more thing
Subscribe to our newsletter to receive promotions, deals, and offers from our store. You will also be the first to know about our new articles, reviews, troubleshooting, and more.
Also read
» What is the PowerPoint Design Ideas Tool and How to Use it
» How To Create Your Own Custom Templates in PowerPoint
» 7 Tips to Improve Your Next PowerPoint Presentation
» How to Add YouTube Video to PowerPoint
» Microsoft Office PowerPoint cheat sheet