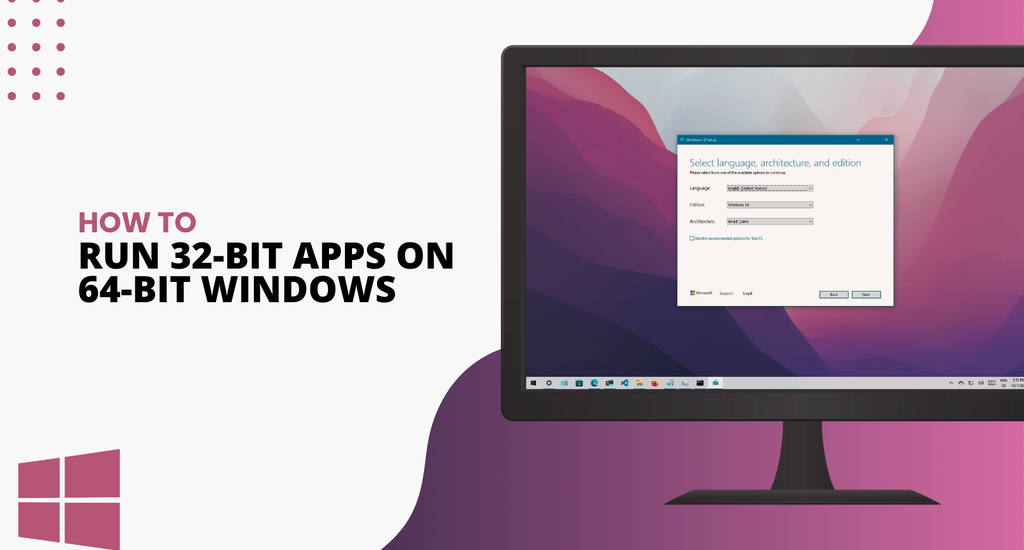Running 32-bit programs on a 64-bit Windows system is a common requirement for many users. Whether for legacy software, specific applications, or games that still need to be updated to 64-bit versions, understanding how to run these programs smoothly on a modern system is crucial.
This article will guide you through the steps to run 32-bit programs on a 64-bit Windows operating system successfully. We aim to provide clear, concise, and easy-to-follow instructions tailored for beginners, ensuring you can leverage your software without compatibility issues.
The Difference Between 32-bit and 64-bit Windows

Many older applications and software were designed for 32-bit systems. Despite technological advancement, these programs remain essential for certain users due to specific functionalities or data compatibility. However, some games and specialized software have not been updated to 64-bit versions.
What is a 32-bit System?
A 32-bit system is a CPU and operating system that processes data in 32-bit chunks. This limits the system's memory capacity to 4 GB of RAM, sufficient for earlier computing needs.
What is a 64-bit System?
A 64-bit system, on the other hand, processes data in 64-bit chunks. This increases the memory capacity significantly, allowing systems to handle more than 4 GB of RAM. It also enhances performance and efficiency, which is why modern computers typically use 64-bit systems.
How to Check Your Windows Bit Version
Knowing your Windows bit version is essential for installing the correct drivers and software compatible with your system. This information helps you ensure optimal application performance and compatibility.
- Click the Start button or press the Windows key on your keyboard to open the Start menu.
- Type "Settings" into the search bar and press Enter.
- In the Settings window, click on "System."
- On the left sidebar, click on "About."
-
Under the "Device specifications" section, look for "System type."

- You will see either "32-bit operating system" or "64-bit operating system" along with your processor type.
Checking your Windows bit version is a quick process that provides critical information for software and hardware compatibility. This ensures you install the appropriate versions to keep your system running smoothly.
Running 32-bit Programs on 64-bit Windows
Running 32-bit applications on a 64-bit Windows system can be necessary for compatibility with older software.
1. WOW64
WOW64 (Windows-on-Windows 64-bit) is a subsystem of the Windows operating system that enables 32-bit Windows-based applications to run on 64-bit Windows.
- Download the 32-bit version of the application you want to install. If you are downloading from a website, select the 32-bit version instead of the 64-bit version.
- If you have the software on a CD or DVD, insert the disc into your computer's optical drive.
- Double-click the installation file for the 32-bit application, typically a ".exe" file.
- Follow the on-screen instructions provided by the software’s installer. This process is the same as installing software on a 32-bit system.
- Once the installation is complete, check for a shortcut on your desktop. If the shortcut is not there, click the "Start" menu and go to "All Programs" to find the newly installed application.
- Double-click the shortcut on your desktop or right-click it and select "Open" to run the 32-bit application. If you accessed the program through "All Programs," click on the application name to open it.
Following these steps, you can easily install and run 32-bit applications on 64-bit Windows without additional software or configurations. Enjoy using your 32-bit applications seamlessly on your 64-bit system.
2. Use Windows Compatibility Mode
Windows offers a built-in Compatibility Mode feature, allowing users to run older programs designed for previous operating system versions. This mode can emulate a 32-bit environment on a 64-bit system.
- Verify that your 32-bit app is compatible with 64-bit Windows. Most 32-bit apps run without issues, but checking the software documentation or the developer's website for specific requirements or updates is a good idea.
- Download and install the latest version of the app from the official website or a trusted source. If available, ensure that you download the 32-bit version.
- Once downloaded, locate the installer file (usually ending in .exe) in your Downloads folder or the location where you saved it and install the application.
- After installation, find the app icon on your desktop or in the Start menu. Right-click on the app icon and select "Properties."
- In the Properties window, navigate to the "Compatibility" tab. Check the box that says "Run this program in compatibility mode for:" and select the appropriate version of Windows from the drop-down menu if needed.
- Click "Apply" and then "OK" to save the settings. This ensures that the app runs with the compatibility settings you selected.
- Open the app by double-clicking the icon. If the app runs without issues, no further action is needed. If you encounter any problems, revisit the compatibility settings or consult the app's documentation for troubleshooting tips.
If the app requires specific libraries or components, such as DirectX or .NET Framework, download and install them from the official Microsoft website.
3. Use a Virtual Machine
This guide will help you run 32-bit applications on a 64-bit Windows system by setting up a virtual machine.
- Download and install virtual machine software such as VirtualBox or VMware from their official websites.
- Open the virtual machine software and click "New" to create a new virtual machine.
- Name your virtual machine and select the operating system type and version that matches the 32-bit OS you plan to install.
- Allocate memory (RAM) for your virtual machine and ensure it meets the minimum requirements of the 32-bit OS you are installing.
- You can create a new virtual hard disk by selecting "Create a virtual hard disk now" and following the prompts to set the disk size and type.
- After creating the virtual machine, select it and click "Start" to begin the installation process.
- Insert the installation media for the 32-bit operating system into your computer's CD/DVD drive or attach an ISO file by clicking "Devices" and selecting "Optical Drives."
- Follow the on-screen instructions to install the 32-bit operating system on your virtual machine. Once the installation is complete, install any necessary drivers and updates.
- Install the 32-bit applications within the virtual machine just as you would on a physical machine.
Following these steps, you can effectively run 32-bit applications on your 64-bit Windows system through a virtual machine, ensuring compatibility and smooth operation.
How to Fix 32-bit Apps Not Running on 64-bit Windows
If you're encountering issues with installing or running 32-bit applications on your 64-bit Windows system, this guide will walk you through the necessary steps to resolve the problem. By enabling a specific feature in Windows and adjusting settings in Internet Information Services (IIS), you can ensure that your 32-bit applications run smoothly.
- Open the Windows Control Panel by searching for it in the Start menu. Select "Programs and Features."
- Click "Turn Windows features on or off" in the left panel.
- Find and check "Internet Information Services" in the popup window, then click "OK" to save the changes. Wait for Windows to complete the requested changes.
- Search for "Internet Information Services" in the Start menu and open it.
- In the IIS window, unfold the "DESKTOP" option in the left menu, then click on the "Application Pools" sub-option.
- Right-click on the "DefaultAppPool" option and choose "Advanced Settings" from the right area.
- In the "Advanced Settings" window, under the "General" section, click the dropdown next to "Enable 32-Bit Applications" and select "True." Click "OK" to save the setting.
You should be able to configure your 64-bit Windows system to support 32-bit applications, allowing you to install and run them without issues.
Conclusion
To run 32-bit programs on a 64-bit Windows system, use Windows features such as Compatibility Mode and WOW64, or consider a virtual machine for seamless operation. Always check for updates, install necessary drivers, and follow best practices to minimize compatibility issues.
Need affordable Windows software? Visit the SoftwareKeep store for the lowest prices on the market! We offer both 32-bit and 64-bit versions of Windows to ensure compatibility with your system, along with applications like Microsoft Office in both bit versions. Visit us today and find the perfect solution at an unbeatable price!