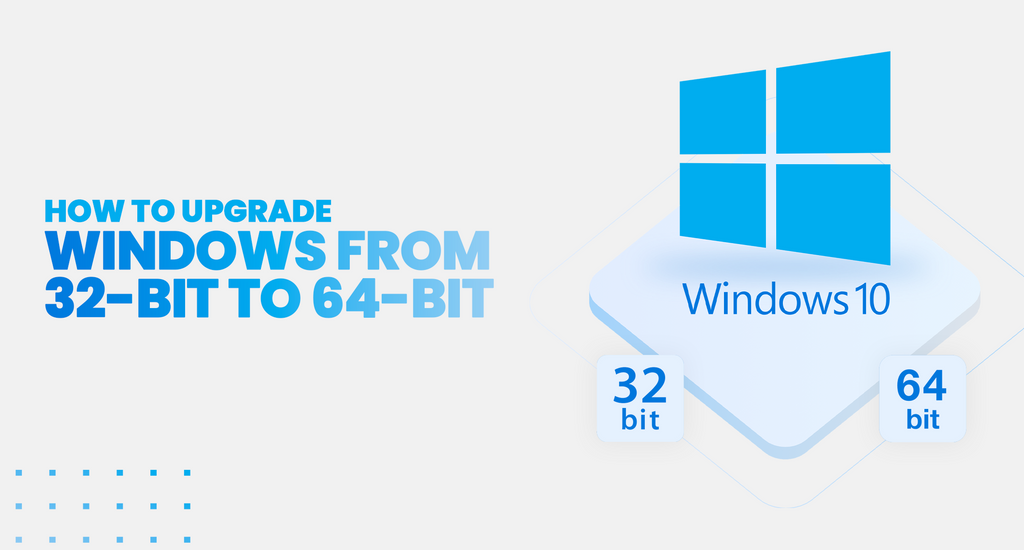Windows 10 is available in two different versions: 32-bit and 64-bit. Generally, running your operating system using the 64-bit version can provide better performance and more system resources, but upgrading from a 32-bit version to a 64-bit version can sometimes be challenging.
If you are currently running the 32-bit version of Windows 10, but want to upgrade to the more powerful and versatile 64-bit version, this guide will walk you through the steps needed to make the switch.
Whether you need to upgrade your system due to technical limitations or simply want access to more advanced features, this guide will show you how to seamlessly transition from one version of Windows 10 to the other. Let's get started!
What’s the Difference Between 32-Bit and 64-Bit Windows?
There is a significant difference between the 32-bit and 64-bit versions of Windows 10. The primary benefit of using the 64-bit version is that it can take advantage of increased memory capabilities, allowing it to access up to 264 different memory addresses, which corresponds to 18 quintillion bytes of RAM. With a 64-bit system, applications that need large data processing can run faster and more effectively than they would on a 32-bit system.
Additionally, the 64-bit version has improved security features over its 32-bit counterpart due to its expanded address space. Though viruses and malware are still present in the form of harmful code, a 64-bit system is less vulnerable because its address space is larger. This extra security measure makes it more difficult for malicious programs to exploit holes in the operating system.
In addition, some performance improvements are only available when using the 64-bit version of Windows 10. For example, support for higher resolution displays and multitasking capabilities that take advantage of multiple CPUs or multi-core processors.
Is Upgrading From a 32-Bit Windows to 64-Bit Worth It?
Upgrading from a 32-bit version of Windows 10 to a 64-bit version is well worth the effort. The advantages of utilizing a 64-bit operating system far outweigh any potential obstacles in the form of transition time. As the majority of applications and games are best suited for a 64-bit OS, users can look forward to better performance across multiple files and processes.
Furthermore, if you have over 4GB of random-access memory (RAM), having a 64-bit OS installed is not only recommended but essential to taking full advantage of your computer's capabilities. All-in-all, upgrading to a 64-bit version of Windows 10 provides you with more reliability, greater speed, and improved efficiency in your day-to-day computing endeavors.
New Deals: Buy Windows 10 for Cheap
- Microsoft Windows 10 Home Edition (64-bit) - $73.99 (47% Off)
- Microsoft Windows 10 Home Edition (32-bit) - $73.99 (47% Off)
- Microsoft Windows 10 Pro Edition (64-bit) - $89.99 (55% Off)
- Microsoft Windows 10 Pro Edition (32-bit) - $89.99 (55% Off)
How to Check if You're Running a 32-Bit or a 64-Bit Version of Windows
You can easily find out which version of Windows 10 you have by checking your system. If you're lucky, you're already running the 64-bit version and reaping its benefits! However, those who are using the 32-bit version can upgrade using the steps in this article.
To determine whether you're running a 32-bit or a 64-bit version of Windows 10, follow these steps:
If you are running 32-bit Windows 10, and want to upgrade to 64-bit Windows 10, you will need to make sure that your computer has 64-bit hardware. Your computer may not have the same specifications as a computer that originally came with 64-bit (x64) Windows installed on it. We've created this guide for computers that originally came with 32-bit (x86) Windows installed on them and need to upgrade to the 64-bit version.
Upgrade Windows 10 From 32-Bit to 64-Bit
There are a few simple steps you need to take to upgrade your system from a 32-bit version of Windows 10 to a 64-bit version:
- Check your CPU compatibility with 64-bit architecture
- Determine driver and system compatibility with 64-bit architecture
- Create a new installation media with a USB flash drive
- Boot Windows from the installation media
- Follow the setup and install the 64-bit version of Windows 10
Let's go over each of these steps in more detail.
Step 1. Check Your CPU Compatibility
Ensure that you have a 64-bit compatible CPU before starting the upgrade process. Otherwise, you may not be able to upgrade your computer from 32-bit to 64-bit, as your hardware doesn't meet the minimum system requirements.
Here's how you can check whether your device is compatible:
- Press the Windows + R keys on your keyboard to bring up a utility called Run. Here, simply type in “control” and click on the OK button. This will open up the classic Control Panel application.
- Make sure that your view mode is set to Category, and then click on the System and Security heading.
- Next, click on the System link. This is where you can view general information about your device.
- Check and note the brand of your processor in the System section. The most common brands are Intel and AMD. Make sure to also note down your System type, which is either 64-bit or 32-bit.
After checking your system information, proceed to the next step.
Step 2. Check Driver Compatibility
After checking the compatibility of your processor, you should also check the compatibility of your drivers and other system components. This is important, as many 64-bit versions of Windows require updated device drivers in order to run properly.
Before upgrading to the 64-bit version of Windows 10, double-check that your device manufacturer provides driver support for it. Go to their website and explore the support section for download links of matching drivers. This is essential to avoid any issues during or after installation.
Step 3. Create Windows 10 Installation Media
After you've made sure that both your hardware and software are compatible with 64-bit architecture, the next step is to create a new installation media. This can be done by downloading an ISO image of Windows 10 from Microsoft, then using a USB flash drive or optical disc to boot your computer and run the setup process.
- Open the Download the Windows 10 installation media Microsoft page using any web browser on your computer.
- Under the Create Windows 10 installation media heading, click on the Download tool now button.
- Save the Media Creation Tool to your computer. When the download is finished, launch the file and click Accept when prompted to agree to the software license terms.
- Select Create installation media (USB flash drive, DVD, or ISO file) for another PC and click the Next button.
- Follow any on-screen instructions to set your preferred Language, Windows edition, and pick 64-bit (x64) for your System Architecture. When done, click Next.
- Choose the USB flash drive, and then select your USB from the list. The Windows installation files will start to download to your USB drive. Click Next.
- Note that the download may take a long time depending on your internet connection. Make sure not to disrupt the process until the bootable USB drive is created.
Step 4. Install Windows 10 64-Bit Version
Now that you have an installation media, you can finally install the 64-bit version of Windows 10 on your system and upgrade from 32-bit. This can be done by following the on-screen prompts that appear during the setup process. Here's everything you need to do:
- Change the boot order in your computer's BIOS to boot from USB. The next time you start up, instead of going to your usual operating system, it will go directly to the Windows installation process using the media you created.
- Plug the USB stick into your device’s USB port, and power the computer on. You may be prompted to press a key to confirm you want to boot from a USB.
- Select your preferred language, timezone, currency, and keyboard settings. After customizing these settings, click Next.
- Click Install Now and select the Windows 10 edition you want to install. The version has to match the 32-bit version you have previously activated on your computer. Now, click Next to start the installation process.
- Follow any further instructions until the Windows 10 installation begins. Your computer may reboot a few times during the process. After the installation is complete, your computer will automatically restart and you’ll have the 64-bit version on your computer.
Note that during the installation process, you may be asked to enter your product key. In this case, if you don’t have your product key, just click “I don't have a product key”. Your system will remain activated if you’re upgrading from a licensed version.
FAQ
How do I know if I have a 32-bit or 64-bit version of Windows 10?
You can check your system bit version by navigating to Settings > System > About > Device specifications > System type.
What is the difference between 32-bit and 64-bit versions of Windows?
The key differences include greater system compatibility and better performance. Additionally, running a 64-bit version provides greater security and stability compared to 32-bit versions of Windows.
What are the benefits of upgrading to the 64-bit version of Windows 10?
Some of the benefits of upgrading to a 64-bit version of Windows 10 include improved system performance, more efficient memory usage, and enhanced security features. Additionally, many 64-bit programs may not run properly on a 32-bit system, so you'll gain access to them after migrating.
Can I upgrade from 32-bit to 64-bit Windows 10 without losing data?
Yes! The upgrade process typically takes only a few minutes and doesn't cause any loss of data. You get to keep all of your personal files and applications.
How much does it cost to upgrade Windows 10 from 32-bit to 64-bit?
Upgrading your OS from 32-bit to 64-bit is totally free, even if you don't have access to your original product key!
What are the system requirements for 64-bit Windows 10?
The system requirements for Windows 10 (64-bit version) are:
- Processor: 1 gigahertz (GHz) or faster processor
- Memory: 2 GB RAM
- Hard disk: 20 GB available space
- Graphics card: DirectX 9 or later with WDDM 1.0 driver
- Display: 800 x 600 or greater resolution
Conclusion
If you are looking to upgrade from a 32-bit version of Windows to the more powerful and feature-rich 64-bit version, there are several important steps that you need to take. These include checking your CPU for compatibility with 64-bit architecture, checking your drivers and system components for compatibility, creating new installation media with a USB flash drive or optical disc, and finally installing the 64-bit version of Windows 10.
With these steps in mind, you can successfully upgrade your computer to a more powerful and secure version of Windows. We hope that our guide has been helpful, and wish you all the best in your upgrade process! If you need assistance, reach out to SoftwareKeep for expert advice and support.
One More Thing
Looking for more tips? Check out our other guides in the SoftwareKeep Blog and our Help Center! You’ll find a wealth of information on how to troubleshoot various issues and find solutions to your tech problems.
Sign up for our newsletter to become a part of the SoftwareKeep community and get notified first about special offers and discounts, plus other unique perks. Keep yourself updated with the latest trends, best practices, and industry insight.
Recommended Articles
» How To Find Your Windows 10 Product Key
» How to Upgrade Windows 10 Home to Pro Using an Upgrade Key and SLMGR
» How To Remove the Activate Windows 10 Watermark
Feel free to reach out with questions or requests you’d like us to cover.