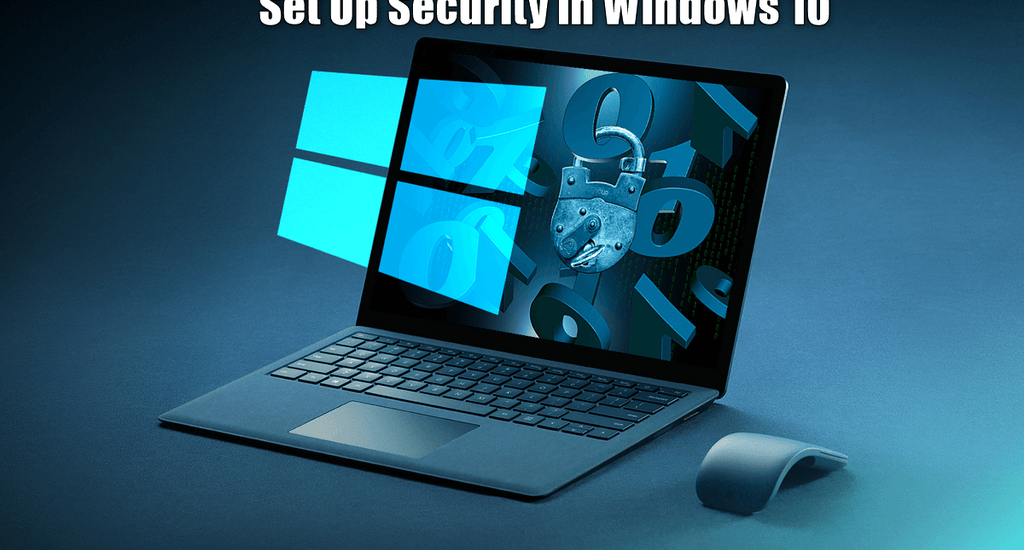Stay protected with Windows Security in Windows 10 and 11
It’s important to keep your computer safe with windows security. Being exposed to virtual threats could result in serious consequences such as identity theft, breach of privacy, and even data loss.
To do this:
This article explores how you can use Windows 10’s built-in security features to provide Windows security and secure your device against all kinds of attacks.
Understand Windows Security features
Windows Security in Windows 10 and Windows 11 continually scans your system for malware (malicious software), viruses, and other cyber and security threats. In addition to this real-time protection, the system downloads updates automatically to help keep your device safe and protect it from threats.
Windows Security is your home to manage the tools that protect your device and your data:
- Virus & threat protection Microsoft defender antivirus - Scans your device, monitors threats, runs scans, and gets updates to help detect the latest threats. (In Windows 10 S mode some of these options are unavailable.)
- Account protection allows you access to sign-in options and account settings, including Windows Hello and dynamic lock.
- Firewall & network protection - Manage firewall settings and monitor what’s happening with your networks and internet connections.
- App & browser control - Update settings for Microsoft Defender SmartScreen to help protect your device against potentially dangerous apps, files, sites, and downloads. You'll have exploit protection and you can customize protection settings for your devices.
- Device security - Review built-in windows security options to help protect your device from attacks by malicious software.
- Device performance & health - View status info about your device’s performance health, and keep your device clean and up to date with the latest version of Windows.
- Family options - Keep track of your kids’ online activity and the devices in your household.
Important Windows Security information
The following are some important Windows security information in Windows 11/10 you need to know:
- Windows Security is typically built-in to Windows. It includes an antivirus program named Microsoft Defender Antivirus. (Early Windows 10 versions call it Windows Defender Security Center).
- If your system has another antivirus solution installed and turned on, the Microsoft Defender Antivirus turns off automatically.
- If you uninstall or turn off the third party antivirus app, Microsoft Defender Antivirus will turn on automatically.
Use the Following ways to Stay protected with Windows Security
Set up User Account Control in Windows 10

The User Account Control (UAC for short) interface comes into the picture when you’re using an application that attempts to make changes on your computer. Many malicious software aims to exploit the ability to do this and attempt to create holes in your security by modifying your settings. UAC makes sure this doesn’t happen.
UAC will temporarily lock your screen whenever an application tries to change your computer’s settings until an administrator confirms the action. This gives you a moment to review the details of the software and potentially do research before allowing it to make modifications to your system.
Here’s how to turn on the User Account Control in Windows 10 and configure it to your liking.
- Press the Windows and S keys to bring up the search bar or start typing in your taskbar search area. (If you can’t see the search field, right-click the Start button and choose Search.)
- Type User Account Control in the search field.
-
Click on Change User Account Control settings from the search results.
- To turn UAC on, drag the slider up to the level of security you desire on your device, then click OK.
- Drag the slider down to Never notify and click OK to turn UAC off. (Not recommended).
- If prompted, confirm your selection by entering an administrator password.
- Restart your computer for the change to take effect.
Use Windows Defender for Windows Security
Windows Defender is Windows 10’s native Windows Security solution against malware and other malicious threats (anti-malware protection). It’s essentially a built-in antivirus to keep you safe when browsing the internet, downloading, or receiving files. It’s capable of conducting regular scans on your device, looking through your data, and finding even hidden malware or potentially malicious applications.
Unlike many third-party antivirus solutions, Windows' Microsoft Defender protects you in real-time without slowing down your device.
Here’s how you can turn Microsoft defender antivirus on and start securing your computer.
- Click on the Start menu in your taskbar. This icon has the Windows 10 logo on it. If you’re not familiar with the Windows 10 interface, we recommend reading the Get Started with Windows 10 article on our website.
-
Select the Settings icon, indicated by a gear. Alternatively, you can use the Windows + I keyboard shortcut to reach this application quicker.
- Click on the Update & Security tile.
-
Switch to the Windows Security tab, then click on the Open Windows Security button.
- Manage your settings by clicking on any of the tiles here. After making changes, reboot your computer to finalize the process.
Run a quick scan in Windows Security
To run a quick scan using Microsoft defender antivirus:
-
Select Start > Settings > Update & Security > Windows Security and then Virus & threat protection (Microsoft Defender antivirus). Open Windows Security settings - windows defender security center
-
Under Current threats, select Quick Scan (or in early versions of Windows 10, under Threat history, select Scan now).
If the Scan doesn’t find any issues, but you’re still concerned, you may want to check your device more thoroughly.
Run an advanced scan in Windows Security
What is an advanced scan in Windows Security?
Despite your best efforts to use safe practices, and even after a quick scan, you may find yourself with a virus or malware on your operating system. Malware is not fun and often slows down the functionality of your computer. If they persist, you may need to use Window Defender to run an advanced system scan.
To do so using Microsoft defender antivirus, just follow these easy steps.
- Select Start > Settings > Update & Security > Windows Security and then Virus & threat protection.
- Under Current threats, select Scan options (or in early versions of Windows 10, select Run a new advanced scan) under Threat history.
- Select one of the scan options:
- Full Scan (check files and programs currently running on your device)
- Custom scan (scan specific files or folders)
- Microsoft Defender Offline scan (run this Scan if your device has been, or could potentially be, infected by a virus or malware).
- Select Scan Now.
Use Windows Firewall
The firewall focuses on protecting your internet connection and your network. Here’s how to turn it on and secure your device against another layer of attacks.
- Press the Windows and S keys to bring up the search bar or start typing in your taskbar search area. (If you can’t see the search field, right-click the Start button and choose Search.)
-
Type Control Panel in the search field. Once the interface opens, make sure to change your viewing mode to either Large icons or Small icons.
-
Click on Windows Defender Firewall. Click on the Turn Windows Firewall on and off-link in the left-side panel in the new window. If prompted, confirm your selection by entering a Windows 10 administrator password.
- Make sure to select Turn on Windows Defender Firewall for both Private network settings and Public network settings. When done, click the OK button.
Turn Microsoft Defender Antivirus real-time protection on or off.
You may sometimes need to stop running Windows Defender real-time protection briefly. But not that while real-time protection is off, files you open or download won’t be scanned for malware and other threats. However, real-time protection will soon turn on automatically to protect your device.
To turn Microsoft defender antivirus real-time protection off temporarily.
- Select Start > Settings > Update & Security > Windows Security
- Go to Virus & threat protection > Manage settings. (In early versions of Windows 10, select Virus & threat protection > Virus & threat protection settings.) Open Windows Security settings
- Switch the Real-time protection setting to Off and choose Yes to verify.
Use Windows SmartScreen
If your computer detects any suspicious activity when opening a file or application, you’ll see the Windows SmartScreen freeze activity on your device. This state goes on until you either cancel or approve the action.
In most cases, you should always cancel the opening of a potentially malicious file unless you can verify that it won’t harm your device.
Here’s how you can turn Windows SmartScreen on when using Windows 10:
- Click on the Start menu in your taskbar.
-
Select the Settings icon, indicated by a gear. Alternatively, you can use the Windows + I keyboard shortcut to reach this application quicker.
-
Use the search field and type in SmartScreen. Here, click on App & browser control to quickly open the appropriate page in the Windows Security application.
-
Toggle all SmartScreen-related settings to either Block, Warn, or On, depending on your preference.
- Reboot your device to finalize the changes.
How to Maintain Windows Security Windows 10
Here’s how to maintain your Windows security in your Windows 10 OS.
1. Updating Windows
Updating your operating system is one of the best ways to ensure you’re left with no security holes. Here’s how to update Windows 10 to the latest available version.
-
Click on the Start menu, press the Windows key on your keyboard, and then choose Settings. This application has an icon shaped like a gear.
-
Alternatively, use the Windows + I keyboard shortcut for quicker access to the Settings app.
-
Alternatively, use the Windows + I keyboard shortcut for quicker access to the Settings app.
- You should see various tiles appear on the screen, all leading to different configuration centers for your device. Here, click on the Update & Security tile.
- Switch to the Windows Update tab using the left-side pane.
-
Click on the Check for updates button. This feature requires an active connection to the internet, so Windows 10 can detect any new versions available for you to download.
-
If an update is found and you’re eligible for the download, click on the Install button. You need to wait for Windows 10 to download and apply the update, which may take an extended time.
- Make sure that you don’t end your connection to the internet during the update, plug your device out, or manually turn off your device. These actions run a high risk of disrupting the update process and may lead to system corruption and data loss.
- Once your computer finishes updating, you should be on the latest Windows 10 currently available to you.
2. By creating Backups
Creating a system backup can save your data even if your device is infected by malware or under attack by a hacker. Here’s how to set up backups on Windows 10.
- Click on the Start menu in your taskbar.
-
Select the Settings icon, indicated by a gear. Alternatively, you can use the Windows + I keyboard shortcut to reach this application quicker.
-
Click on the Update & Security tile.
-
Switch to the Backup tab. To start backing up, click on the + Add drive button and select which local drive you want to use for storing backups. Follow all on-screen instructions to start backing up the desired data.
3. Schedule your own scan time for Windows security
Even though Windows Security is regularly scanning your device to maintain security and keep it safe, you can set when and how often the scans occur.
To schedule a Windows security scan with Microsoft defender antivirus use the following steps
- Select the Start button and type schedule tasks in the Search box
- In the list of results, select Task Scheduler.
- Select the arrow (>) next to Task Scheduler Library in the left pane to expand it. Then do the same with Microsoft > Windows.
- Next, scroll down and select the Windows Defender folder.
- In the top-center pane, select Windows Defender Scheduled Scan. (Point to the choices to see the full names.)
- In the Actions pane on the right, scroll down and then select Properties.
- In the window that opens, select the Triggers tab, and then select New.
- Set your preferred time and frequency, and then select OK.
- Review the schedule and select OK.
Final thoughts
We hope that this guide was able to show you everything you need to know about managing user accounts in Windows 10. If you ever need further assistance, our customer service is happy to guide you through any issues you might have.
Do you want to learn more about the Windows 10 operating system? We recommend proceeding with our Install and Uninstall Applications in Windows 10 article or backtrack to our main Windows 10 tutorials page to find your next lesson.
If you’re looking for more guides or want to read more tech-related articles, consider subscribing to our newsletter or visiting our help center. We regularly publish tutorials, news articles, and guides to help you.
Windows Security FAQ
Is Windows Security as good as antivirus?
Windows Security Defender or Microsoft defender is good antivirus and threat protection solution. It is better than most free antiviruses, especially with the addition of sandboxing tools and cloud-based malware detection — features that aren't included with many free antivirus programs.
Do I need antivirus software if I have Windows Defender?
Yes. Windows Security scans your system, including email, internet browser, cloud, and apps, for malware and cyber threats. However, Windows Defender lacks endpoint protection and response, as well as automated investigation and remediation, so more antivirus software is necessary. The updated Windows Security in Windows 11 and 10 might be a better option.
Is Windows Security the same as Windows Defender?
Microsoft renamed Microsoft Defender Antivirus to Windows Security in the newer versions of Windows 10 and 11. Essentially Windows Defender is an Anti-virus program, and other components like Controlled folder access and cloud protection together with Windows Defender they're called Windows Security.
Is Windows firewall good enough?
The Windows firewall in Windows security is a solid and trustworthy solution for Windows protection. While people can quibble about the Microsoft Security Essentials/Windows Security virus and threat detection rate, the Windows firewall does just as good a job of blocking incoming connections as other firewalls.
Does Windows 10 have built-in antivirus?
Yes. Windows 11 and 11 include Windows Security, formerly Microsoft defender antivirus, which provides the latest antivirus and threat protection. Your device stays actively protected from the moment you start Windows, and your operating system is always protected unless you turn off virus and threat protection. Windows Security continually scans for malware (malicious software), viruses, and security threats.
Can Windows Defender remove Trojan?
Microsoft's Windows Security, formerly Windows Defender, protects Windows users from viruses, malware, and other spyware. You can use it to help detect and remove Trojans from your Windows 10 system.
How can I turn on Windows Defender?
- Click the Start button.
- Click the Settings button on the left side of the start menu.
- Click Update and Security.
- On the left side, click Windows Defender.
- Slide the button under Real-time Protection to On or Off.
Will Windows Defender find malware?
Microsoft Windows Security, formerly Windows Defender Antivirus, is a malware scanner today known as Virus and threat protection. It is a part of the Windows Security suite and will search for any files or programs on your computer that can cause harm. Virus and threat protection looks for software threats like malware, viruses, and other cyber threats across email, apps, the cloud, the web, and Phone EXE, warns you, and quarantine or remove them.
What is Windows Defender Security warning?
The Windows Defender security warning of the Virus and threat protection that might randomly pop up on your screen is a type of malware that wants you to trick into contacting scammers. You can get infected with it by visiting a suspicious website, clicking on a malicious link, or simply having adware on your computer. Avoid it.
Is Windows Security Enough 2024?
In essence, Windows Security is good enough for your computer in 2024. But this wasn't the case some time ago. Previously Windows Defender wasn't a sophisticated antivirus program to handle modern threats and malware in 2024. Unfortunately, it also crashed a lot during updates, giving it a bad reputation. But the current Windows Security suite in Windows 10 and 11 is a good enough antivirus solution.