New and old Windows users are both asking the age-old question: “What version of the operating system do I have?” Sometimes, it’s not as easy to tell as you’d think, especially if this is your first time using Windows.
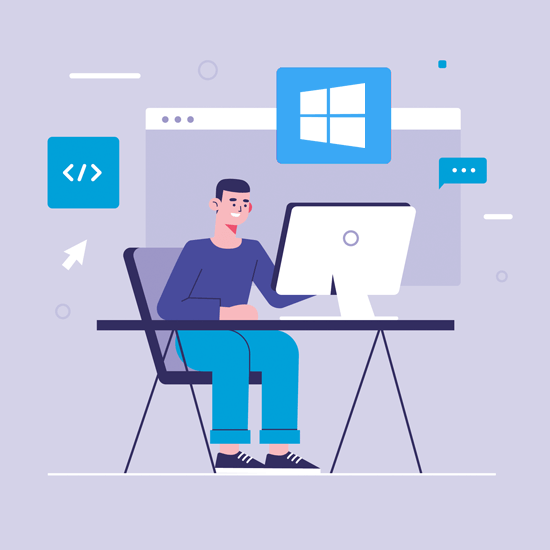
It’s important that you’re aware of the version of Windows you’re using. It doesn’t only make it easier to look up articles about your system, but may come in handy in many other situations. Imagine that you’re troubleshooting an error or installing a new application, but you don’t know what version of Windows you have.
Jump to:
- Which version of Windows operating system am I running?
- Cheat Sheet
- 1. Look at the login screen design
- 2. Run winver
- Method 1. Running winver as a command
- Method 2. Running winver from the Run utility
- Method 3. Running winver from search
- 3. Go to your Control Panel
- Which version of Windows operating system am I running FAQ?
Which version of Windows operating system am I running?
Cheat Sheet
-------------------------------------------------------------------------------------------------------
To determine which version of Windows you're running, Follow these 3 critical steps:
- Select the Start button > Settings > System > About . Open About settings.
- Under Device specifications > System type, see if you're running a 32-bit or 64-bit version of Windows.
- Under Windows specifications, check which edition and version of Windows your device is running.
Pronto! That was Easy, right?
-------------------------------------------------------------------------------------------------------
If you’ve ever asked yourself this question, don’t worry. This article will explain three easy ways to check what version of Windows you’re running on your machine. Luckily, there aren’t many options as Windows has released a limited amount of new versions to the system. You’ll be able to identify yours within minutes by using our guide.
1. Look at the login screen design
The easiest way of telling what Windows version you’re using is simply looking at the design of the system. If you’re familiar with how different versions look, you’ll be able to accurately identify them at a glance.
First, look at your login screen. All versions of Windows come with different types of login screen designs. They’re easily distinguishable from each other, allowing you to tell the versions apart at a glance. This is the best if you just want to know the general version of your system.
If you have a login screen when you turn your computer on, you can see one of the following screens:
-
Windows XP’s classic login screen features the old Windows logo shaped like a flag. This is probably the most recognizable screen out of the bunch, as many of us grew up seeing at least once.
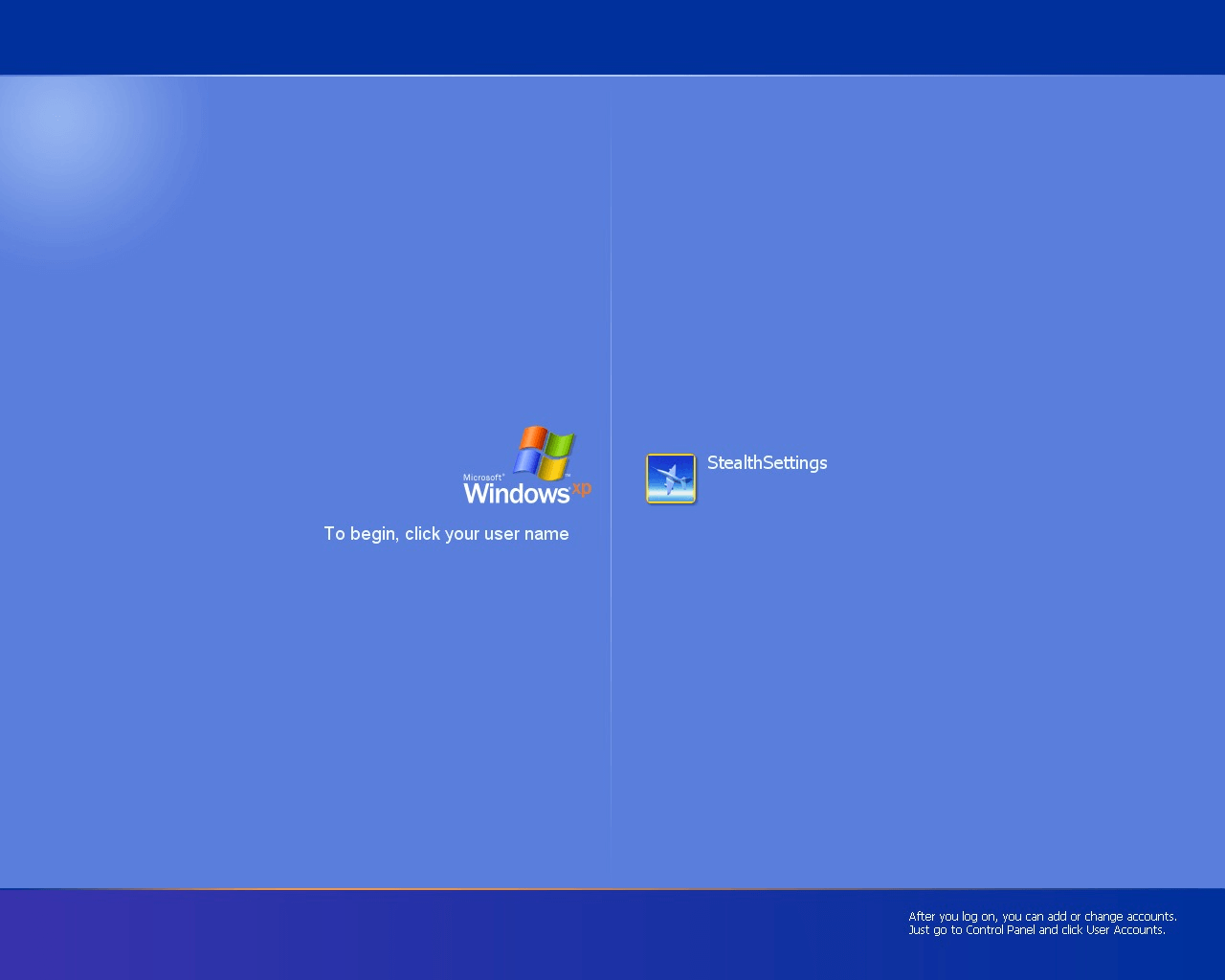
- Windows Vista is a huge jump from the old look Windows XP features. The login screen displays a small icon and a modern background graphic, featuring a pleasant blue and green gradient. You can also see the name written on the bottom complete with your edition.
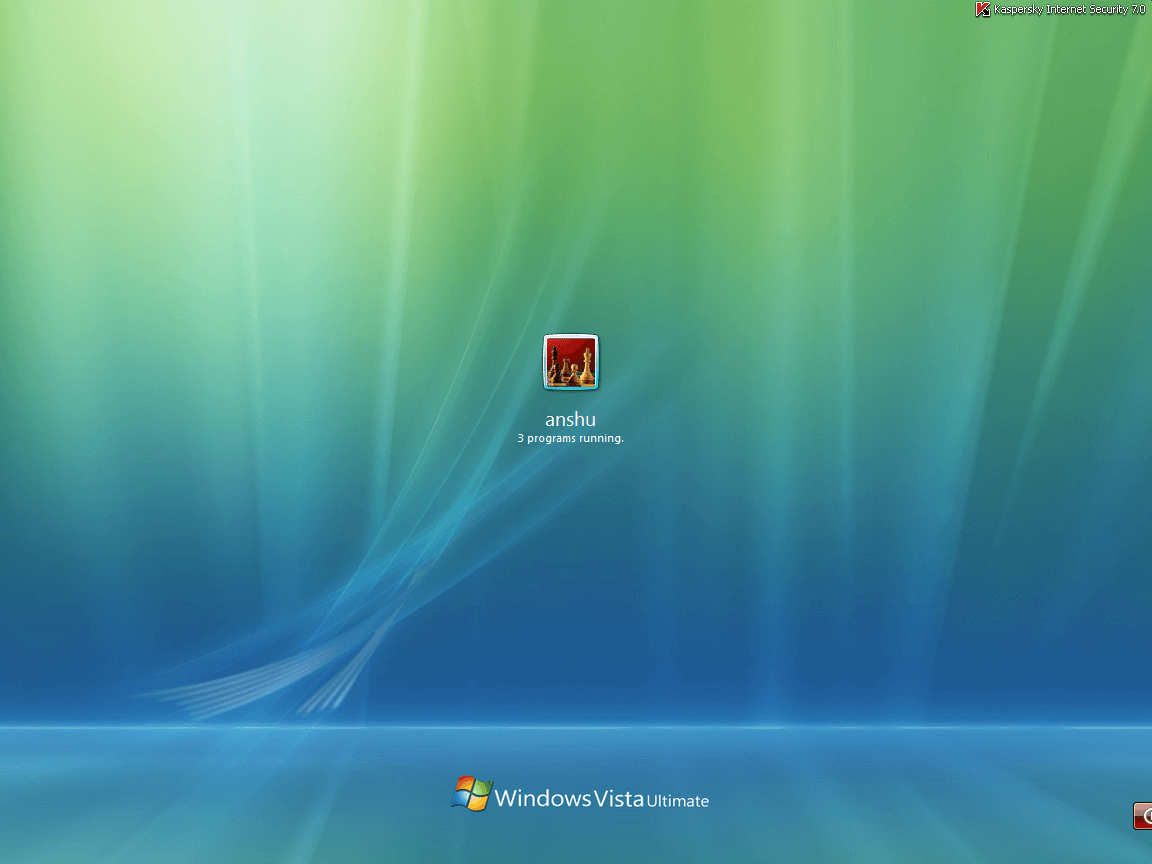
- Windows 7 has a similar login screen to Vista, except for a few details. For example, the user icon is much larger and the background of the screen features a sprout graphic. Look out for the vibrant blue colors.
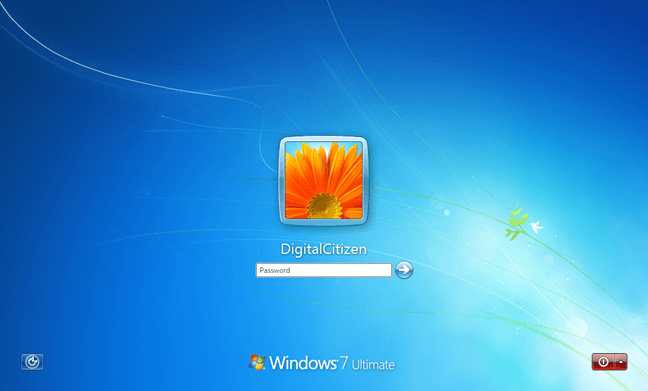
- Windows 8 is considered a downgrade from the previous login screens as it’s extremely minimal and modern. The blocky design is still easy to recognize as it’s unique to the Windows operating system.
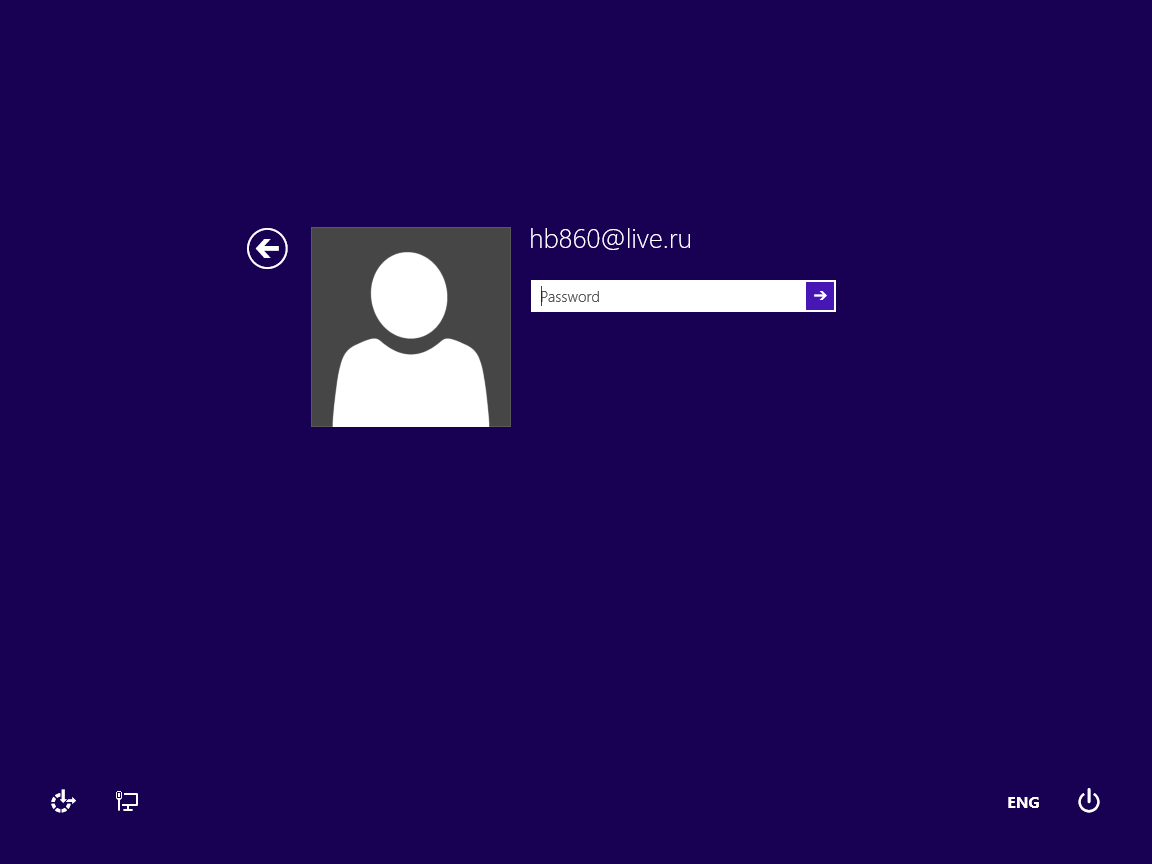
- Windows 10 is currently the newest version of Windows. It definitely incorporates the best things from all the previous login screen designs in a fresh way. The circular user avatar is backed up by beautiful, always changing photography backgrounds.

Obviously, going by only the login screen isn’t enough for many people. Some operating system versions don’t include vital information such as Windows edition or build number. These things may come in handy when troubleshooting or installing new software.
2. Run winver
If you’re already signed into Windows and don’t know what your exact version is. There are a few ways you can do this.
Method 1. Running winver as a command
- The first thing you want to do is press the Windows logo and R keys on your keyboard at the same time. This is a shortcut to open the Run utility.
- You want to type in “cmd” without the quotation marks and hit the OK button. Doing so will run either the Command Prompt application.
- Type in “winver” and hit the Enter key on your keyboard. This will execute the command, opening the winver window where you can see your version of Windows.
Method 2. Running winver from the Run utility
- Similarly to the previous guide, press the Windows logo and R keys on your keyboard simultaneously to open the Run utility.
- Type in “winver” without the quotation marks and click on the OK button. This skips having to use the Command Prompt to look up your exact version of Windows.
Method 3. Running winver from search
- Open the search tool (incorporated into the Start menu in some versions of Windows).
- Type in “winver” without the quotation marks and launch the utility from the search results.
After opening winver using any of the methods above, you’ll be greeted by a new window that tells you all about your version of Windows. You can see detailed information about your version, as well as the build information. You may also check who your copy of Windows is licensed to by using the winver utility.
3. Go to your Control Panel
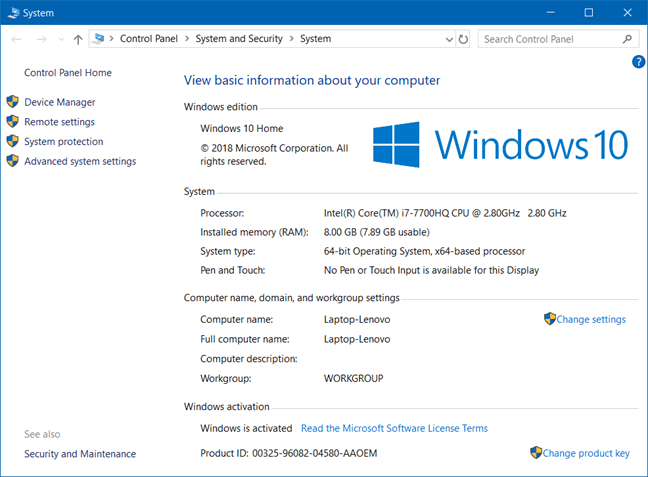
The Control Panel is part of most Windows versions and can be accessed relatively easily. Below is a guide on how to open the Control Panel on any version of Windows, then use it to get information about your exact copy of the operating system.
- Open the search tool (incorporated into the Start menu in some versions of Windows).
- Type in the words Control Panel and launch the application from the results.
- Make sure that your items are being sorted by Category. Using this, you can click on the System and Security heading to reveal further options.
- Click on the System heading on the new page.
- The new window displays plenty of information about your exact Windows copy. To see your version, simply look under the Windows edition heading. Additional information includes your System type and Windows activation.
Using the Control Panel doesn’t give you a detailed build number. However, it’s still a quick and easily accessible way of seeing what version of Windows you have.
We hope you were able to identify your exact version of Windows using our guide. Please return to us if you have any further questions about Windows or need to troubleshoot an issue on your specific version.
If you’re looking for more guides or want to read more tech-related articles, consider subscribing to our newsletter. We regularly publish tutorials, news articles, and guides to help you in your day-to-day tech life.
Which version of Windows operating system am I running FAQ?
How do I Find operating system info in Windows 11?
To find out which version of Windows your device is running, press the Windows logo key + R, type winver in the Open box, and then select OK.
Here’s how to learn more:
- Select Start > Settings > System > About.
Open About settings - Under Device specifications > System type, see if you're running a 32-bit or 64-bit version of Windows.
- Under Windows specifications, check which edition and version of Windows your device is running.
How do I Find operating system info in Windows 10?
To find out which version of Windows your device is running, press the Windows logo key + R, type winver in the Open box, and then select OK.
Here’s how to learn more:
- Select the Start button > Settings > System > About.
Open About settings - Under Device specifications > System type, see if you're running a 32-bit or 64-bit version of Windows.
- Under Windows specifications, check which edition and version of Windows your device is running.
How do I Find operating system info in Windows 8.1 or Windows RT 8.1?
To find out which version of Windows your device is running, press the Windows logo key + R, type winver in the Open box, and then select OK.
If your device is running Windows 8.1 or Windows RT 8.1, here’s how to learn more:
- If you're using a touch device, swipe in from the right edge of the screen, tap Settings, and then tap Change PC settings. Continue to step 3.
- If you're using a mouse, point to the lower-right corner of the screen, move the mouse pointer up, click Settings, and then click Change PC settings.
- Select PC and devices > PC info.
- Under Windows, you'll see which edition and version of Windows your device is running.
- Under PC > System type you'll see if you're running a 32-bit or 64-bit version of Windows.