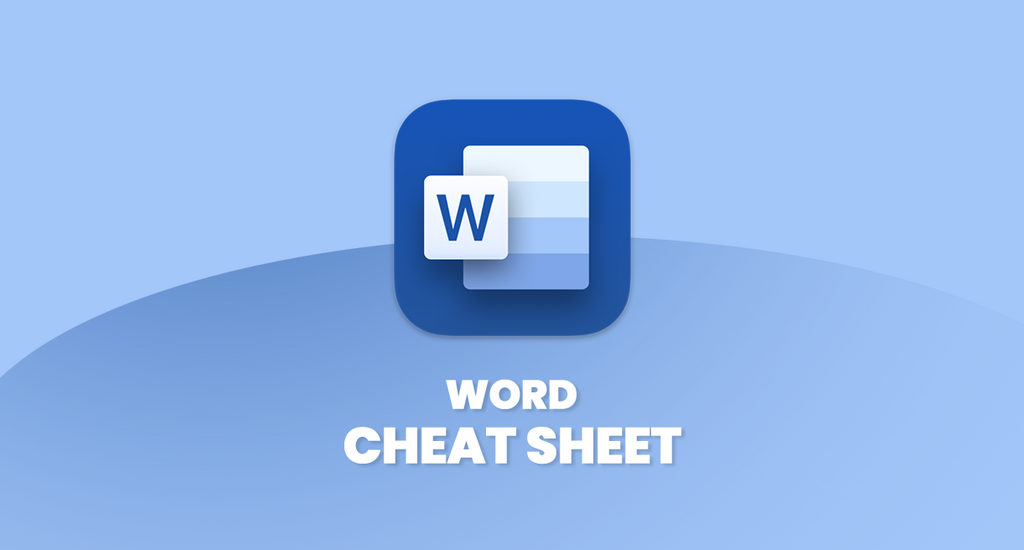It doesn’t matter if you’re a student, a teacher, a businessman, or an executive; Microsoft Word can be one of the most useful applications to have installed on your computer. As one of the most popular, widely recognized applications of the Microsoft Office suite, it has availed millions of people and only continues to grow.
Microsoft Word is an application most used for its publishing and content processing capabilities. It allows you to add versatility to your documents to make them more professional, minimalize the room for error, and improve your work. The user-friendly interface makes it a great experience for beginners, professionals, and everything in between. Therefore, using this Microsoft Word cheat Sheet will help you master your way around this app.
Due to its large user base, Word files have become commonly used as a format to share text documents. Word files are accessible; even if the recipient doesn’t own Word, they have plenty of options to view your file using a third-party viewer, web browser, or a different word processor.
More than just a file type, Word has been many organizations' and home users’ go-to publishing software for years. Word has introduced innovative features such as AutoCorrect and the Office Clipboard, as well as the simplistic Ribbon interface that often gets imitated by competitors.
Whether you’re drafting an essay, printing a flyer for a neighborhood garage sale, or writing an invoice for your business, Microsoft Word makes it as easy as possible. With great features within your reach, there is no reason to wait to get your hands on the product that so many people trust. It doesn’t matter if you’re a beginner with computers or a Word veteran, our tips, tricks, and cheat sheet will help you when you’re writing.
Jump To:
- Get to know the Ribbon interface
- How to hide the Ribbon
- File menu, the backstage area
- Use the “Tell Me” feature
- Real-time collaboration
- Work with themes to format effectively
- Read comfortably
- Useful Word shortcuts everyone should know
Get to know the Ribbon interface
The Ribbon has been a major part of Office applications for several years now, as it was introduced all the way back in Office 2007. It was intended to allow for quicker work as opposed to navigating old-fashioned menus and multiple tiers of sub-menus. With the Ribbon, you get easy navigation with a nearly 100% visual interface that helps you get to the tools you know and love more quicker. It’s your main and only way of navigating in Word, opening up the opportunities to format text, insert elements, tweak your document, and access features.
As opposed to earlier Word editions, the Ribbon in new releases such as Word 2016 and Word 2019 has a flatter design to allow for less clutter on your screen, distracting you from your work. The minimalist design gives Word a modern and stylish look that sets it apart from competitors.
It’s known that Word’s signature color is blue, which hasn’t changed even in the latest release. However, ever since Word 2016, some of the tabs got slightly tweaked. For instance, all tab names are now in sentence case as opposed to being in all caps. Some tab names were changed as well, for example, you can find the contents of the Page Layout tab under Layout.


Every command should be approximately in the same place as it was in earlier Word versions. This allows people familiar with previous Word releases to quickly get up and running with Word 2016 and Word 2019. Can’t find something? Use Microsoft’s “Tell me what you want to do” feature. We’ll touch more on that later if you don’t want to jump ahead.
How to hide the Ribbon
When needed, you’re able to hide the Ribbon at any point in time by pressing the Ctrl + F1 keys on your keyboard. To make it appear again, press the same two keys. This is a universal shortcut among Office applications, so we advise you to memorize it if you work with apps such as Excel and PowerPoint as well.
There are several settings and ways to alter how the Ribbon displays itself by default. At the top right of your screen, you'll see an icon titled "Ribbon Display Options" which opens a drop-down menu with three different options:

- Auto-hide Ribbon: This option hides the Ribbon itself, as well as the tabs and commands in it by default. When this is selected, the only way to make the Ribbon and its contents appear is by clicking on the top section of the Word screen.
- Show Tabs: This option keeps the tabs of the Ribbon but hides all commands underneath. You can show commands by either click on one of the tabs, pressing the Ctrl + F1 keys on your keyboard, or selecting the “Show Tabs and Commands” option instead.
- Show Tabs and Commands: With this option, you get to see the full Ribbon with both its tabs and commands visible at all times.
File menu, the backstage area

When you click the File menu in Word and other Office applications, you'll arrive at the area Microsoft calls "backstage". Here, instead of seeing a tab with commands lined up, you get a full-page view of information and different basic features to open and save files, printing, and other sharing options.
Additionally, you can use the File menu to see information about your current document. This means seeing the time it was created, last modified, the owner, as well as the file size and much more. You can also check for accessibility issues, add password protection, or as the owner of a file, change the permissions of your co-editors.
Use the “Tell Me” feature

Although Word is always praised for being user-friendly, there are instances where you might’ve forgotten how to do something or simply can’t find the command you need. Microsoft added the “Tell me what you want to do” bar to help users tackle this issue.
The Tell Me feature is essentially a search bar that analyzes your search query and displays possible commands you can use to accomplish something. For example, if you type in “format my document” the feature will return relevant tools like Themes and Styles. Similarly, you can look for specific commands. If you don’t know where to create envelopes, simply type in “envelope” and the Tell Me bar will display the correct tool.
This is without a doubt a huge help for new users and a time-saver for those who're already experienced with Word. Stop having to browse the Ribbon and start using the convenient Tell Me search. It even remembers your previous queries, further speeding up the use of frequent commands.
Real-time collaboration

The real-time collaboration was introduced to Word in the 2016 release. It allows teams to work together on the same document at the same time. Changes show to all co-editors as they happen in real life, allowing you to collaborate in an organized manner. Each person currently editing the document has a unique color assigned to their cursor, allowing for easy identification.
You also have the ability to communicate with people editing your document. Once you click on the name of someone editing, you can start chatting, send them an email, call them on the phone, or via Skype. This allows for a very effective way to communicate and work together.
- Tip: Always ensure that you have a strong connection to the internet when collaborating on a document with others. If your connection is weak, there’s a high possibility that you’ll experience what’s called lag. You won’t see edits immediately in real-time, and your own edits will show up to others slower as well.
Work with themes to format effectively

Are you tired of manually formatting documents each time you make them? You can simply use the Themes included in Word to quickly transform entire documents without causing a loss of professionalism or sacrificing looks. A document theme is a pre-made set of formatting choices including colors, different fonts for heading and body text, as well as theme effects for lines and fills.
New versions of Word come with many themes installed, however, you can always create your own themes, download new themes or modify an already existing theme and save it as a separate one. Themes are accessible from the Design tab.
Add placeholder text

The use of placeholder text is incredible when you need to quickly fill up a document to show composition or design instead of content. While you can always search online and try to find placeholder text, you can simply input a command to Word and automatically get a custom amount of placeholder text.
Here are the three possible options for adding placeholder text in Word:
- Type =rand(1,2) for help information text. These are real written contents from Word’s help files, allowing you to input English placeholder text into your document quickly.
- Typing =lorem(1,2) generates some of the classic Lorem Ipsum text in your document. This is useful if you really don’t want to focus on the content and only want to see the future design or composition of your file.
- When you type =rand.old(1,2), you can get a repeating text of the famous quick brown fox pangram.
You can customize the amount of text inserted into your document by editing the numbers in the parentheses. The first number corresponds to the number of paragraphs you want, while the second number is the number of sentences generated. So think about it this way: =lorem(paragraph,sentence). If you type in =lorem(3,7) you will create 3 paragraphs of Lorem Ipsum text, containing 7 sentences each.
Read comfortably

We all have times when we need to read a lengthy document and it’s becoming hard to put up with. You can use the new book-like view to see a different perspective of a file and improve your reading experience. Flip through the pages in a book-like visual with your finger on a touch-enabled device, or the mouse pointer and the scrollbar.
Microsoft also eliminated distractions and cleaned up read-mode from unnecessary clutter on your screen. Side-by-side viewing makes it easy to scan and read your documents, while the toolbar fades away for a more simple, book-like feel until you need to use it again.
Useful Word shortcuts everyone should know
To end this cheat sheet, we decided to include some of the most helpful Word keyboard shortcuts you can use to speed up your work:
| Command | Action |
| Ctrl + Enter | Insert a page break. |
| Ctrl + L | Align your text to the left |
| Ctrl + R | Align your text to the right |
| Ctrl + J | Justify your text |
| Ctrl + B | Make text bold. |
| Ctrl + I | Make text italic. |
| Alt + F | Go to the File tab. |
| Ctrl + U | Underline text |
| Alt + H | Go to the Home tab |
| Ctrl + E | Align your text to the center |
| Alt + N | Go to the Insert tab |
| Alt + G | Go to the Design tab |
| Ctrl + N | Create a new document |
| Ctrl + O | Open a document |
| Ctrl + S | Save a document |
| Ctrl + Shift + D | Double underline text |
FAQ
Can you double underline in Word?
Yes. Highlight the text to double underline and Press Ctrl + Shift + D. To undo the action, use the shortcut again. Easy!
How do you underline in Word without text?
Place the cursor where you want to underline. Next, press Ctrl + Shift + Spacebar. You can repeat this process for every blank space you want to insert in your document.
How do I get rid of double underline in Word?
Press Ctrl + Shift + D to get rid of double underline in word.
You May Also Like:
> How to make columns in Microsoft Word